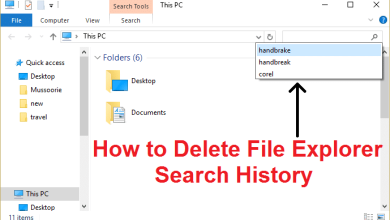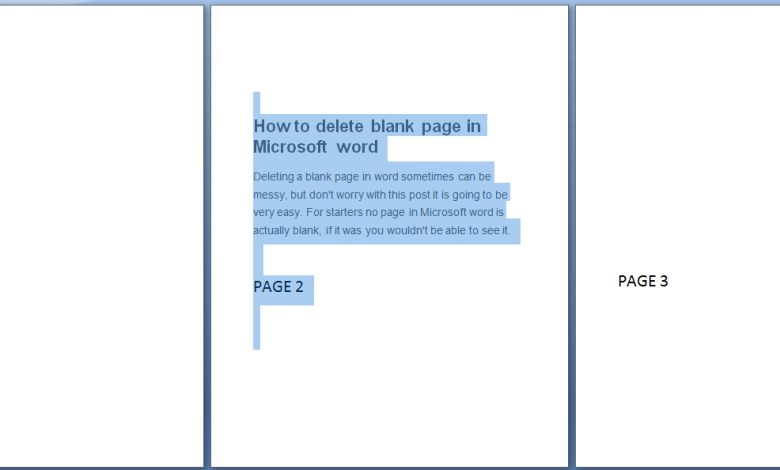
Eliminar una página en blanco en Microsoft Word a veces puede ser complicado, pero no te preocupes por esta publicación, será muy fácil. Para empezar, ninguna página de Microsoft Word está en blanco; si lo estuviera, no podría verla.
Índice de contenidos
Cómo eliminar una página en blanco en Microsoft Word
Cómo eliminar una página no deseada en Microsoft Word
Veamos cómo eliminar una página en medio del documento. Si no es un gran fanático del formato en su documento de Word, puede seleccionar manualmente el contenido de esa página y presionar eliminar para deshacerse de esa página.
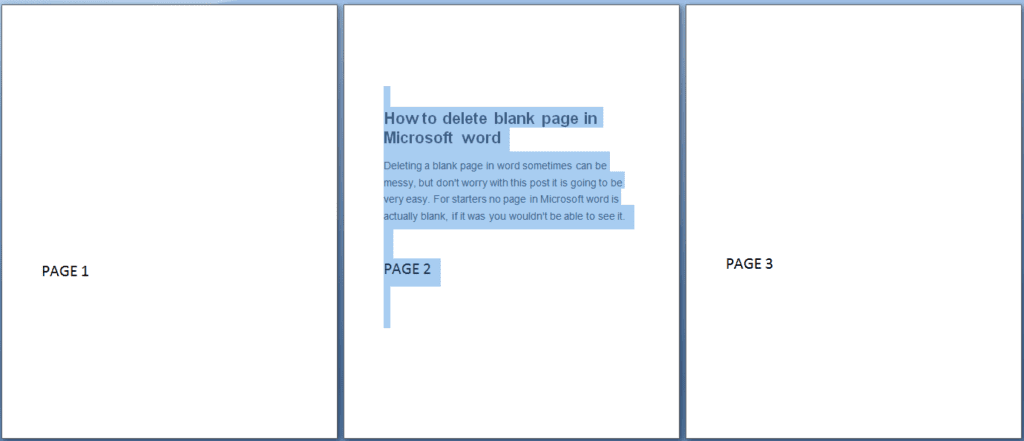
Eliminar una sola página de contenido en Microsoft Word
Puede seleccionar y eliminar una sola página de contenido en cualquier parte de su documento.
1. Coloque el cursor en cualquier lugar de la página de contenido que desea eliminar.
2. En el Casa pestaña, en la Encontrar grupo, haga clic en la flecha junto a Encontrar y luego haga clic Ir.
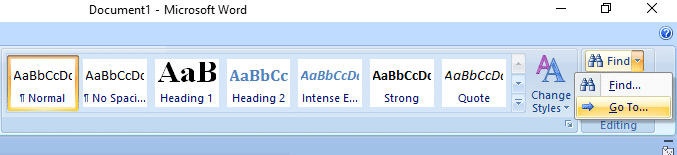
3. Tipo página y luego haga clic Ir.
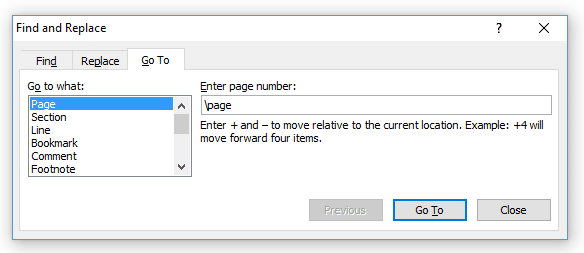
4. Se selecciona el contenido de la página.
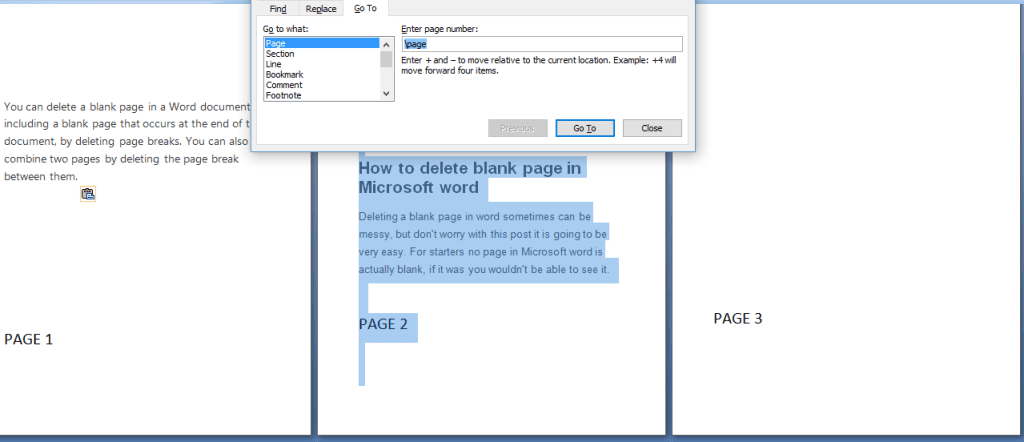
5. Haga clic en Cercay luego presione ELIMINAR.
Eliminar página en blanco en Microsoft Word al final de un documento
Asegúrese de estar en la vista Borrador (en el menú Ver de la barra de estado, haga clic en Borrador). Si los caracteres no imprimibles, como marcadores de párrafo (¶), no están visibles, en Inicio, en el grupo Párrafo, haga clic en Mostrar/Ocultar marca de párrafo.
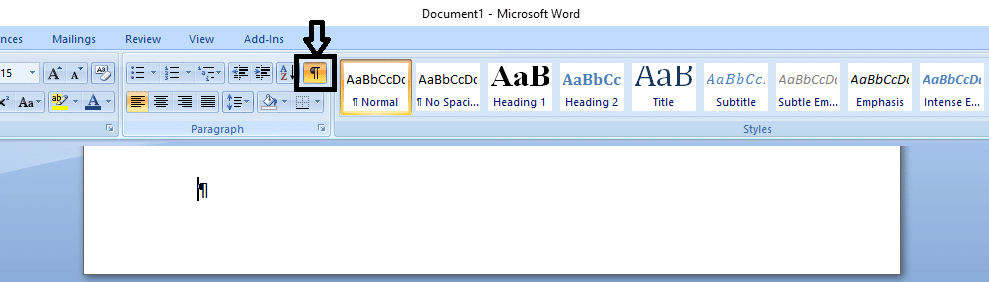
Para eliminar una página en blanco al final del documento, seleccione el salto de página o cualquier marcador de párrafo (¶) al final del documento y luego presione ELIMINAR.
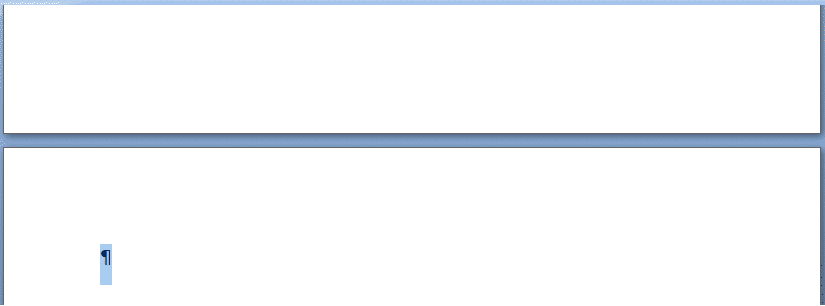
Después de que su página en blanco se elimine nuevamente, haga clic en la marca de Párrafo para desactivarla.
Eliminar página en blanco en Microsoft Word que no se pudo eliminar
A veces no puede eliminar una página en blanco y puede haber muchas razones para eso, pero no se preocupe, lo hemos solucionado para usted. Veamos cómo eliminar una página en blanco que no se puede eliminar con el método normal.
1. Abra el archivo de word y haga clic en el botón de oficina.
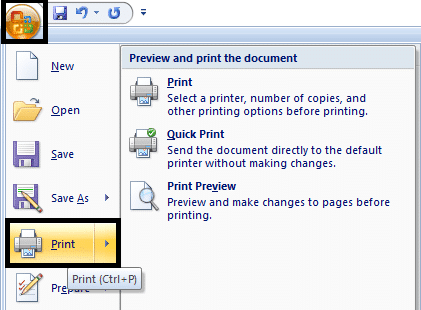
2. Vaya a la opción de impresión y seleccione la vista previa de impresión de las opciones.
3. Ahora haga clic en reducir una página para eliminar automáticamente la segunda página en blanco.
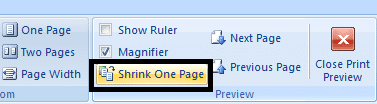
4. Eso es todo, ha eliminado con éxito una página en blanco adicional en su archivo de Word.
También puede ver:
Eso es todo lo que has aprendido con éxito. Cómo eliminar páginas en blanco en Microsoft Word. Estos son todos los métodos a través de los cuales puede eliminar páginas en blanco en Microsoft Word sin problemas, pero si aún tiene alguna duda, no dude en preguntar en la sección de comentarios.