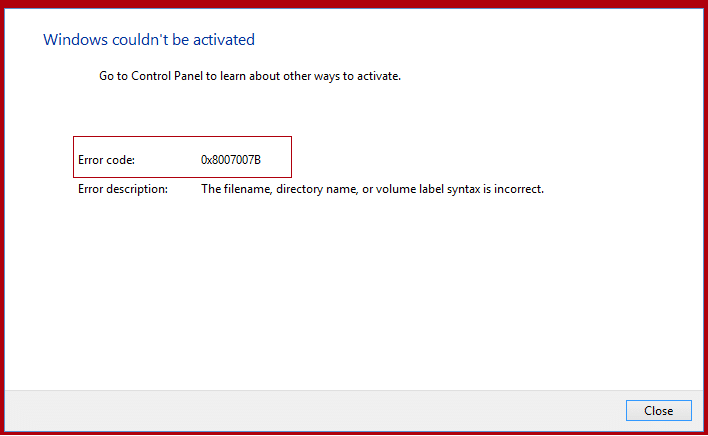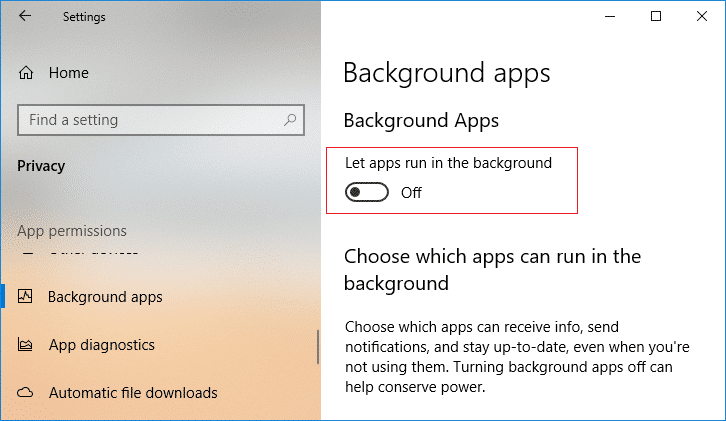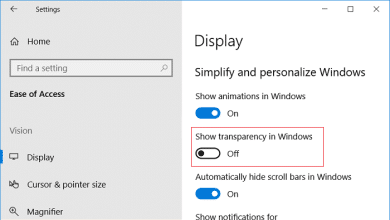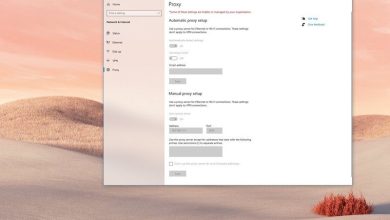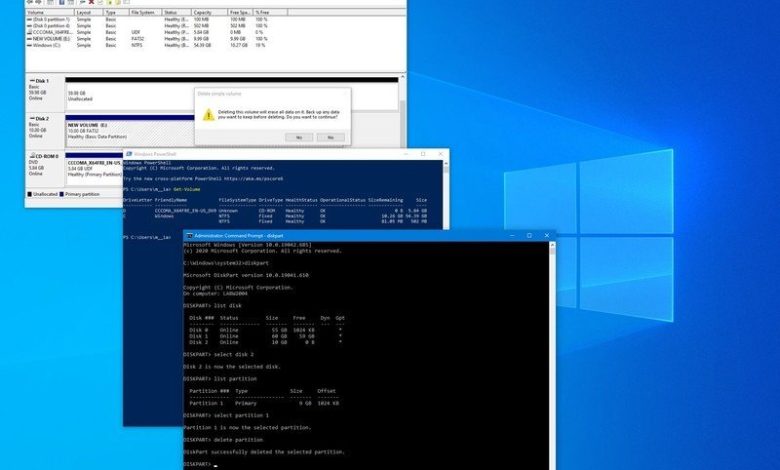
En Windows 10, una partición (o volumen) es una división lógica del espacio disponible en una unidad de almacenamiento física con un sistema de archivos y configuraciones específicas que el sistema presenta al usuario como una unidad separada.
Dado que una unidad puede contener muchas particiones y, a veces, es posible que deba organizarlas, Windows 10 incluye varias herramientas para facilitar el proceso de eliminar aquellas que ya no necesita para tener más espacio disponible para aumentar el tamaño de otra partición. O también puede usar las herramientas disponibles para limpiar el almacenamiento y prepararlo con un esquema de partición y un sistema de archivos diferentes.
En esta guía de Windows 10, lo guiaremos a través de los pasos para eliminar una partición en una unidad interna o externa usando Administración de discos, PowerShell y Símbolo del sistema.
Advertencia: El uso de estas instrucciones borrará todos los datos almacenados dentro de la partición. Si tiene archivos importantes que desea conservar, se recomienda crear una copia de seguridad de esos datos antes de continuar.
Índice de contenidos
Cómo eliminar una partición usando Administración de discos
Para eliminar una partición (o volumen) con Administración de discos, siga estos pasos:
- Abierto Comienzo.
- Buscar Gestión de discos.
- Seleccione la unidad con la partición que desea eliminar.
-
Haga clic con el botón derecho (solo) en la partición que desea eliminar y seleccione la Eliminar volumen opción.
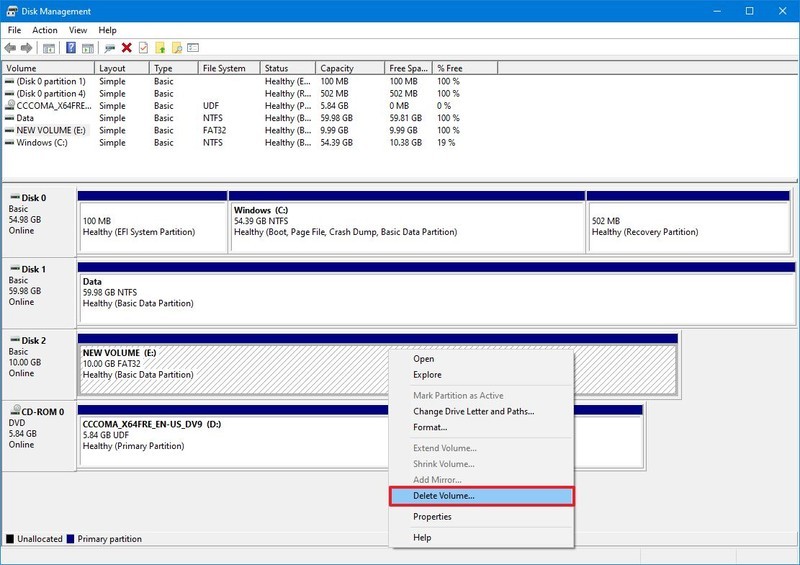
- Haga clic en el sí para confirmar que se borrarán todos los datos.
Una vez que complete los pasos, la partición y su contenido ya no estarán disponibles en la unidad, lo que hará que haya espacio disponible para expandir otra partición o formatear la unidad con un nuevo esquema.
Cómo eliminar una partición usando PowerShell
En PowerShell, tiene al menos dos métodos diferentes para eliminar una partición, incluido el uso de la letra de la unidad o el número de partición con diferentes comandos.
Eliminar la partición con una letra de unidad asignada
Para eliminar una partición que tiene una letra asignada, siga estos pasos:
- Abierto Comienzo.
- Buscar Potencia Shell, haga clic con el botón derecho en el resultado superior y seleccione la opción Ejecutar como administrador.
-
Escriba el siguiente comando para obtener una lista de todas las particiones disponibles y presione Ingresar:
Get-Volume -
Escriba el siguiente comando para eliminar la partición (y su contenido) y presione Ingresar:
Remove-Partition -DriveLetter PARTITION-LETTEREn el comando, asegúrese de reemplazar “PARTITION-LETTER” por la letra de la partición que desea eliminar.
Por ejemplo, este comando elimina la partición E:
Remove-Partition -DriveLetter E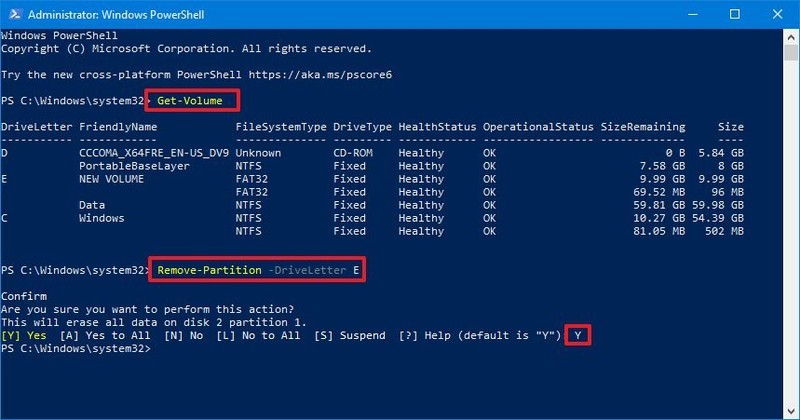
- Escribe Y y presione Ingresar para confirmar la eliminación.
Después de completar los pasos, la partición se eliminará y el espacio en la unidad se mostrará como no asignado.
Eliminar partición sin una letra de unidad asignada
Para eliminar una partición que no tiene una letra de unidad, siga estos pasos:
- Abierto Comienzo.
- Buscar Potencia Shell, haga clic con el botón derecho en el resultado superior y seleccione Ejecutar como administrador opción.
-
Escriba el siguiente comando para obtener una lista de todas las unidades disponibles y presione Ingresar:
Get-Disk -
Escriba el siguiente comando para obtener una lista de todas las particiones disponibles en la unidad y presione Ingresar:
Get-Partition -DiskNumber DRIVE-NUMBEREn el comando, asegúrese de reemplazar “DRIVE-NUMBER” por el número de la unidad con la partición que desea borrar (vea el paso No. 3).
Por ejemplo, este comando enumera las particiones de la unidad 2:
Get-Partition -DiskNumber 2 -
Escriba el siguiente comando para eliminar la partición (y su contenido) y presione Ingresar:
Remove-Partition -DiskNumber DRIVE-NUMBER -PartitionNumber PARTITION-NUMBEREn el comando, asegúrese de reemplazar “DRIVE-NUMBER” y “PARTITION-NUMBER” por el número de la unidad y la partición que desea eliminar.
Por ejemplo, este comando elimina la partición número 1 en la unidad 2:
Remove-Partition -DiskNumber 1 -PartitionNumber 2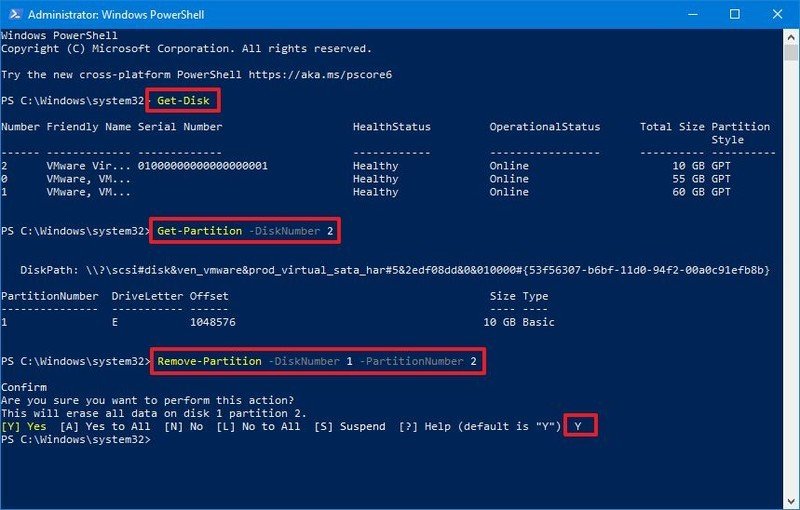
- Escribe Y y presione Ingresar para confirmar la eliminación.
Una vez que complete los pasos, el comando borrará la partición del disco duro que especificó en el comando.
Cómo eliminar una partición usando el símbolo del sistema
Alternativamente, también puede usar la línea de comandos DiskPart con el símbolo del sistema para eliminar una partición de almacenamiento de al menos dos formas diferentes.
Eliminar partición con comando de volumen
Para eliminar rápidamente una partición con el comando de volumen, siga estos pasos:
- Abierto Comienzo.
- Buscar Símbolo del sistema, haga clic con el botón derecho en el resultado superior y seleccione Ejecutar como administrador opción.
-
Escriba el siguiente comando para iniciar diskpart y presione Ingresar:
diskpart -
Escriba el siguiente comando para obtener una lista de todos los volúmenes disponibles y presione Ingresar:
list volume -
Escriba el siguiente comando para seleccionar el volumen que desea eliminar y presione Ingresar:
select volume VOLUME-NUMBEREn el comando, asegúrese de reemplazar “VOLUME-LETTER” por la letra del volumen que desea eliminar.
Por ejemplo, este comando elimina el volumen número 4:
select volume 4 -
Escriba el siguiente comando para eliminar el volumen de la unidad y presione Entrar:
delete volume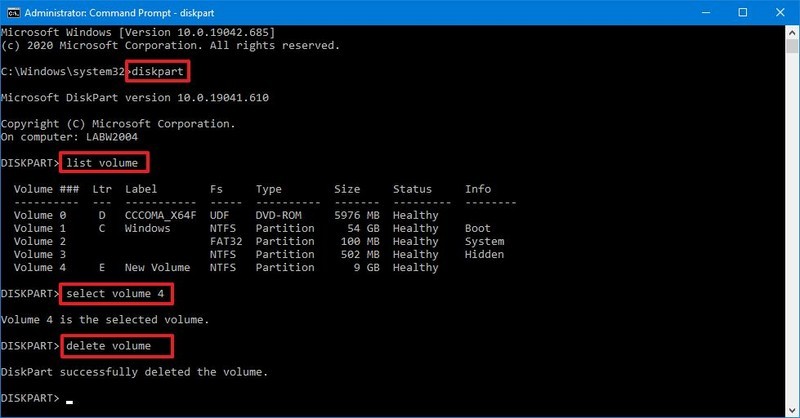
Después de completar los pasos, el volumen y sus datos ya no estarán disponibles en la unidad.
Eliminar partición con el comando de partición
Para eliminar una partición de almacenamiento específica con una variante del comando DiskPart, siga estos pasos:
- Abierto Comienzo.
- Buscar Símbolo del sistema, haga clic con el botón derecho en el resultado superior y seleccione Ejecutar como administrador opción.
-
Escriba el siguiente comando para iniciar diskpart y presione Ingresar:
diskpart -
Escriba el siguiente comando para obtener una lista de todas las unidades disponibles y presione Ingresar:
list disk -
Escriba el siguiente comando para seleccionar la unidad con la partición que desea eliminar y presione Ingresar:
select disk DRIVE-NUMBEREn el comando, asegúrese de reemplazar DRIVE-NUMBER por el número de la unidad con la partición que desea eliminar (vea el paso No. 4).
Por ejemplo, este comando selecciona el disco número 2:
select disk 2 -
Escriba el siguiente comando para enumerar todas las particiones disponibles en la unidad y presione Ingresar:
list partition -
Escriba el siguiente comando para seleccionar la partición que desea eliminar y presione Ingresar:
select partition PARTITION-NUMBEREn el comando, asegúrese de reemplazar “PARTITION-LETTER” con la letra de la partición que desea eliminar.
Por ejemplo, este comando elimina la partición número 1:
select partition 1 -
Escriba el siguiente comando para eliminar la partición de la unidad y presione Ingresar:
delete partition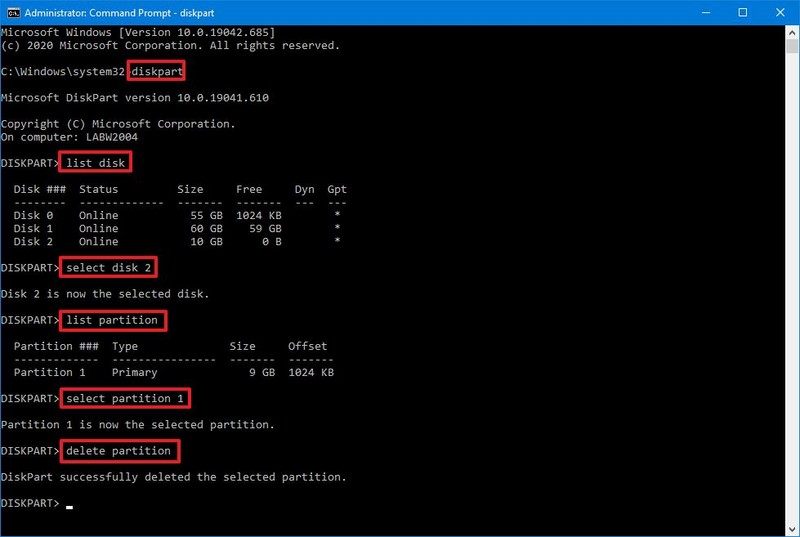
Una vez que complete los pasos, la partición se borrará de la unidad, dejando disponible el espacio para crear una nueva partición con un sistema de archivos diferente o extender otro volumen.
.
.