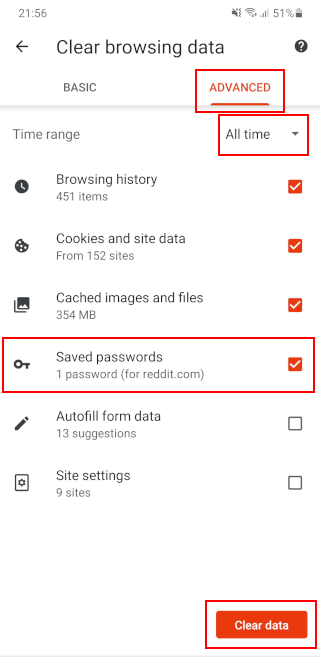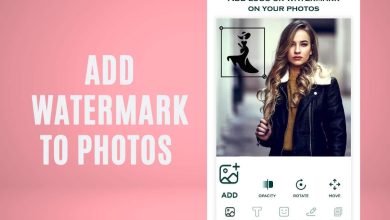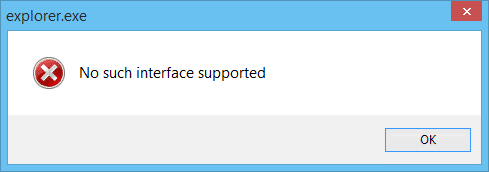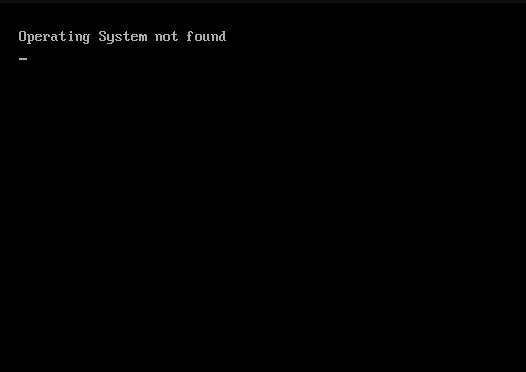Este tutorial paso a paso te mostrará cómo eliminar contraseñas guardadas en Google Chrome, Microsoft Edge y Brave en un ordenador y en teléfonos y tabletas Android.
Los pasos de esta página funcionan para Google Chrome, Microsoft Edge y Brave en Windows, macOS, Linux y todos los teléfonos y tabletas Android.
Los pasos de esta página le mostrarán cómo eliminar una contraseña guardada y también cómo eliminar todas las contraseñas guardadas a la vez en su navegador web.
Índice de contenidos
¿Cómo puedo eliminar las contraseñas guardadas en Google Chrome en un PC?
¿Cómo puedo eliminar una contraseña almacenada en Google Chrome en un PC?
Nota: Este método se utiliza cuando desea eliminar una, dos o varias contraseñas registradas de una en una. Si desea eliminar todas las contraseñas registradas a la vez, deberá desplazarse hasta el siguiente método o Pulse aquí para pasar directamente al método siguiente.
1. Abre Google Chrome.
2. Haz clic en el botón de menú ⋮ en la esquina superior derecha de tu navegador web.
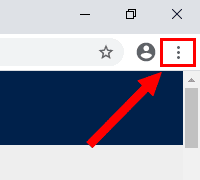
3. Haz clic en Configuración.
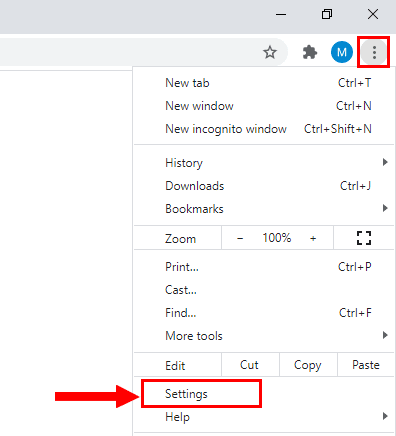
4. Vaya a la sección Autorrelleno.
5. En la sección Autorrelleno, haga clic en Contraseñas.

En Contraseñas guardadas, verás todas las contraseñas guardadas por Google Chrome.
6. Para eliminar una contraseña guardada, haz clic en el icono de tres puntos situado junto a ella y, a continuación, en Eliminar.
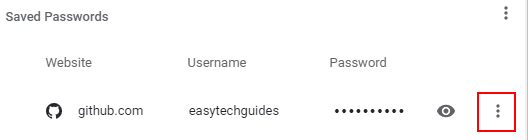
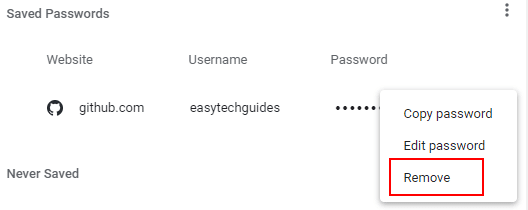
Google Chrome eliminará la contraseña guardada.
¿Cómo eliminar de una vez todas las contraseñas guardadas en Google Chrome en un PC?
1. Abre Google Chrome.
2. Haz clic en el botón de menú ⋮ en la esquina superior derecha de tu navegador web.
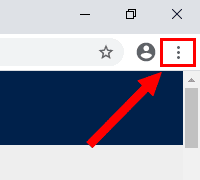
3. Haz clic en Configuración.
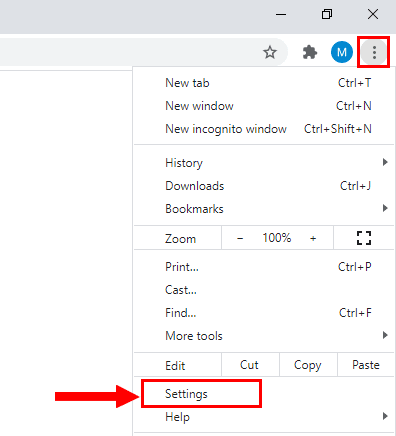
4. Desplácese hasta Privacidad y seguridad o haga clic en Privacidad y seguridad en el menú de la izquierda.
5. Haz clic en Borrar datos de navegación.
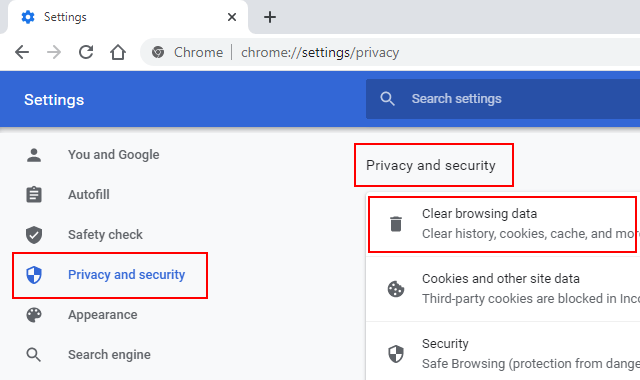
Aparecerá la ventana “Borrar datos de navegación”.
También puedes pulsar Ctrl + Mayús + Supr (Del) en el teclado para abrir la ventana “Borrar datos de navegación”.
6. Haga clic en la pestaña Avanzado.
7. Haga clic en el botón del menú de selección situado junto a Intervalo de tiempo y seleccione Todo el tiempo.
8. Marque la opción Contraseñas y otros datos de acceso.
9. Haga clic en el botón Borrar datos.
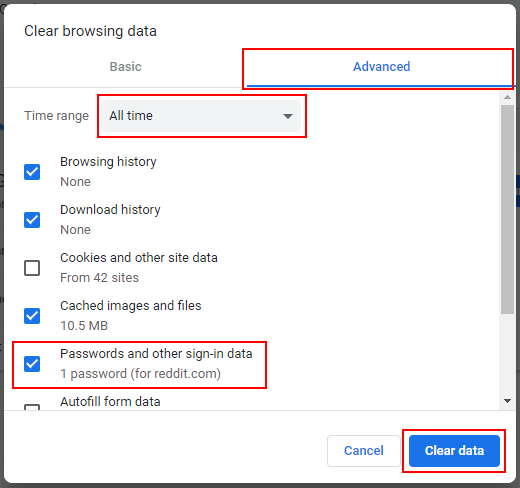
Google Chrome eliminará todas las contraseñas guardadas.
Cómo eliminar las contraseñas guardadas en Google Chrome en Android
Cómo eliminar una contraseña guardada en Google Chrome en Android
Nota: Este método se utiliza cuando se desea eliminar una, dos o varias contraseñas guardadas de una en una. Si desea eliminar todas las contraseñas guardadas a la vez, deberá desplazarse hasta el siguiente método o Pulse aquí para pasar directamente al método siguiente.
1. Abre Google Chrome.
2. Pulse el botón de menú situado en la esquina superior derecha.
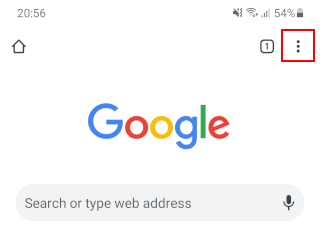
3. Pulsa Configuración.
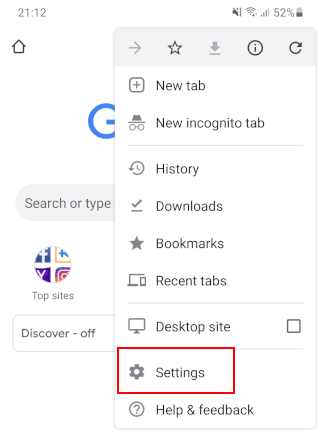
4. Pulse Contraseñas.
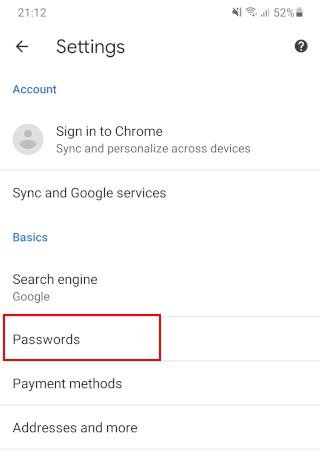
5. Pulse la contraseña que desea eliminar.

6. Pulsa el icono de la papelera en la esquina superior derecha.
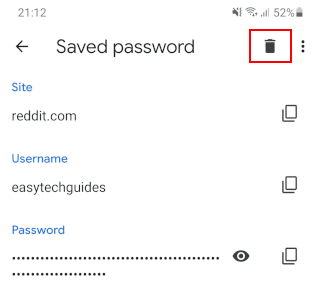
Google Chrome eliminará la contraseña guardada.
Cómo eliminar todas las contraseñas guardadas a la vez en Google Chrome en Android
1. Abre Google Chrome.
2. Pulse el botón de menú situado en la esquina superior derecha.
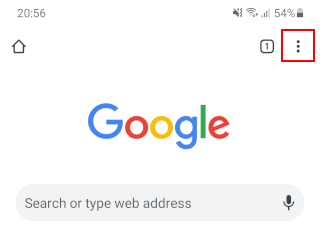
3. Historia del grifo.
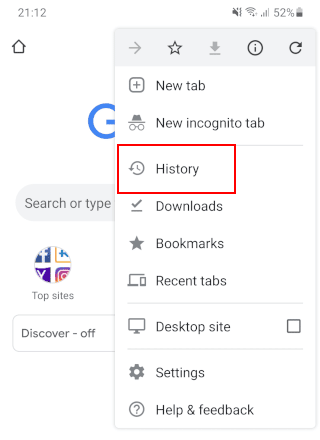
4. Pulse Borrar datos de navegación.

5. Pulsa Avanzado.
6. Pulse el menú de selección junto a Zona horaria y seleccione Todas las horas.
7. Marque la opción Contraseñas registradas.
8. Pulse el botón Borrar datos en la esquina inferior derecha.

Google Chrome eliminará todas las contraseñas guardadas.
Comment supprimer les mots de passe enregistrés dans Microsoft Edge sur un PC
Comment supprimer un mot de passe enregistré dans Microsoft Edge sur un PC
Nota: Este método se utiliza cuando desea eliminar una, dos o varias contraseñas guardadas de una en una. Si desea eliminar todas las contraseñas guardadas a la vez, deberá desplazarse hasta el siguiente método o Pulse aquí para pasar directamente al método siguiente.
1. Abra MicrosoftEdge.
2. Haga clic en el botón de menú ⋯ en la esquina superior derecha de su navegador web.
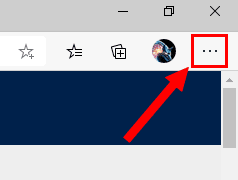
3. Haga clic en Configuración.
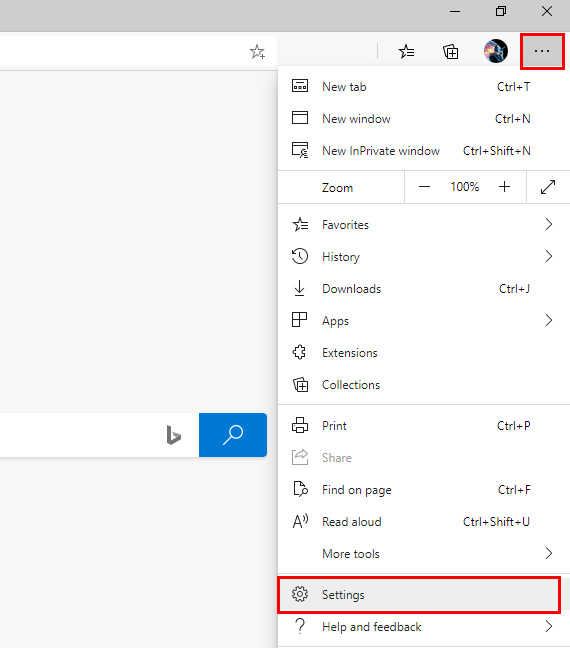
4. Asegúrate de que estás en la sección Perfiles.
5. En la sección Perfiles, haga clic en Contraseñas.

En Contraseñas guardadas verás todas las contraseñas guardadas por Microsoft Edge.
6. Para eliminar una contraseña guardada, haz clic en el icono de tres puntos situado junto a ella y, a continuación, en Eliminar.
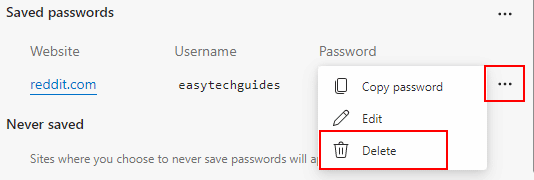
Microsoft Edge eliminará la contraseña guardada.
Cómo eliminar todas las contraseñas guardadas a la vez en Microsoft Edge en un PC
1. Abra MicrosoftEdge.
2. Haga clic en el botón de menú ⋯ en la esquina superior derecha de su navegador web.
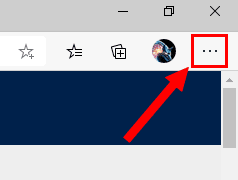
3. Haga clic en Configuración.
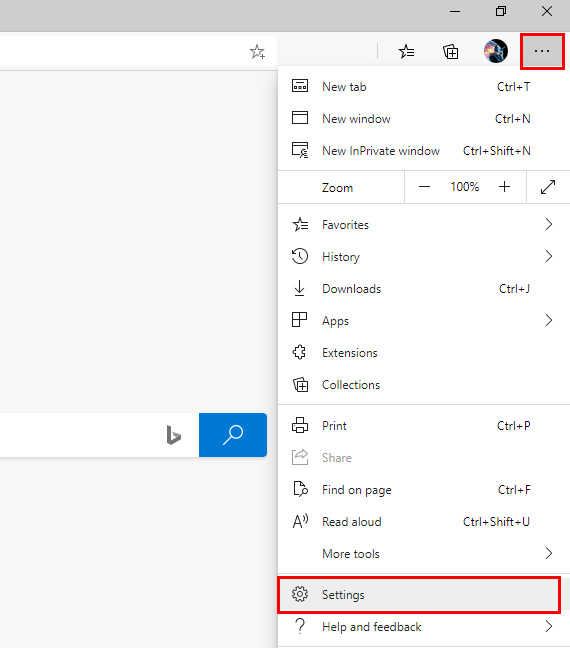
4. Haga clic en Privacidad, Búsqueda y Servicios en el menú de la izquierda.
5. Desplácese hasta Borrar datos de navegación.
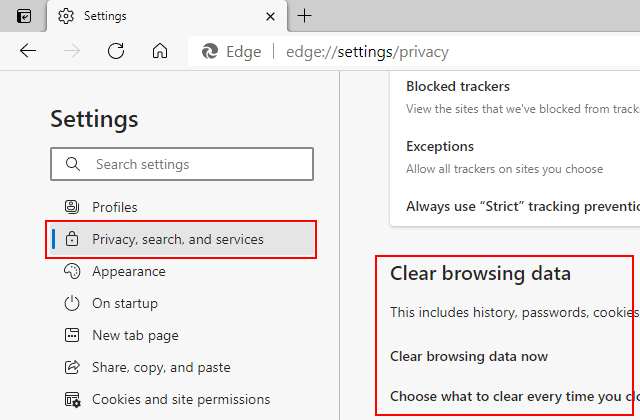
6. Haga clic en el botón Elegir qué eliminar.

Aparecerá la ventana “Borrar datos de navegación”.
También puedes pulsar Ctrl + Mayús + Supr (Del) en el teclado para abrir la ventana “Borrar datos de navegación”.
7. Haga clic en el botón del menú de selección en Intervalo de tiempo y seleccione Todo el tiempo.
8. Marque la opción Contraseñas.
9. Haga clic en el botón Borrar ahora.
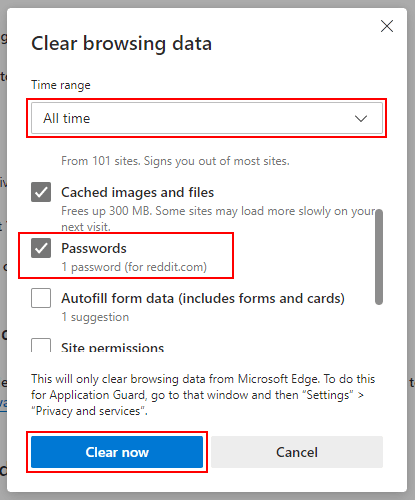
Microsoft Edge eliminará todas las contraseñas guardadas.
Cómo eliminar las contraseñas guardadas en Microsoft Edge en Android
Cómo eliminar una contraseña guardada en Microsoft Edge en Android
Nota: Este método se utiliza cuando se desea eliminar una, dos o varias contraseñas guardadas de una en una. Si desea eliminar todas las contraseñas guardadas a la vez, deberá desplazarse hasta el siguiente método o Pulse aquí para pasar directamente al método siguiente.
1. Abra MicrosoftEdge.
2. Pulse el botón de menú inferior.
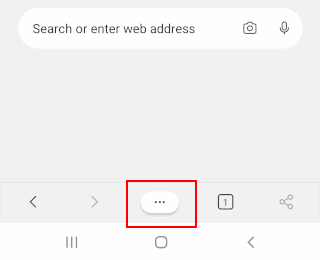
3. Pulsa Configuración.
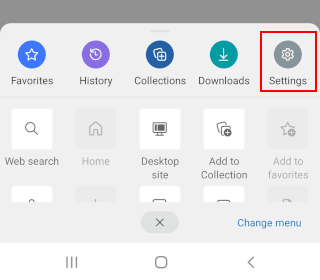
4. Pulse Guardar contraseñas.
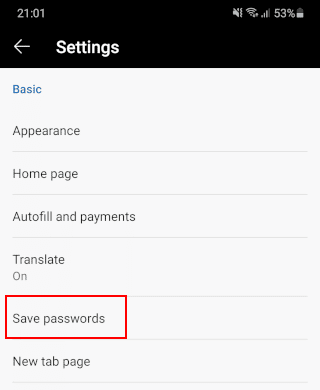
5. Pulse la contraseña que desea eliminar.

6. Pulsa el icono de la papelera en la esquina superior derecha.
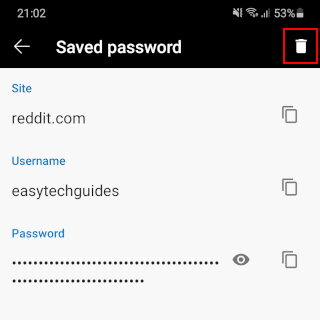
Microsoft Edge eliminará la contraseña guardada.
Cómo eliminar todas las contraseñas guardadas a la vez en Microsoft Edge en Android
1. Abra MicrosoftEdge.
2. Pulse el botón de menú inferior.
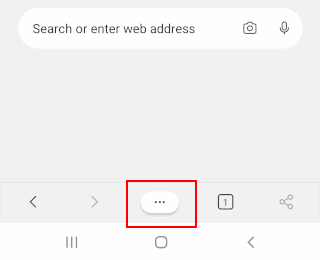
3. Historia del grifo.
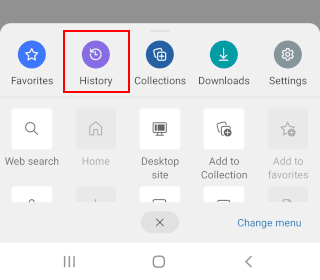
4. Pulse el icono de la papelera en la esquina superior derecha.
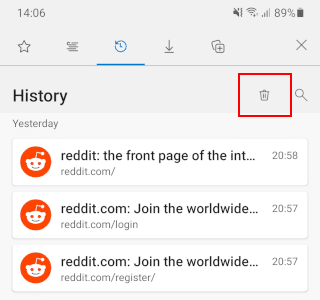
Aparecerá una pequeña ventana.
5. Pulse Suprimir.
6. Pulsa Avanzado.
7. Pulse el menú de selección junto a Zona horaria y seleccione Todas las horas.
8. Marque la opción Contraseñas registradas.
9. Pulse el botón Borrar en la esquina inferior derecha.
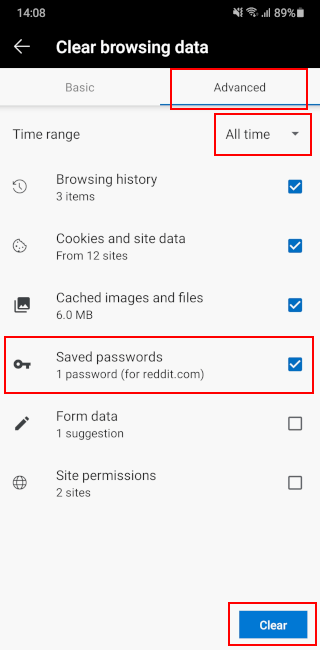
Microsoft Edge eliminará todas las contraseñas guardadas.
¿Cómo elimino las contraseñas guardadas en Brave en un PC?
¿Cómo elimino una contraseña guardada en Brave en un PC
Nota: Este método se utiliza cuando se desea eliminar una, dos o varias contraseñas guardadas de una en una. Si desea eliminar todas las contraseñas guardadas a la vez, deberá desplazarse hasta el siguiente método o Pulse aquí para pasar directamente al método siguiente.
1. Abre Brave.
2. Haga clic en el botón de menú ≡ en la esquina superior derecha de su navegador web.
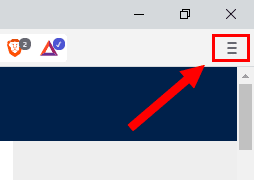
3. Haga clic en Configuración.
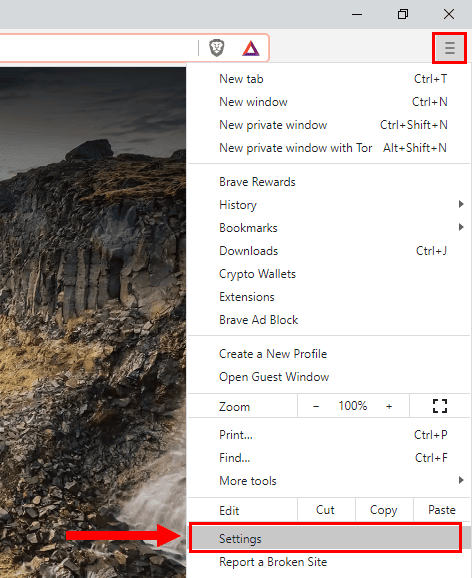
4. En el menú de la izquierda, haga clic en Configuración adicional.
5. En Configuración adicional, haga clic en Autorrelleno.
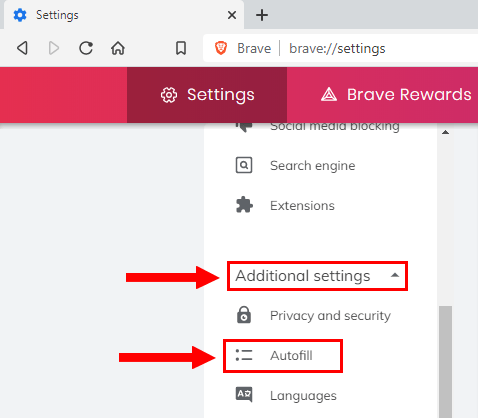
6. En la sección de la derecha, en Autorrelleno, haga clic en Contraseñas.
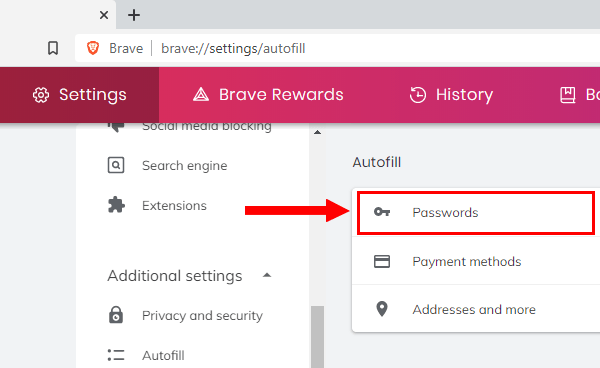
En Contraseñas guardadas verás todas las contraseñas que Brave ha guardado.
7. Para eliminar una contraseña guardada, haz clic en el icono de tres puntos situado junto a ella y, a continuación, en Eliminar.
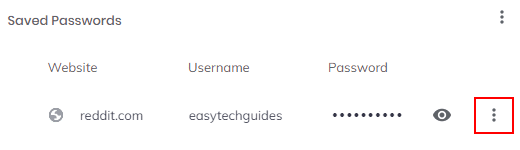
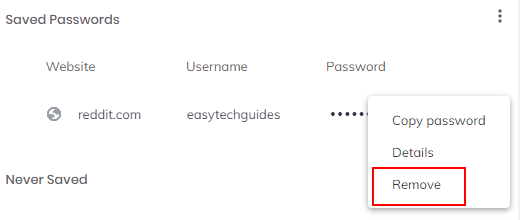
Brave borrará la contraseña registrada.
¿Cómo puedo eliminar de una vez todas las contraseñas almacenadas en Brave en un PC?
1. Abre Brave.
2. Haga clic en el botón de menú ≡ en la esquina superior derecha de su navegador web.
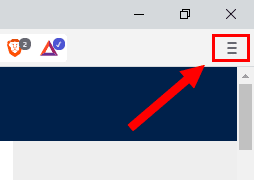
3. Haga clic en Configuración.
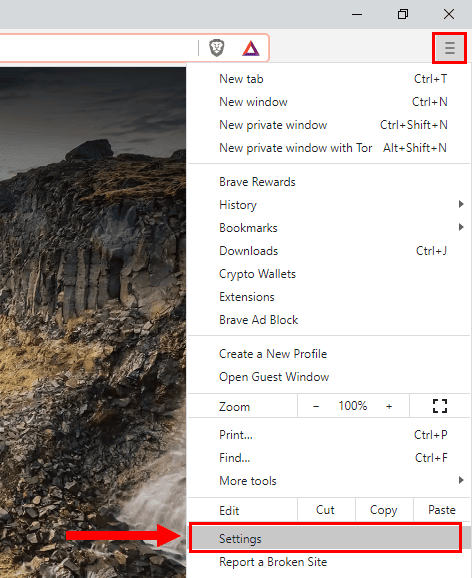
4. En el menú de la izquierda, haga clic en Configuración adicional.
5. En Configuración adicional, haga clic en Privacidad y seguridad.
6. Haz clic en Borrar datos de navegación.
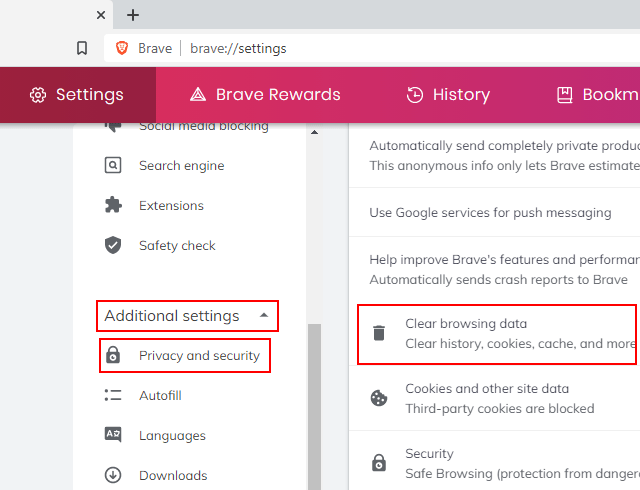
Aparecerá la ventana “Borrar datos de navegación”.
También puedes pulsar Ctrl + Mayús + Supr (Del) en el teclado para abrir la ventana “Borrar datos de navegación”.
7. Haz clic en la pestaña Avanzado.
8. Haga clic en el botón del menú de selección situado junto a Intervalo de tiempo y seleccione Todo el tiempo.
9. Marque la opción Contraseñas y otros datos de acceso.
10. Haga clic en el botón Borrar datos.
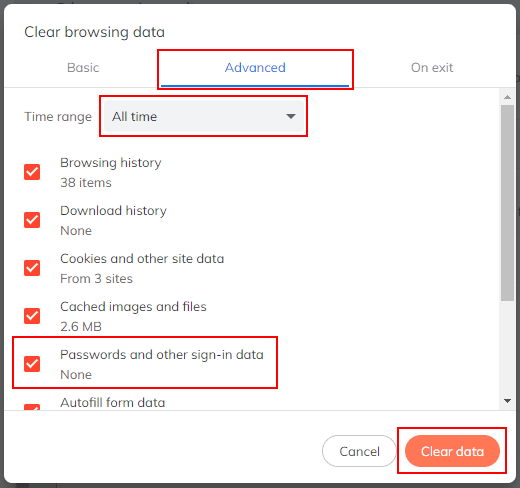
Brave borrará todas las contraseñas registradas.
Cómo eliminar las contraseñas guardadas en Brave en Android
Cómo eliminar una contraseña guardada en Brave en Android
Nota: Este método se utiliza cuando se desea eliminar una, dos o varias contraseñas guardadas de una en una. Si desea eliminar todas las contraseñas guardadas a la vez, deberá desplazarse hasta el siguiente método o Pulse aquí para pasar directamente al método siguiente.
1. Abre Brave.
2. Pulse el botón de menú situado en la esquina inferior derecha.
3. Pulsa Ajustes.
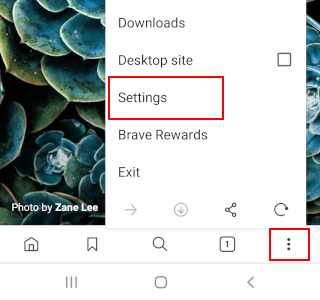
4. Pulse Contraseñas.
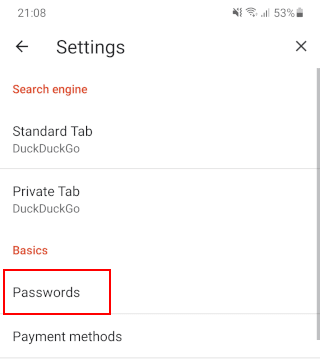
5. Pulse sobre la contraseña que desea eliminar.
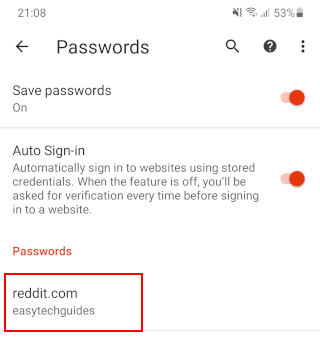
6. Pulsa el icono de la papelera en la esquina superior derecha.
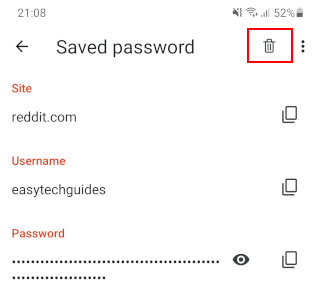
Brave borrará la contraseña guardada.
Cómo eliminar todas las contraseñas guardadas a la vez en Brave en Android
1. Abre Brave.
2. Pulse el botón de menú situado en la esquina inferior derecha.
3. Historia de la prensa.
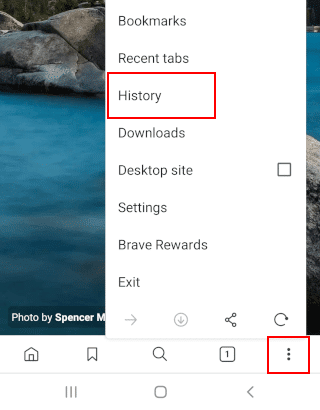
4. Pulse Borrar datos de navegación.
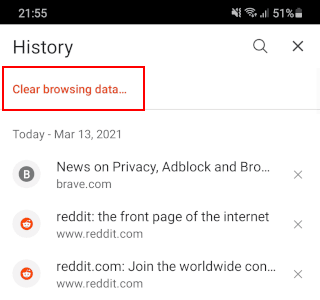
5. Pulsa Avanzado.
6. Pulse el menú de selección junto a Zona horaria y seleccione Todas las horas.
7. Marque la opción Contraseñas registradas.
8. Pulse el botón Borrar datos en la esquina inferior derecha.