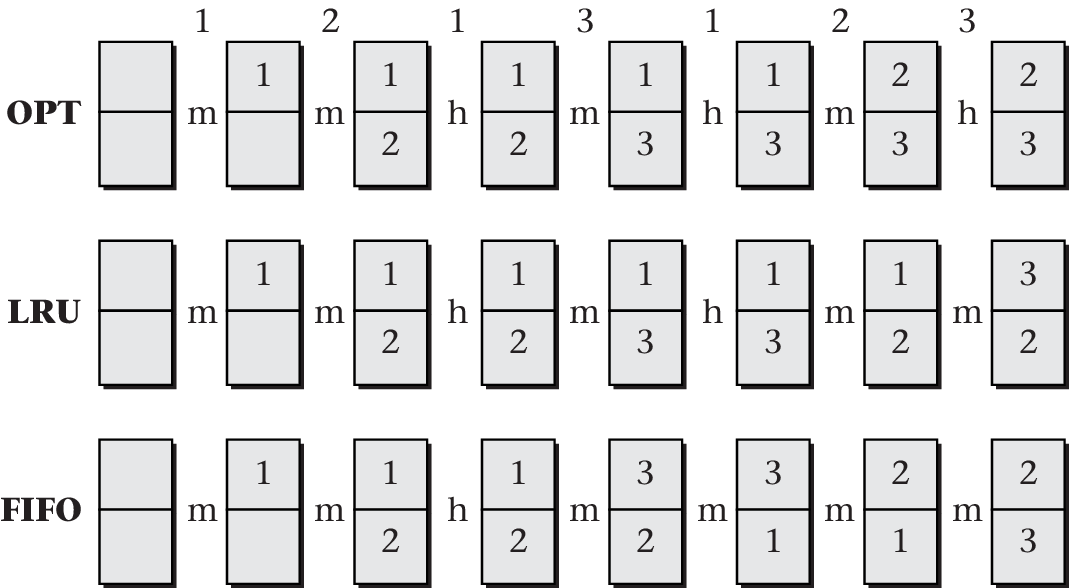NOTA: Para eliminar un acceso directo del menú Inicio o de la barra de tareas, haga clic con el botón derecho en el icono de acceso directo que desea eliminar, luego haga clic para seleccionar Desanclar de Inicio o Desanclar de la barra de tareas.
Índice de contenidos
¿Cómo me deshago de los mosaicos anclados en Windows 10?
¿Cómo me deshago de los mosaicos anclados en Windows 10?
- Abra el Centro de actividades. Puede hacerlo presionando la tecla de Windows + A.
- Busque la opción Modo tableta y desactívela. Si no está disponible, haga clic en el botón Expandir para revelar todas las opciones.
24 июл. 2019 г.
Digamos que el menú Inicio es la opción predeterminada en su dispositivo.
- Para que la pantalla de Inicio sea la predeterminada, haga clic en el botón Inicio y luego en el comando Configuración.
- En la ventana Configuración, haga clic en la configuración de Personalización.
- En la ventana de Personalización, haga clic en la opción de Inicio.
9 июл. 2015 г.
¿Cómo desancizo varios elementos del menú Inicio?
Para desanclar un grupo de mosaicos del menú Inicio en Windows 10, haga lo siguiente.
- Abra el menú Inicio.
- A la derecha, haga clic con el botón derecho en el título del grupo que desea desanclar.
- Seleccione Desanclar grupo de Inicio.
- El grupo de mosaicos ahora está desanclado. Todos sus mosaicos ahora se eliminan del menú Inicio.
2 нояб. 2018 г.
Haga clic en el botón Inicio y busque shell clásico. Abra el resultado superior de su búsqueda. Seleccione la vista del menú Inicio entre Clásico, Clásico con dos columnas y estilo Windows 7. Presiona el botón OK.
¿Cómo desancyo mi pantalla?
Desanclar una pantalla
- Elija cómo moverse en su teléfono. Aprenda a moverse con su teléfono Android.
- Para desanclar una pantalla: Navegación por gestos: desliza el dedo hacia arriba y mantén presionado. Navegación con 2 botones: mantén presionados Atrás e Inicio. …
- Si se le solicita su PIN, patrón o contraseña, ingréselo.
Dirígete a Configuración> Personalización> Iniciar. A la derecha, desplácese hasta el final y haga clic en el enlace “Elija las carpetas que aparecen en Inicio”. Elija las carpetas que desee que aparezcan en el menú Inicio. Y aquí hay un vistazo en paralelo de cómo se ven esas nuevas carpetas como iconos y en la vista ampliada.
¿Cómo vuelvo mi escritorio a la normalidad?
La pantalla de mi computadora se ha vuelto al revés, ¿cómo la cambio de nuevo?
- Ctrl + Alt + Flecha derecha: para voltear la pantalla hacia la derecha.
- Ctrl + Alt + Flecha izquierda: para voltear la pantalla hacia la izquierda.
- Ctrl + Alt + Flecha arriba: para configurar la pantalla a su configuración de visualización normal.
- Ctrl + Alt + Flecha abajo: para voltear la pantalla al revés.
¿Se puede cambiar Windows 10 a la vista clásica?
Puede habilitar la Vista clásica desactivando el “Modo tableta”. Esto se puede encontrar en Configuración, Sistema, Modo tableta. Hay varias configuraciones en esta ubicación para controlar cuándo y cómo el dispositivo usa el modo tableta en caso de que esté usando un dispositivo convertible que puede cambiar entre una computadora portátil y una tableta.
Haga clic en Administrador de tareas.
En el Administrador de tareas, si no se muestra el menú Archivo, haga clic en “Más detalles” cerca de la parte inferior. Luego, en el menú Archivo, seleccione Ejecutar nueva tarea. Escriba “explorador” y presione Aceptar. Eso debería reiniciar Explorer y volver a mostrar su barra de tareas.
Restablecer el diseño del menú de inicio en Windows 10
- Abra un símbolo del sistema elevado como se describe anteriormente.
- Escriba cd / d% LocalAppData% MicrosoftWindows y presione enter para cambiar a ese directorio.
- Salga de Explorer. …
- Ejecute los siguientes dos comandos después. …
- del appsfolder.menu.itemdata-ms.
- del appsfolder.menu.itemdata-ms.bak.
Haga clic con el botón derecho en la barra de tareas y seleccione Barras de herramientas–> Nueva barra de herramientas. 3. Desde la pantalla que aparece, navegue hasta Program DataMicrosoftWindowsStart Menu y selecciónelo. Eso colocará una barra de herramientas del menú Inicio en el extremo derecho de la barra de tareas.
Para agregar programas o aplicaciones al menú Inicio, siga estos pasos:
- Haga clic en el botón Inicio y luego haga clic en las palabras Todas las aplicaciones en la esquina inferior izquierda del menú. …
- Haga clic con el botón derecho en el elemento que desea que aparezca en el menú Inicio; luego elija Anclar al inicio. …
- Desde el escritorio, haga clic con el botón derecho en los elementos deseados y elija Anclar al inicio.
¿Qué es desanclar desde el principio?
Si hace clic con el botón derecho en un elemento que se encuentra en la lista de pines del menú Inicio (ya sea haciendo clic con el botón derecho en él desde la lista de pines o haciendo clic con el botón derecho en el original), una de las opciones es “Desanclar del menú Inicio” . Si selecciona esta opción, el elemento se elimina de la lista de pines.
Anclar un programa en Windows 10 significa que siempre puede tener un atajo al alcance de la mano. Esto es útil en caso de que tenga programas regulares que desee abrir sin tener que buscarlos o desplazarse por la lista Todas las aplicaciones.