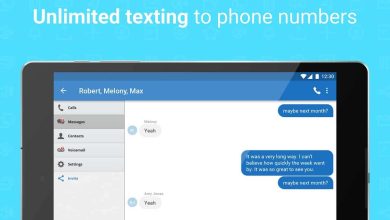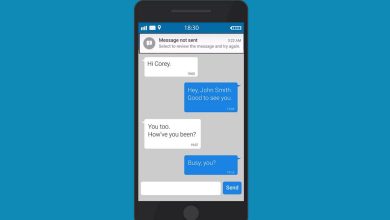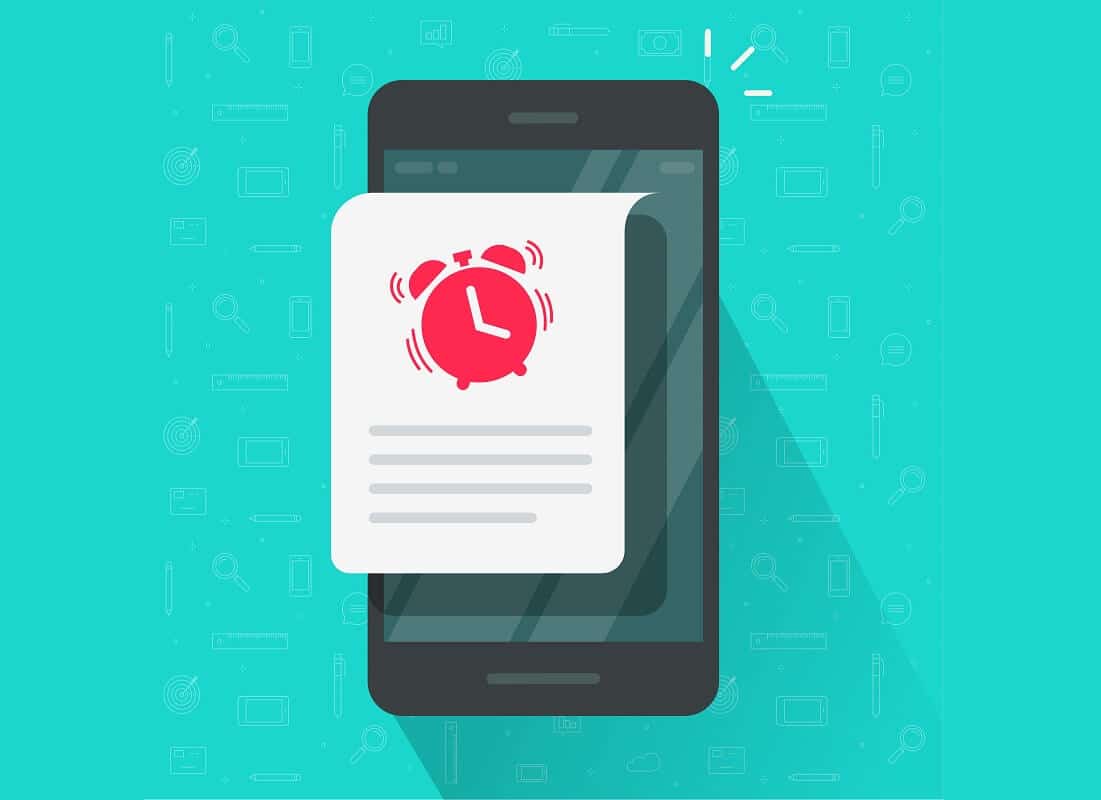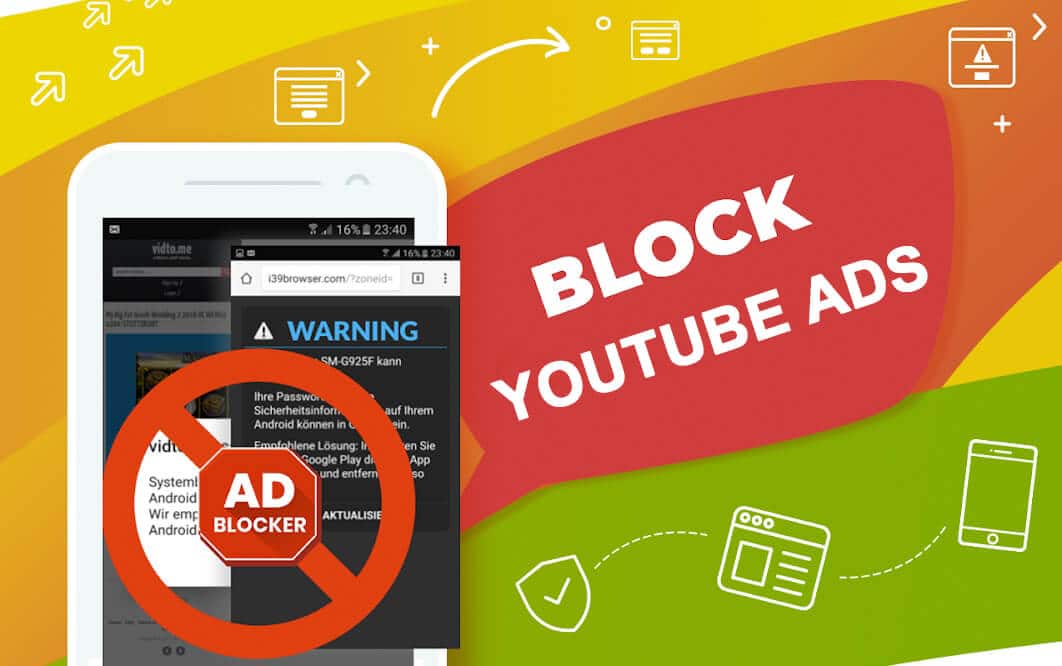Los relojes Wear OS son relativamente fáciles de emparejar y configurar, pero este proceso lleva bastante tiempo, especialmente si desea personalizar las carátulas y mosaicos del reloj y descargar aplicaciones. Pero si reinicia su teléfono o cambia a otro, deberá configurar su reloj inteligente nuevamente.
El proceso estándar requiere que restablezca su reloj inteligente de fábrica antes de poder emparejarlo nuevamente, lo que significa perder sus datos y personalizaciones y configurar todo desde cero nuevamente. Afortunadamente, hay una manera de evitar borrar el reloj y usar los comandos ADB para volver a sincronizarlo con otro teléfono. Este proceso no requiere rootear ni su teléfono ni su reloj, y solo toma unos minutos para completarse. Solo necesitará una computadora, su reloj y un cable USB o una conexión Wi-Fi, aunque no se recomienda esta última.
Este proceso ha sido probado en algunos de los mejores relojes inteligentes de Android, incluidos los de Fossil y Huawei. Sin embargo, es posible que no funcione con los últimos Wear OS 3.
Si tiene un Samsung Galaxy Watch4, debe evitar usar este proceso, ya que lo probamos y no pudimos emparejar el reloj con un teléfono después del paso 4. En su lugar, recomendamos hacer una copia de seguridad, restablecerlo y restaurar la copia de seguridad. . Esto puede llevar más tiempo, pero garantizará que no tenga problemas ni pierda sus datos.
Índice de contenidos
1. Habilite la depuración de ADB
El primer paso es habilitar la depuración de ADB en su reloj Wear OS, para que esté “listo” para recibir comandos. Para hacerlo, deberá activar las herramientas de desarrollo en su reloj.
Ir Configuración -> Sistema -> Acerca de. Entonces, sigue haciendo tapping Número de compilación hasta que vea un mensaje que confirme “Ahora es un desarrollador”.
Ahora, activemos la depuración de ADB: Regrese a Configuración -> Opciones de desarrollador y enciende Depuración de ADB y depurar a través de Wi-Fi.
Esto puede activar un mensaje en su reloj, asegúrese de aceptarlo antes de continuar.
Ahora necesitará una computadora con herramientas ADB, que puede descargar para Mac, Ventanas, o Linux.
Abrir la cremallera el contenido y lanzar una terminal o ventana de comando de esa carpeta.
En Windows, eso se hace manteniendo presionada la tecla Mayús mientras hace clic con el botón derecho y selecciona “abrir ventana de comando aquí”. En Mac, deberá realizar un clic secundario y seleccionar “Nueva terminal en la carpeta”.
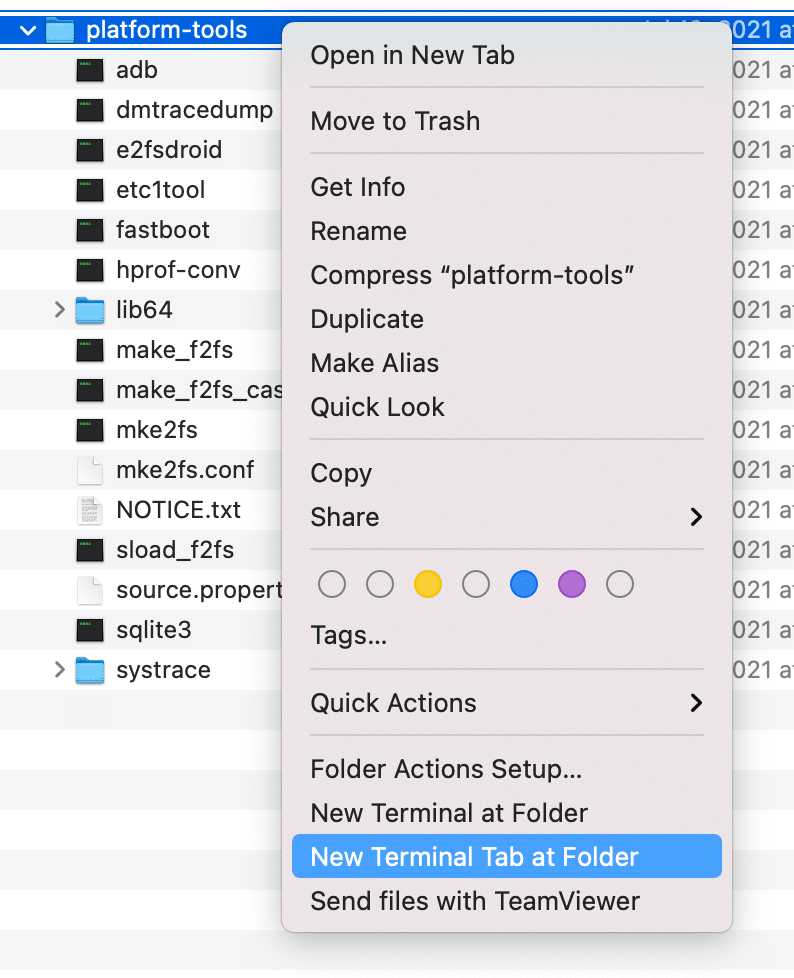 3. Conéctese al reloj
3. Conéctese al reloj
Antes de conectarse a su reloj, es mejor para apagar tu teléfono o deshabilite su conexión Bluetooth. Luego continúe con los pasos a continuación:
Usando una conexión por cable
Lo mejor es conectarse mediante un cable, porque es fácil y estable. Cuando conecte el cable a su computadora, es posible que vea un mensaje que le preguntará si desea habilitar la depuración. Para facilitar las cosas, asegúrese de “Permita siempre la depuración desde esta computadora.“
En su terminal o ventana de comandos, escriba el siguiente comando y presione enter:
adb devices
Si está usando una Mac, tendrá que ingresarla de esta manera:
./adb devices
Ahora debería ver el número de serie de su reloj en la lista. Si no aparece, intente desenchufar y volver a enchufar el cable y verifique la pantalla del reloj en busca de un mensaje que permita la depuración.
Conexión inalámbrica
Para conectarse a través de Wi-Fi, deberá asegurarse de que tanto su reloj como su computadora estén en la misma red. Luego, tendrá que escribir la dirección IP de su reloj, que se enumera en Configuración -> Opciones de desarrollador -> Depurar a través de Wi-Fi.
En su terminal o ventana de comando, escriba el siguiente comando y presione enter, donde [IP Address] es el que aparece en el menú de opciones de desarrollador, como se muestra arriba:
adb connect [IP Address]
En Mac, tendrás que escribirlo de esta manera:
./adb connect [IP Address]
Asegúrate de revisar tu reloj, ya que tendrás que aceptar un mensaje para continuar el proceso.
4. Envío de comandos ADB
Ahora que ha conectado correctamente su reloj a su computadora, es hora de enviar los comandos a su manera.
Comience con el siguiente, que eliminará los datos de Google Play Services en su reloj:
adb shell “pm clear com.google.android.gms && reboot”
En una Mac:
./adb shell “pm clear com.google.android.gms && reboot”
Su reloj debería reiniciarse cuando reciba el comando. Una vez que vuelva a estar encendido, tendrá que repetir el paso 3 para conectarse nuevamente. Personalmente, tuve problemas para conectarme a través de Wi-Fi con un reloj Fossil después de este paso, por lo que recomiendo usar un cable.
Independientemente, una vez que esté conectado al reloj, continúe con el siguiente comando:
adb shell “am start -a android.bluetooth.adapter.action.REQUEST_DISCOVERABLE”
O en una Mac:
./adb shell “am start -a android.bluetooth.adapter.action.REQUEST_DISCOVERABLE”
Esto hará que su reloj sea reconocible, por lo que puede emparejarlo con un teléfono nuevo.
5. Vincula tu reloj y tu nuevo teléfono
Ahora es el momento de Enciende tu teléfono o habilite Bluetooth y abra la aplicación Wear OS. Luego, debería ver su reloj y vincularlo con el teléfono, tal como lo hizo la primera vez. Afortunadamente, esto solo copiará su cuenta de Google en el reloj y la vinculará a su teléfono, sin borrar sus personalizaciones o aplicaciones.
6. Después del emparejamiento
Ahora debería recibir sus notificaciones en su reloj como de costumbre. Sin embargo, es posible que deba volver a vincular su cuenta de Google a varias aplicaciones, ya que ha borrado los datos preexistentes de Google Play Services en el paso 4. Una vez hecho esto, es posible que aún experimente algunos problemas con las aplicaciones de Google, incluido Google. Pay y Google Fit.
Esto se puede resolver borrando los datos de la aplicación local, navegando a Configuración -> Aplicaciones y notificaciones -> Información de la aplicación -> Aplicaciones del sistema -> Seleccionar la aplicación -> Información de la aplicación -> Borrar datos.
Aunque este proceso puede parecer abrumador, es muy fácil de completar siguiendo los pasos con claridad y solo toma unos minutos. Lo más importante es que es seguro y evita que pierda sus datos y personalizaciones.
Si necesita volver a sincronizar su reloj Wear OS 2.x, le recomiendo que lo pruebe.
Leer siguiente