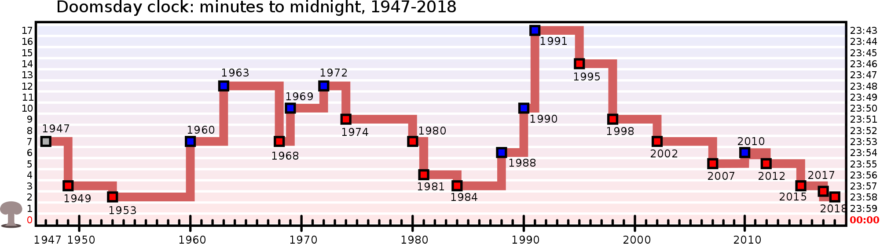Índice de contenidos
¿Cómo uso el altavoz de Skype en Android?
Cuando estás en una llamada de audio en Skype, debería haber ser un botón en la pantalla que muestra “Altavoz”. Debería poder escuchar a través del altavoz del teléfono una vez que haya hecho clic en ese botón. También puede comprobar si tiene la versión más actualizada de la aplicación de Skype para acceder a esta función.
¿Cómo enciendo el altavoz en Skype?
Busque y haga clic en el ícono de ajustes en las ventanas principales de Skype. Ir a Herramientas –> Configuración del dispositivo de audio o Configuración del dispositivo de video. En la configuración del dispositivo de audio, seleccione el micrófono y los altavoces (integrados o puerto de salida de auriculares) que desee utilizar.
¿Por qué mi altavoz está apagado en Skype?
tenga en cuenta los siguientes pasos de solución de problemas: Vaya a la configuración de su teléfono y busque Aplicaciones o Administrador de aplicaciones. Busque Skype y luego seleccione Forzar detención > Borrar caché > Borrar datos > Desinstalar. Después de la desinstalación, reinicie amablemente su dispositivo.
¿Cómo enciendo el altavoz en Android?
Para encender el altavoz, primero marque un número y presione el botón de llamada. Luego verá una opción para “Altavoz” o una imagen de un altavoz. Simplemente presione este botón para encender el altavoz.
¿Cómo activo el altavoz del teléfono en Skype?
cuando estas en un skype para reuniones de audio o video de negocios en su Androide dispositivo, puede:
- Presiona el ícono Silenciar (…
- Toque el icono Más ( ) y seleccione Espera para poner el llamar en espera. …
- Presiona el ícono Más (…
- Presiona el ícono del teclado (…
- Toque en el Altavoz icono (
¿Cómo cambio mi configuración de audio en Skype?
¿Cómo cambio la configuración de audio y video en Skype para escritorio?
- Selecciona tu foto de perfil.
- Seleccione Configuración.
- Selecciona Audio y vídeo.
- Desde allí, puede personalizar las siguientes configuraciones de audio y video: Cámara: seleccione una cámara diferente si tiene una conectada. Vista previa de la cámara: vislumbra una vista previa de tu cámara.
¿Cómo activo Skype?
Para silenciar y activar el sonido de los participantes en una reunión, abra el panel de participantes haciendo clic en el botón superior izquierdo de la ventana de la reunión. Con el panel de participantes abierto, haga clic con el botón derecho en el participante deseado y seleccione silenciar o cancelar el silencio. Para silenciar y reactivar su propio audio, haga clic en el icono del micrófono en la parte inferior de la ventana de la reunión.
¿Cómo activo la cancelación de ruido en Skype?
Los usuarios pueden acceder a la cancelación activa de ruido en Skype siguiendo los pasos indicados: — Inicie sesión en su cuenta de Skype. — Vaya a Perfil > Configuración > Audio y video. — Ir a la pestaña Audio.
¿Cómo arreglo mis altavoces en Skype?
¿Cómo puedo solucionar problemas de audio en Skype?
- Skype abierto.
- Vaya a Herramientas > Opciones.
- Navegue a la pestaña Configuración de audio.
- Asegúrese de que el micrófono y los altavoces estén configurados correctamente. Si quieres, puedes probar tanto el micrófono como los altavoces desde Skype. …
- Haga clic en Guardar para guardar los cambios.
¿Cómo puedo probar el audio de Skype?
1 Cómo hacer una llamada de eco/prueba
- En Skype, busque el contacto “Echo / Sound Test Service”.
- Haga clic en el contacto del servicio de prueba de eco/sonido. …
- Para iniciar la llamada, seleccione el botón de audio.
- El asistente Echo responderá y lo guiará a través del proceso de prueba de su micrófono y sonido.
¿Como esta publicación? Por favor comparte con tus amigos: