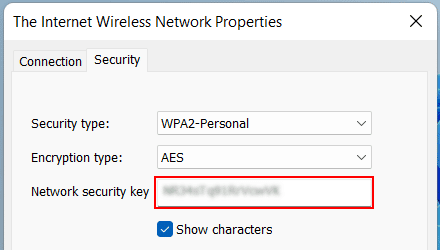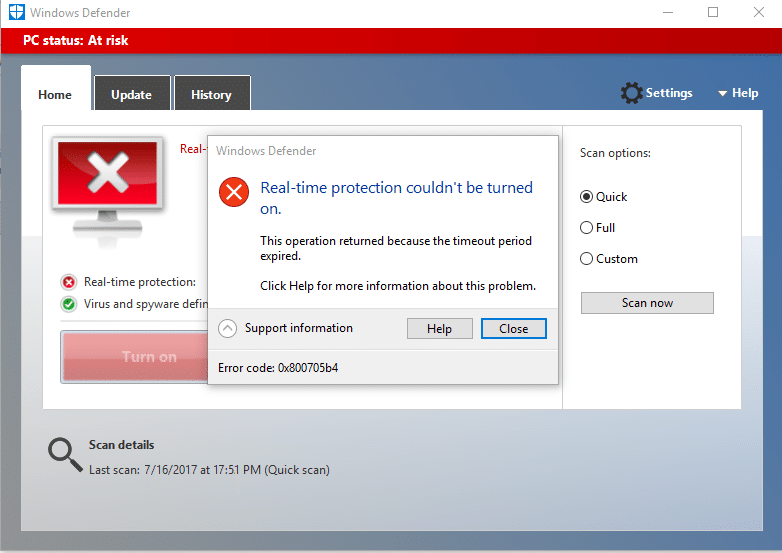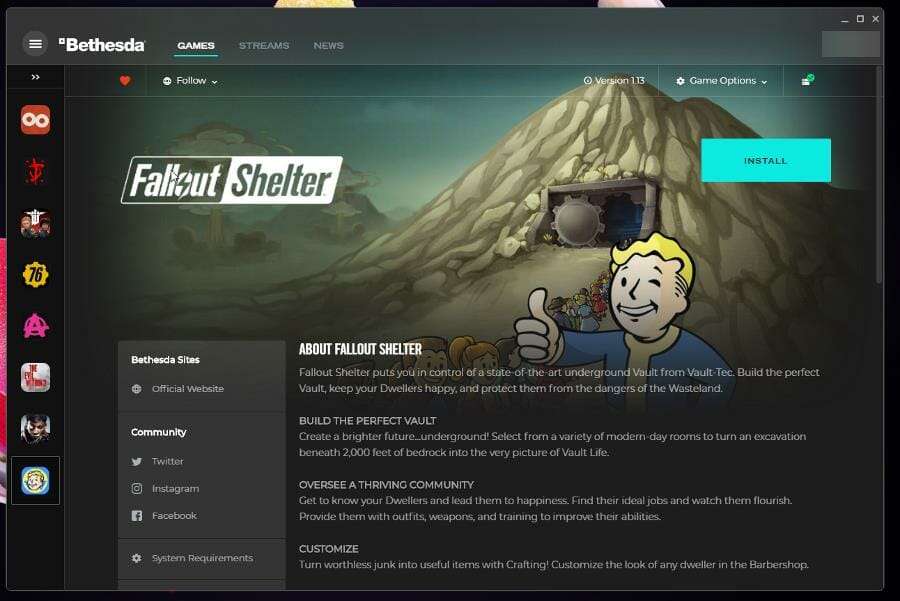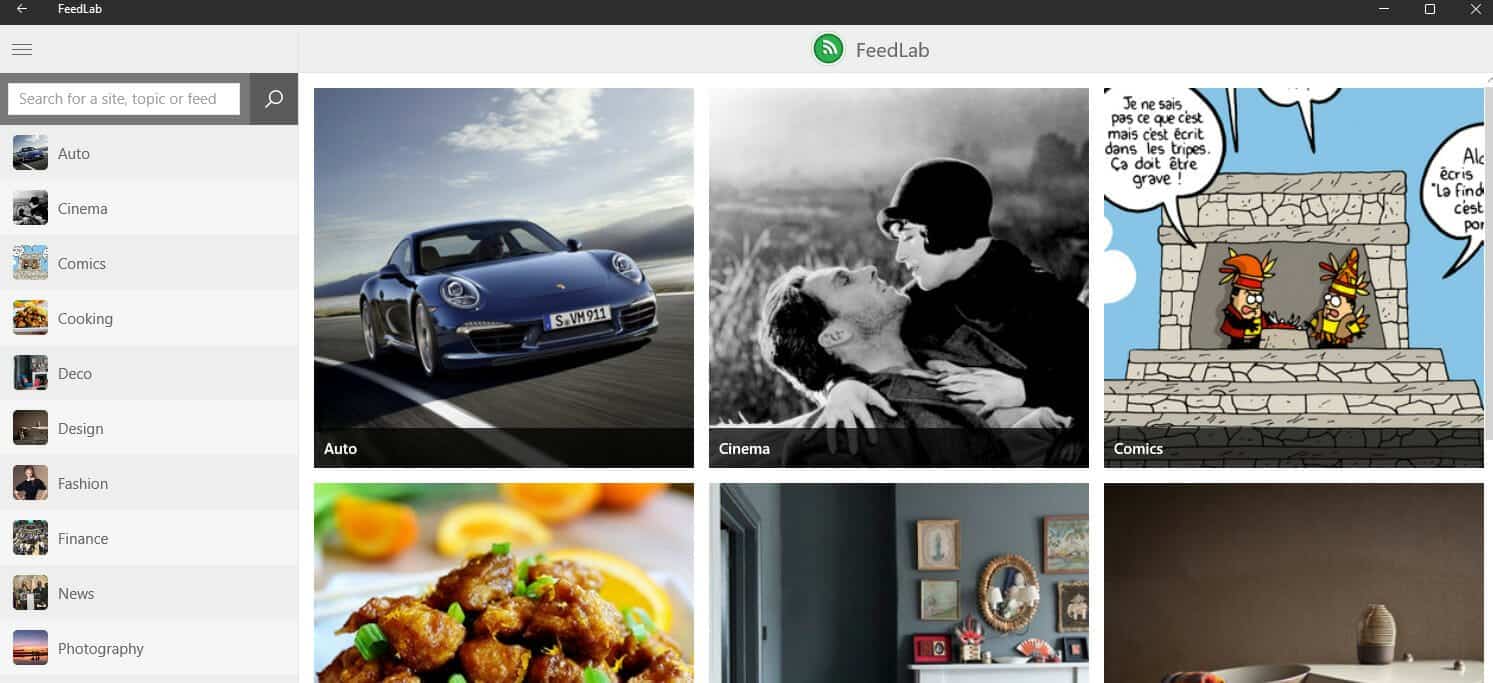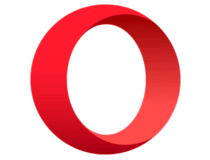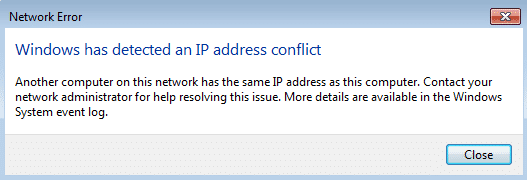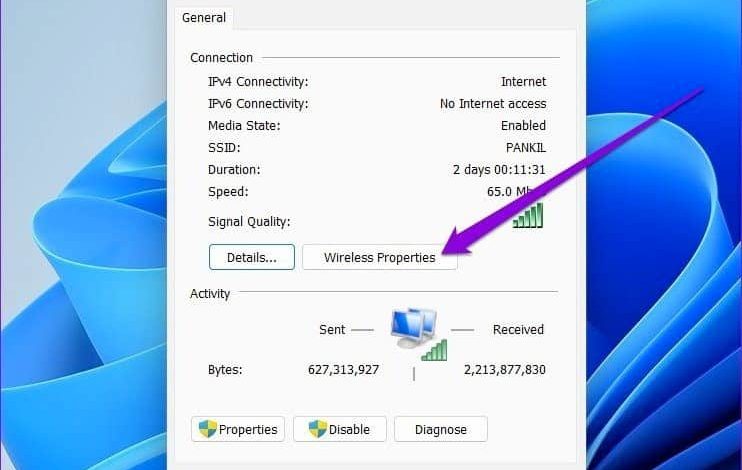
Este tutorial le mostrará paso a paso cómo encontrar la contraseña de una red Wi-Fi conectada en Windows 11.
Pasos
1. Haz clic en el botón del menú Inicio.

2. Tipo Panel de Control.
3. Haga clic en Panel de control cuando aparezca en los resultados de la búsqueda.
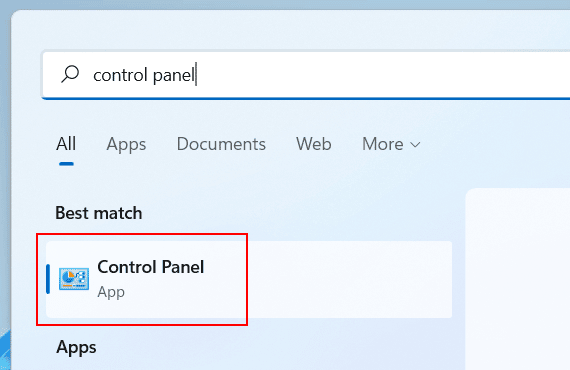
También puede abrir el Panel de control pulsando Windows + R en el teclado del ordenador y escriba control en la ventana “Ejecutar” > haga clic en Aceptar o pulse Intro en el teclado del PC.
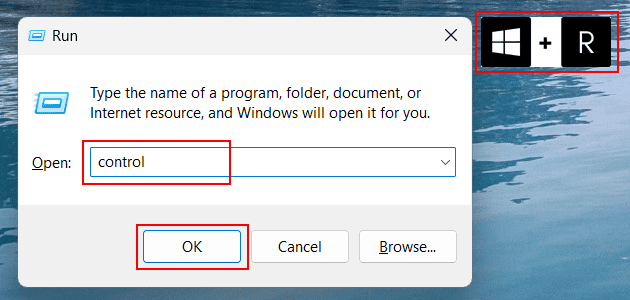
4. Haga clic en Red e Internet.

5. Haga clic en Centro de redes y recursos compartidos.
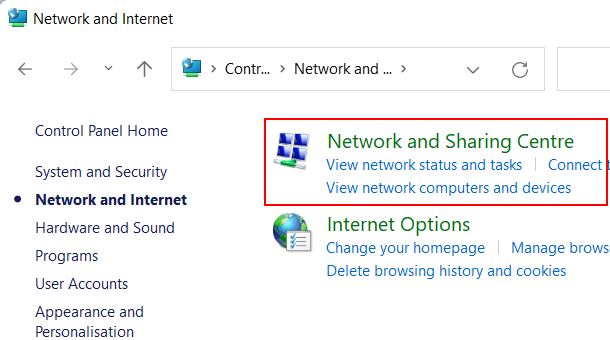
6. Haga clic en el nombre de la red Wi-Fi a la que está conectado.
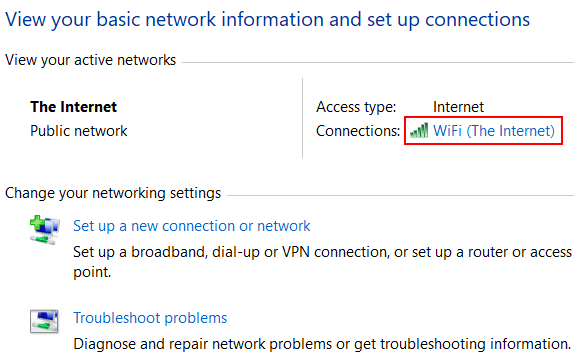
7. Haga clic en Propiedades inalámbricas.
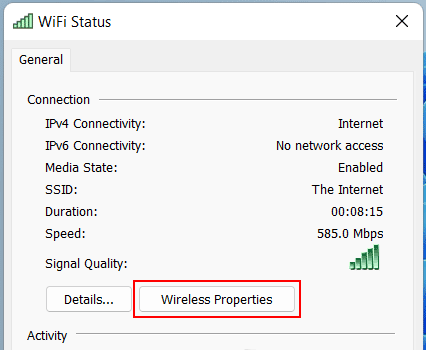
8. Haga clic en Seguridad.

9. Haga clic en Mostrar caracteres.
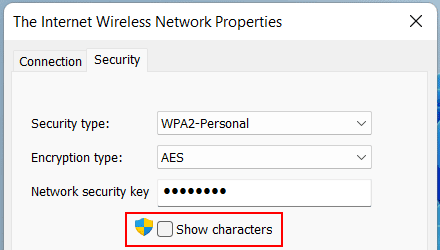
10. Cuando aparezca la ventana “Control de cuentas de usuario”, haga clic en Sí. Dependiendo de su configuración, es posible que también tenga que introducir la contraseña de administrador y hacer clic en Sí.
Ahora verá la contraseña de la red WiFi en el campo “Clave de seguridad de la red”.