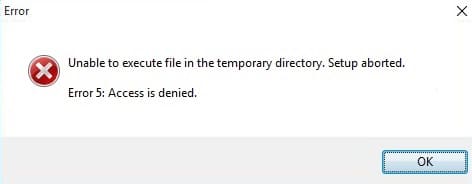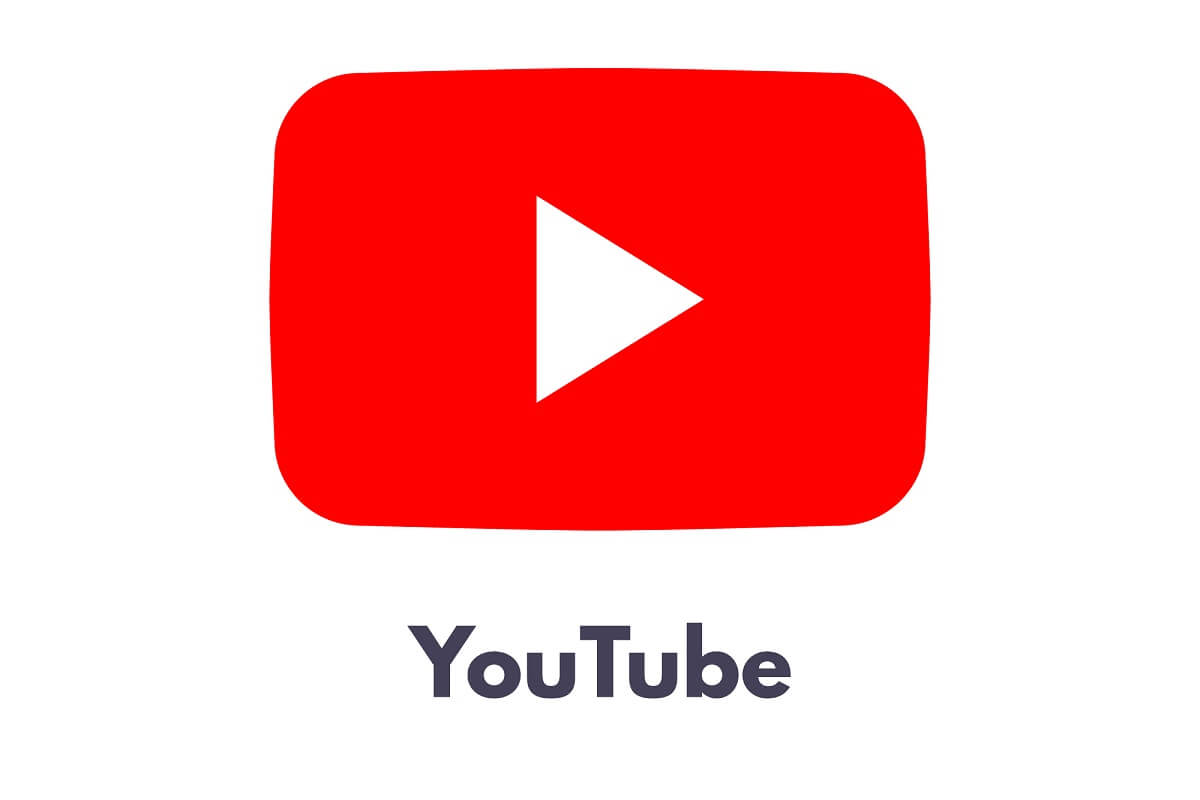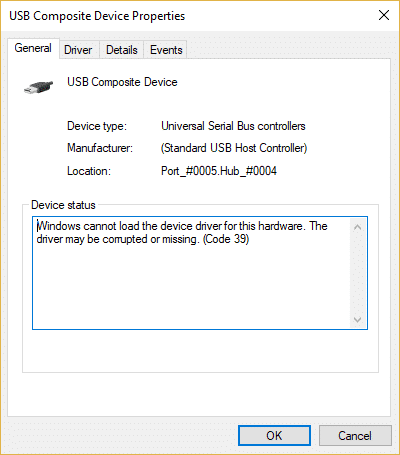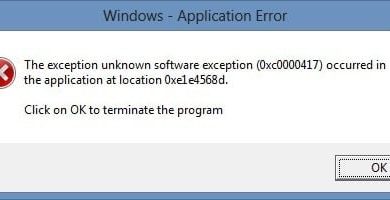Microsoft Windows tiene una característica diminuta ordenada e inteligente: Escritorio remoto que permite a sus usuarios conectarse de forma remota a otro sistema y manejarlo, así como controlarlo como si el usuario estuviera físicamente presente en el otro sistema que reside en otra ubicación. Tan pronto como se conecta a otro sistema de forma remota, todas sus acciones de teclado se transmiten al sistema remoto, es decir, cuando presiona la tecla de Windows, escribe cualquier cosa, presiona la tecla Intro o la tecla de retroceso, etc., actúa en la máquina remota que se ha conectado. conectado mediante el escritorio remoto. Sin embargo, hay algunos casos especiales con combinaciones de teclas donde algunas combinaciones de teclas no funcionan como se esperaba.

Ahora surge la pregunta, cómo enviar CTRL+ALT+Supr a un escritorio remoto? Estas tres teclas combinadas generalmente se usan para cambiar de usuario, cerrar sesión, abrir el Administrador de tareas y bloquear la computadora. Anteriormente, hasta la existencia de Windows 7, estas combinaciones solo se usaban para abrir el Administrador de tareas. Hay dos métodos para enviar Ctrl+Alt+Supr en una sesión de escritorio remoto. Una es la combinación de teclas alternativas y la otra es el teclado en pantalla.
Índice de contenidos
Enviar Ctrl+Alt+Supr en una sesión de escritorio remoto
Una de las combinaciones de teclas que no funcionan es la “CTRL + ALT + Eliminarcombinación de teclas. Si planea aprender a enviar CTRL+ALT+Supr en Escritorio remoto para cambiar una contraseña, debe bloquear el pantalla RDP o cerrar sesión. El “CTRL + ALT + EliminarLa combinación de teclas no funcionará porque su propio sistema operativo la utiliza para su sistema personal. En este artículo, conocerá algunos métodos que puede usar como alternativa para “CTRL + ALT + Eliminar” mientras está en una conexión de escritorio remoto.
Método 1: use “CTRL + ALT + Fin” o “Fn + Fin”
En Escritorio remoto, debe presionar la combinación de teclas: “CTRL + ALT + Fin”. Funcionará como una alternativa. Puede encontrar la tecla “Finalizar” en la parte superior derecha de su pantalla; ubicado en la parte superior derecha de la tecla “Enter”. Si tiene un teclado pequeño donde la sección de teclas numéricas no está allí, y tiene el “fntecla “(función) que generalmente se encuentra en una computadora portátil o en un teclado USB externo, puede mantener presionada la tecla “fn” es decir tecla de función para presionar “Fin”. Esta combinación de teclas también funciona para mayores Servidor de terminal sesiones

1. Abra Conexión a escritorio remoto presionando Tecla de ventana + R en el teclado y escriba “mstsc” luego haga clic OK.
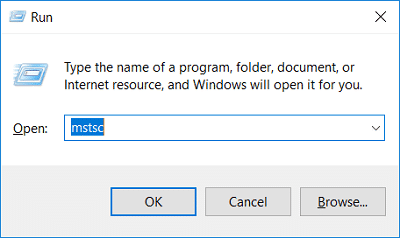
2. Aparecerá la ventana Conexión a escritorio remoto. Haga clic en “Mostrar opciones” en el fondo.

3. Ir al “Recursos locales” pestaña. Asegúrese de seleccionar el ‘Solo cuando se usa la pantalla completa‘ utilizando el menú desplegable Teclado.
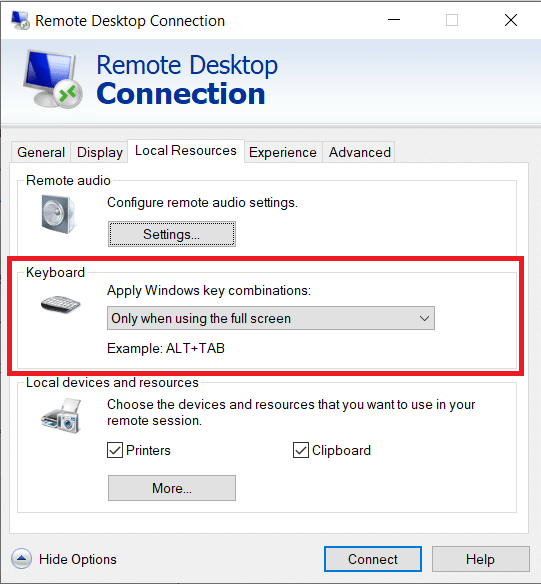
4. Ahora, navegue a la pestaña General y escriba el Dirección IP de la computadora y nombre de usuario del sistema al que desea conectarse de forma remota, y haga clic Conectar.
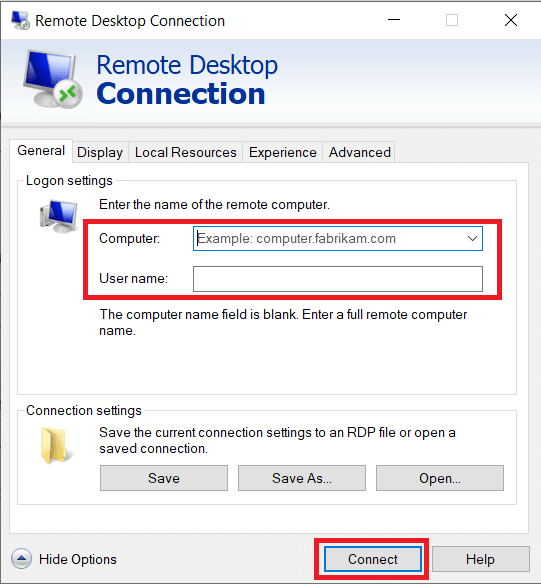
5. Una vez que esté conectado a la sesión de escritorio remoto, realice la acción usando CTRL+ALT+FIN como combinaciones de teclas alternativas en lugar de CTRL+ALT+Supr.
La tecla “Ctrl+Alt+Fin” es la nueva combinación alternativa que enviar Ctrl+Alt+Del en sesión de escritorio remoto.
Lea también: Habilite Escritorio remoto en Windows 10 en menos de 2 minutos
Método 2: Teclado en pantalla
Otro truco que puedes usar para asegurarte de que tu “CTRL + ALT + Supr” funciona cuando está en una conexión de escritorio remoto es:
1. Cuando esté conectado al escritorio remoto, haga clic en el botón “Comienzo”
2. Ahora, escriba “osk” (para el teclado en pantalla – forma abreviada), luego abra el “Teclado en pantalla” en la pantalla de su escritorio remoto.
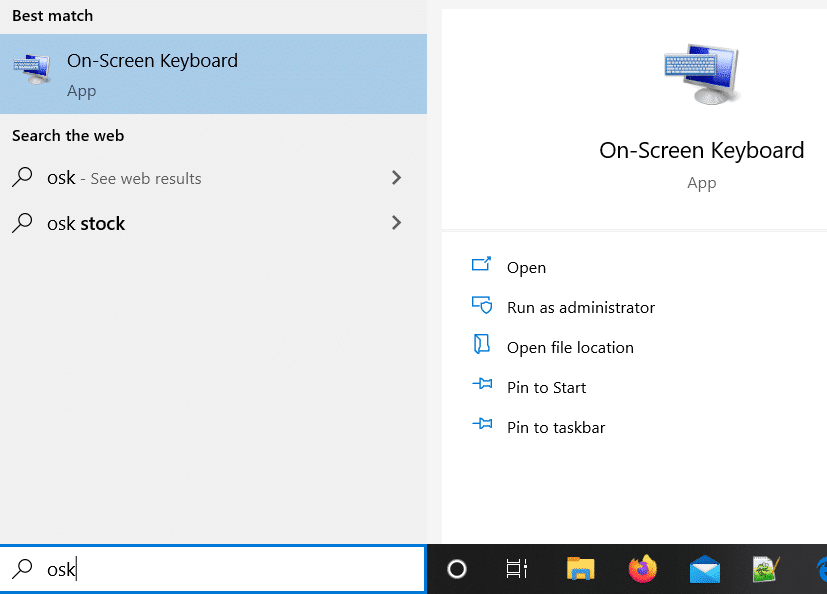
3. Ahora, físicamente en el teclado de tu PC personal, presiona la combinación de teclas: “control” y “alternativa“, y luego haga clic manualmente en “Supr” en la ventana del teclado en pantalla de su escritorio remoto.
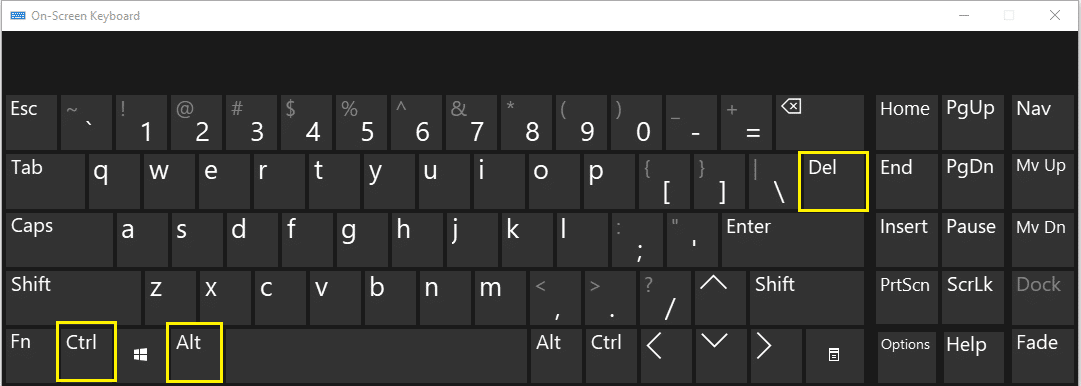
Aquí hay listas de algunas combinaciones de teclas que puede usar cuando usa Escritorio remoto:
- Alt + Re Pág para cambiar entre programas (es decir, Alt + Tab es la máquina local)
- Ctrl + Alt + Fin para mostrar el Administrador de tareas (es decir, Ctrl + Shift + Esc es la máquina local)
- Alt + Inicio para abrir el menú Inicio en la computadora remota
- Ctrl + Alt + (+) Más/ (-) Menos para tomar una instantánea de la ventana activa, así como tomar una instantánea de la ventana completa del escritorio remoto.
Método 3: cambiar manualmente la contraseña
Si planea usar la tecla de método abreviado Ctrl + Alt + Supr solo para abra el administrador de tareas en su escritorio remoto, entonces no tienes que hacerlo. simplemente puedes botón derecho del ratón en tu barra de tareas y elige Administrador de tareas.
Nuevamente, si desea cambiar su contraseña en su escritorio remoto, puede hacerlo manualmente. Solo navega a
Control PanelUser AccountsChange your Windows password
Para Windows 7, 8, 10, 2008, 2012, 2016, así como para Vista, puede hacer clic en el botón “Comienzo” y escriba “Cambia la contraseña” para cambiar la contraseña.
.
Esperamos que esta guía haya sido útil y que haya podido enviar Ctrl+Alt+Del en una sesión de escritorio remoto. Aún así, si tiene alguna consulta sobre esta guía, no dude en hacerla en la sección de comentarios.