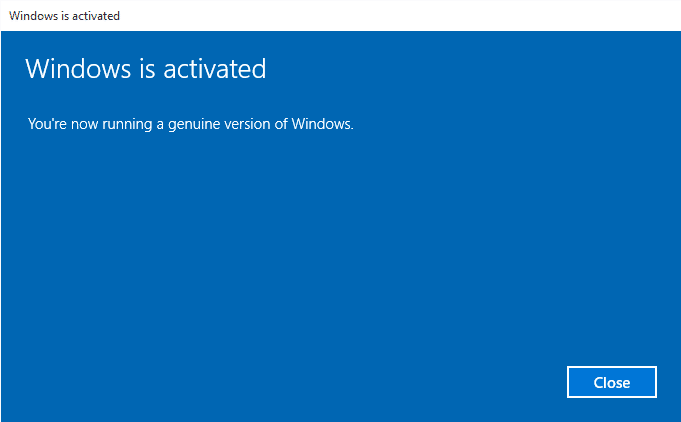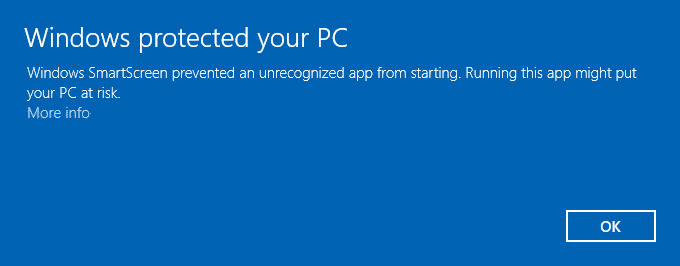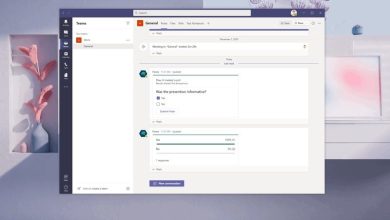Microsoft Defender Antivirus es la aplicación antimalware que viene integrada con cada instalación de Windows 10. De fábrica, proporciona una sólida protección en tiempo real contra virus, ransomware, spyware y muchos otros tipos de malware y piratas informáticos.
Aunque el antivirus siempre está monitoreando y escaneando periódicamente sus archivos para detectar y eliminar el malware no deseado automáticamente, a veces, es posible que desee verificar un archivo o carpeta específicos manualmente para asegurarse de que no contengan ningún tipo de virus o código malicioso que pueda dañar su computadora y archivos.
Si debe analizar un archivo o carpeta manualmente, Microsoft Defender incluye al menos tres métodos de análisis diferentes mediante el Explorador de archivos, el símbolo del sistema e incluso PowerShell.
En esta guía de Windows 10, lo guiaremos a través de los pasos para escanear un archivo o carpeta con Microsoft Defender Antivirus sin la necesidad de un escaneo completo.
Cómo escanear un archivo o carpeta manualmente con Microsoft Defender usando el Explorador de archivos
Para realizar un análisis manual de un archivo o carpeta específicos con Microsoft Defender, siga estos pasos:
- Abierto Explorador de archivos.
Consejo rapido: Puede abrir el Explorador de archivos con el Tecla de Windows + E atajo de teclado, hacer clic en el icono de la barra de tareas o consultar la aplicación desde el menú Inicio.
- Busque la ubicación que contiene los archivos y la carpeta que desea escanear.
- Seleccione uno o varios elementos (según sea necesario).
Consejo rapido: Puede seleccionar todos los elementos usando el Ctrl + A atajo de teclado, presionando el control y seleccionando los elementos que desea escanear, o seleccionando el primer elemento, presionando el Cambio y seleccionando el último elemento que necesita verificar.
- Haga clic con el botón derecho en la selección y seleccione el Escanear con Microsoft Defender opción.
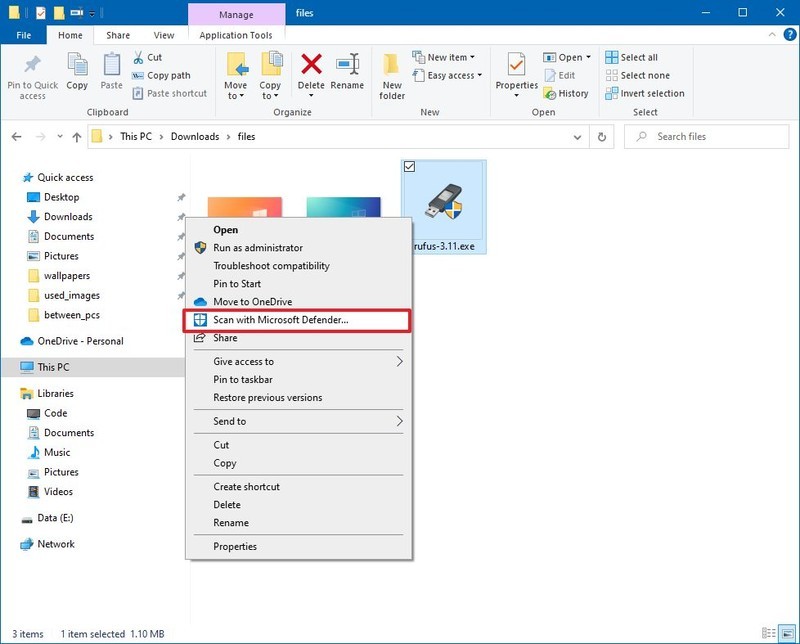
A medida que complete los pasos, la aplicación de seguridad de Windows se abrirá en la página “Protección contra virus y amenazas”, donde podrá ver el progreso del análisis, el resultado y solicitar la acción si se detecta malware.
También puede utilizar la opción “Análisis personalizado” de la sección “Protección contra virus y amenazas” para realizar análisis personalizados. Sin embargo, solo puede usarlo para escanear carpetas, no un archivo específico, por lo que no incluimos esta opción.
Cómo escanear un archivo o carpeta manualmente con Defender usando el símbolo del sistema
Para escanear una carpeta o archivo específico manualmente usando el símbolo del sistema, siga estos pasos:
- Abierto Comienzo.
- Buscar Símbolo del sistema, haga clic con el botón derecho en el resultado superior y seleccione Ejecutar como administrador opción.
- Escriba el siguiente comando para acceder a la carpeta Plataforma y presione Ingresar:
cd c:ProgramDataMicrosoftWindows DefenderPlatform - Escriba el siguiente comando para identificar la última versión de la herramienta de comando antivirus y presione Ingresar:
dir - Escriba el siguiente comando para acceder a la carpeta con la última versión y presione Ingresar:
cd 4.18.2009.7-0En el comando, reemplace “4.18.2009.7-0” con la última versión de la carpeta disponible en su dispositivo.
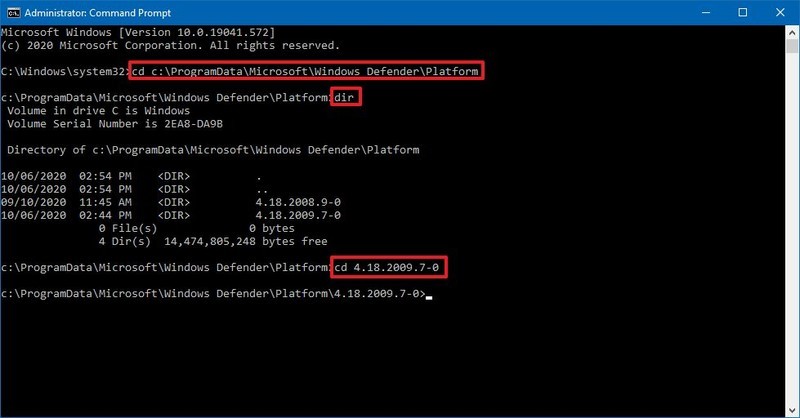
- Escriba el siguiente comando para escanear una carpeta específica y presione Entrar:
mpcmdrun -Scan -ScanType 3 -File "C:PATHTOFOLDER"En el comando, reemplace “C: PATH TO FOLDER” con la ruta a la carpeta que desea escanear.
Por ejemplo, este comando analiza todo el contenido de la carpeta “archivos”:
mpcmdrun -Scan -ScanType 3 -File "C:UsersusernameDownloadsfiles"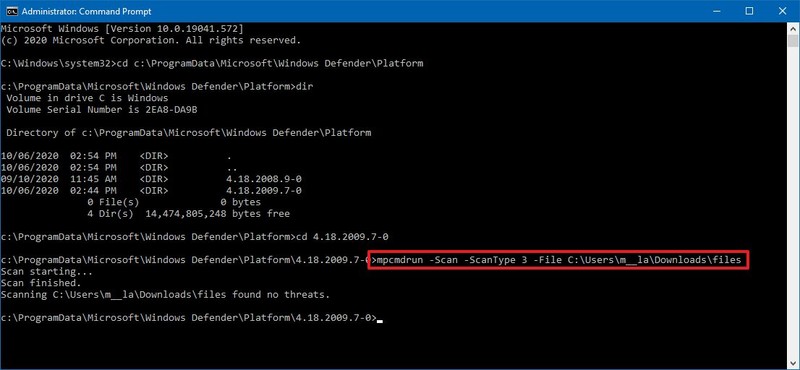
Nota rápida: Solo necesita usar comillas si la ruta contiene un espacio.
- Escriba el siguiente comando para escanear un archivo específico y presione Entrar:
mpcmdrun -Scan -ScanType 3 -File "C:PATHTOFILE.TXT"En el comando, reemplace “C: PATH TO FILE.TXT” con la ruta al archivo que desea escanear.
Por ejemplo, este comando escanea el archivo llamado “image-1.jpg” dentro de la carpeta “archivos”:
mpcmdrun -Scan -ScanType 3 -File "C:UsersusernameDownloadsfilesimage-1.jpg"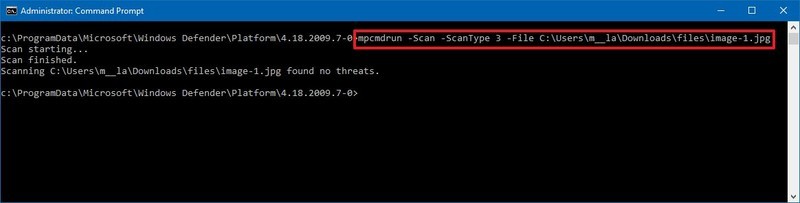
Una vez que complete los pasos, Microsoft Defender analizará los archivos y, si están limpios, recibirá el mensaje “No se encontraron amenazas”. Además, puede utilizar esta guía para administrar muchos otros aspectos del antivirus.
Cómo escanear un archivo o carpeta manualmente con Defender usando PowerShell
Para escanear un archivo o carpeta manualmente con PowerShell, siga estos pasos:
- Abierto Comienzo.
- Buscar Potencia Shell, haga clic con el botón derecho en el resultado superior y seleccione Ejecutar como administrador opción.
- Escriba el siguiente comando para escanear una carpeta usando el escaneo Antivirus de Microsoft Defender y presione Ingresar:
Start-MpScan -ScanType CustomScan -ScanPath "C:PATHTOFOLDER"En el comando, asegúrese de reemplazar “C: PATH TO FOLDER” con la ubicación de la carpeta que desea escanear.
Por ejemplo, este comando analiza la carpeta “archivos”:
Start-MpScan -ScanType CustomScan -ScanPath "C:UsersusernameDownloadsfiles"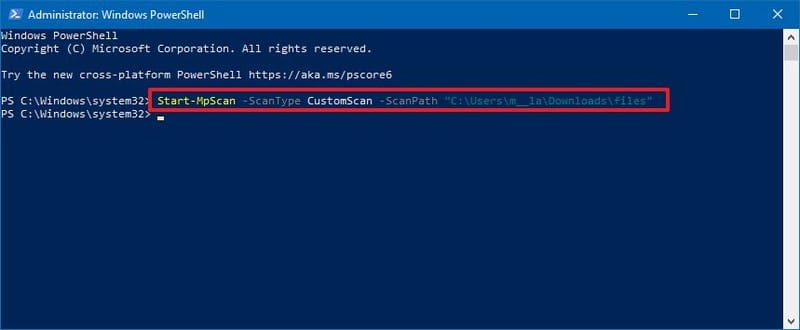
- Escriba el siguiente comando para escanear un archivo manualmente con Microsoft Defender y presione Ingresar:
Start-MpScan -ScanType CustomScan -ScanPath C:PATHTOFOLDERFILE.TXTEn el comando, asegúrese de reemplazar “C: PATH TO FOLDER FILE.TXT” con la ruta al archivo que desea escanear.
Por ejemplo, este comando analiza el archivo llamado “image-1.jpg” en busca de amenazas:
Start-MpScan -ScanType CustomScan -ScanPath "C:UsersusernameDownloadsfilesimage-1.jpg"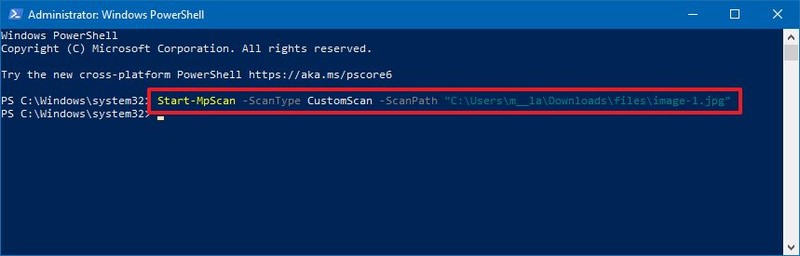
Después de completar los pasos, Microsoft Defender Antivirus solo analizará el archivo que especificó en busca de virus en la ubicación que seleccionó.
Además de escanear un archivo o carpeta específicos, los módulos de Microsoft Defender Antivirus en PowerShell le permiten administrar muchas otras funcionalidades. Puede consultar esta guía completa para obtener más información.