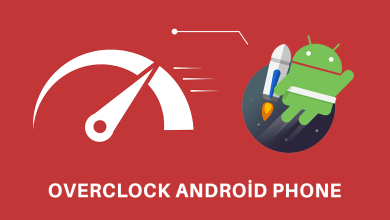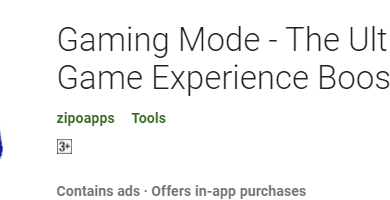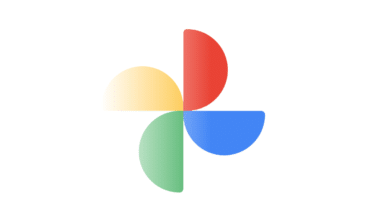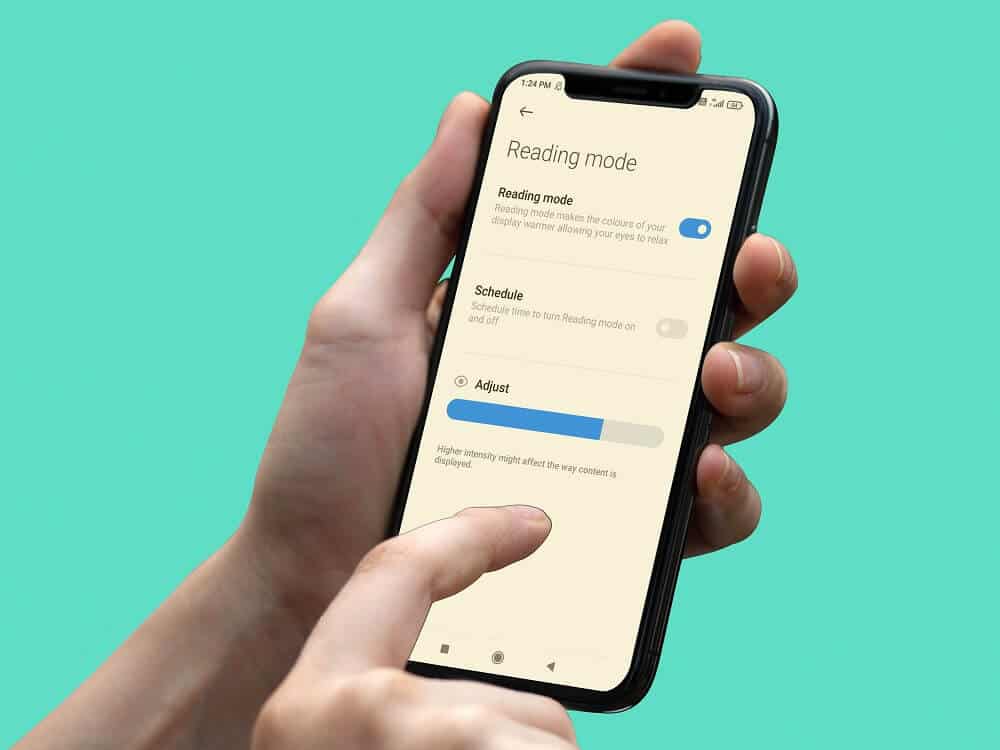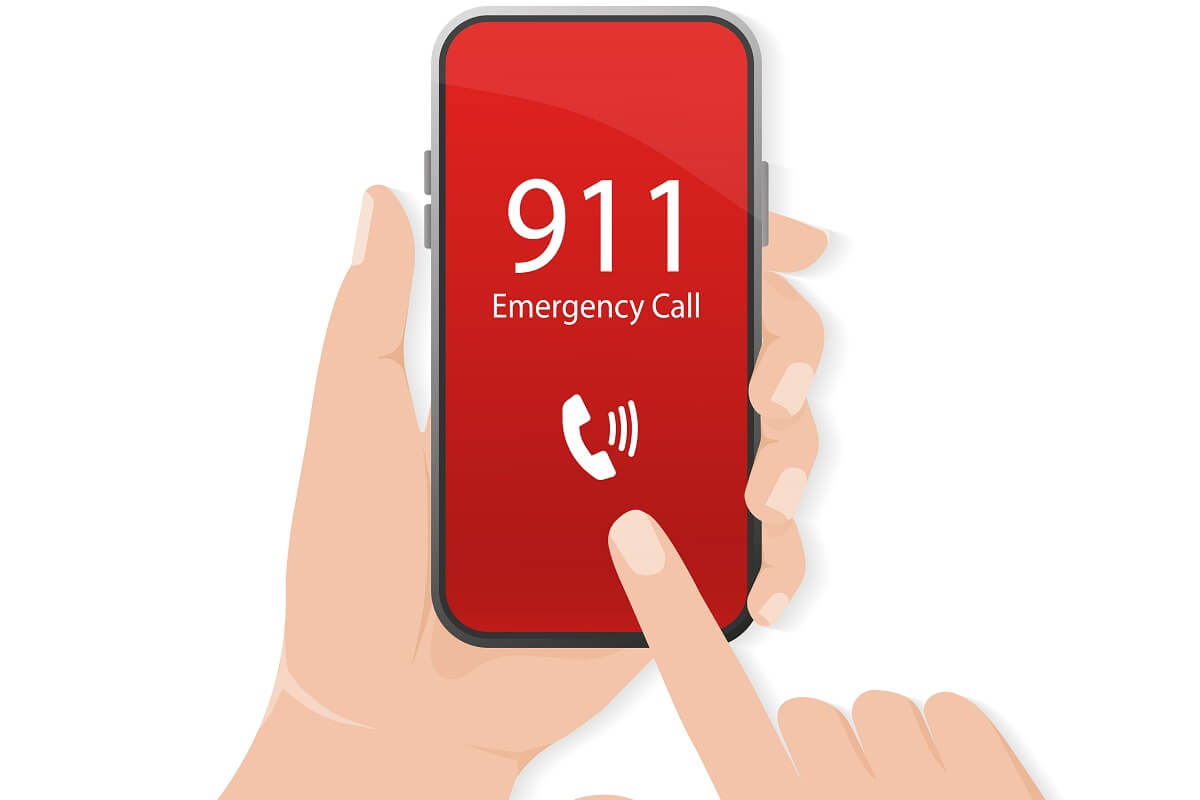Puede medir un video que graba en su Teléfono en FPS (Cuadros por segundo); cuanto mejor sea el FPS, mejor será la calidad del video. Sin embargo, es esencial que mantenga su teléfono estable mientras graba un video. Es posible que tenga una cámara de buena calidad en su teléfono Android, pero el video no será excelente si su teléfono no es estable cuando graba un video. Dado que no todos llevan un trípode a todas partes, los videos que graba en automóviles en movimiento o mientras corre pueden compartir y distorsionar la calidad. Por eso, para ayudarte, te presentamos una pequeña guía sobre cómo estabilizar videos en un teléfono Android.

Índice de contenidos
2 formas de estabilizar videos en un teléfono Android
Si se pregunta cómo estabilizar videos en un teléfono Android, puede seguir estos sencillos pasos:
Método 1: Usa Google Fotos
Un video que capture con poca luz puede verse borroso si su teléfono no es estable. Pero aquí es donde estabilización de imagen entra en juego. La estabilización de imagen ayuda a estabilizar videos inestables y temblorosos. Y Google Photos es una de esas aplicaciones que utiliza un método de estabilización electrónica para estabilizar las partes inestables de su video. Google Photos es una aplicación esencial en casi todos los dispositivos Android. Por lo tanto, la estabilización de imagen es una función integrada para estabilizar los videos. Tienes que seguir estos pasos si quieres para estabilizar videos en un teléfono Android usando Google Photos:
1. Abierto Fotos de Google en su dispositivo Android.
2. Abra el Biblioteca sección y seleccione la Video que desea estabilizar.
3. Después de seleccionar el video, toque en el Editar o la Ajustes botón en la parte inferior central de la pantalla.

4. Pulse sobre el Icono de estabilización justo al lado del Exportar cuadro.
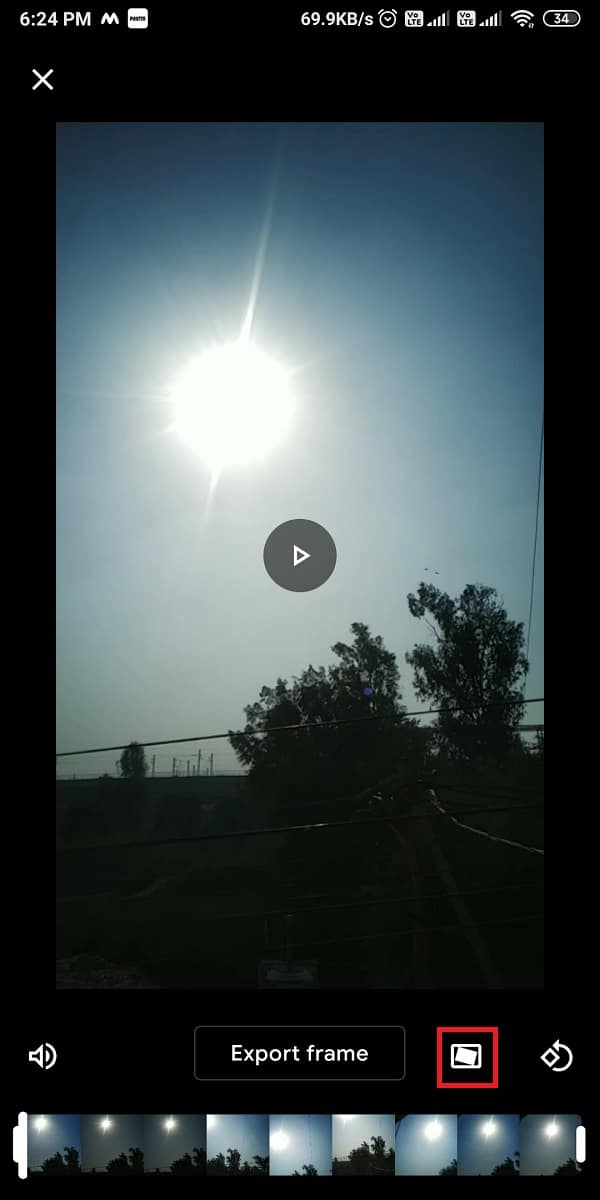
5. Google Photos ahora comenzará a estabilizar todo tu video. Además, también tiene la opción de estabilizar ciertas partes del video si la duración del video es larga. Google Photos suele tardar el mismo tiempo que el vídeo en estabilizarlo.
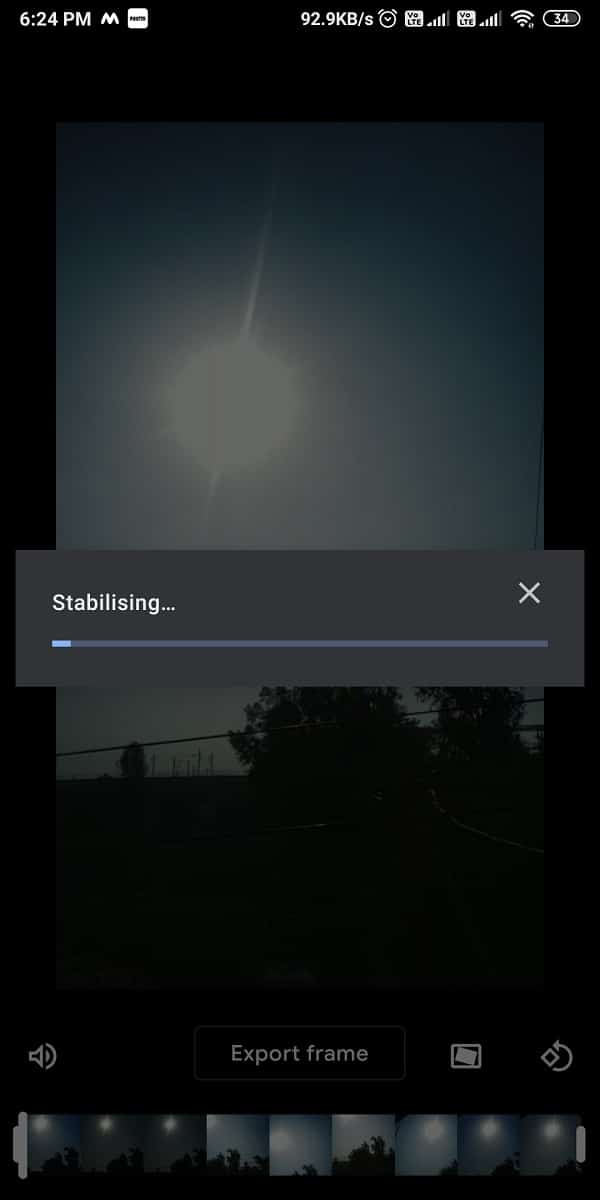
6. Después de que se complete, toque ‘Guardar copia‘ en la esquina superior derecha de la pantalla para guardar el video en su dispositivo. Sin embargo, antes de guardar el video, asegúrese de ver la vista previa y luego guárdela en su dispositivo.
Lea también: Arreglar la imposibilidad de descargar aplicaciones en su teléfono Android
Método 2: usar aplicaciones de terceros
Hay varias aplicaciones de terceros que puedes usar si no quieres usar Google Photos. Mencionamos dos aplicaciones de Android de estabilización de video que puede usar.
a) Hiperlapso de Microsoft
Como sugiere el nombre, Microsoft diseñó esta aplicación para crear videos de hiperlapso en su dispositivo Android. Pero esta aplicación es bastante buena cuando se trata de estabilizar un video. Sigue estos pasos si quieres agregar estabilización a los videos grabados en un teléfono Android:
1. Dirígete a Google Play Store e instala Hiperlapso de Microsoft.
2. Inicie la aplicación en su dispositivo y toque Importar para seleccionar el video que desea estabilizar. También tiene la opción de grabar un video en esta aplicación.
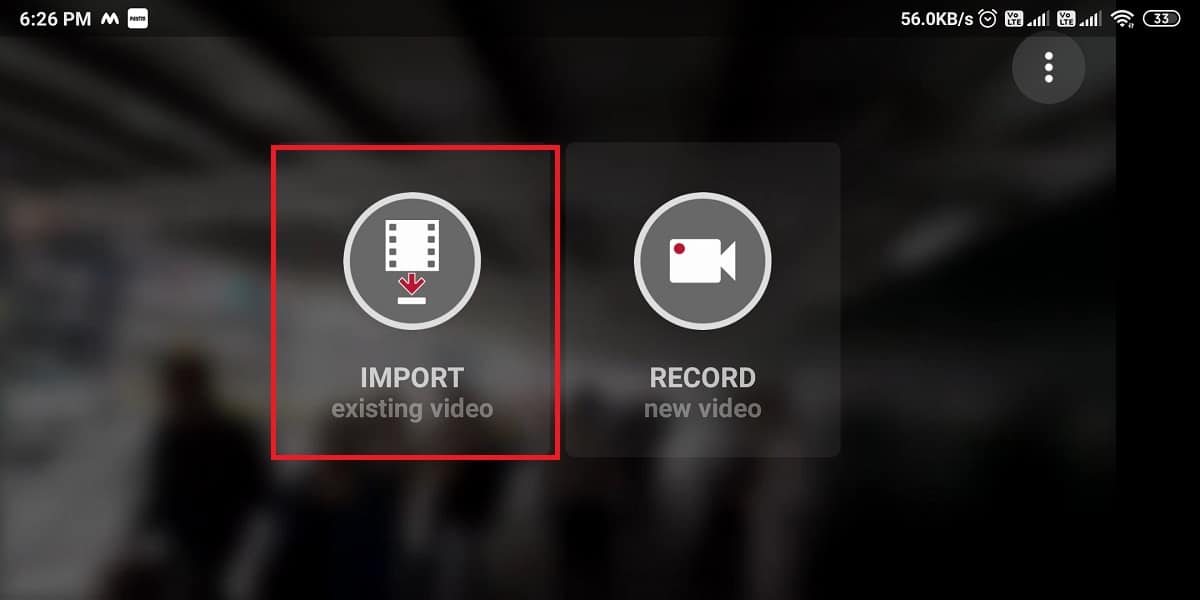
3. Después de importar el video, cambie la velocidad del video arrastrando el control deslizante desde 4x a 1x ya que queremos un video estabilizado y no un hiperlapso.
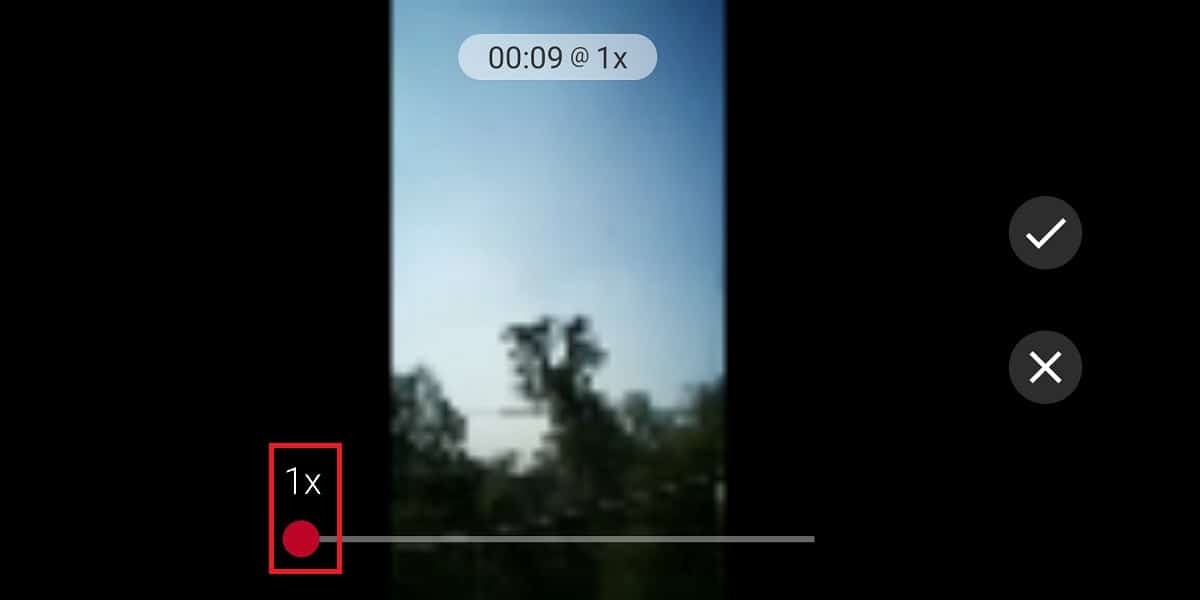
4. Ahora, toca el icono de marca para guardar el video en su dispositivo. La aplicación estabilizará automáticamente todo el video y lo guardará en su teléfono.
5. También puede compartir el video directamente desde la aplicación a otras aplicaciones como WhatsApp, Instagram y más.
b) Estabilizador de video de Zsolt Kallos
El estabilizador de video es una de las mejores aplicaciones de estabilizador de video para dispositivos Android. Puede convertir fácilmente sus videos inestables en videos fluidos.
1. Abra Google Play Store e instale ‘Estabilizador de vídeo’ por Zsolt Kallos.
2. Inicie la aplicación en su dispositivo y toque ‘Seleccionar vídeo‘ para elegir el video de su galería que desea estabilizar.
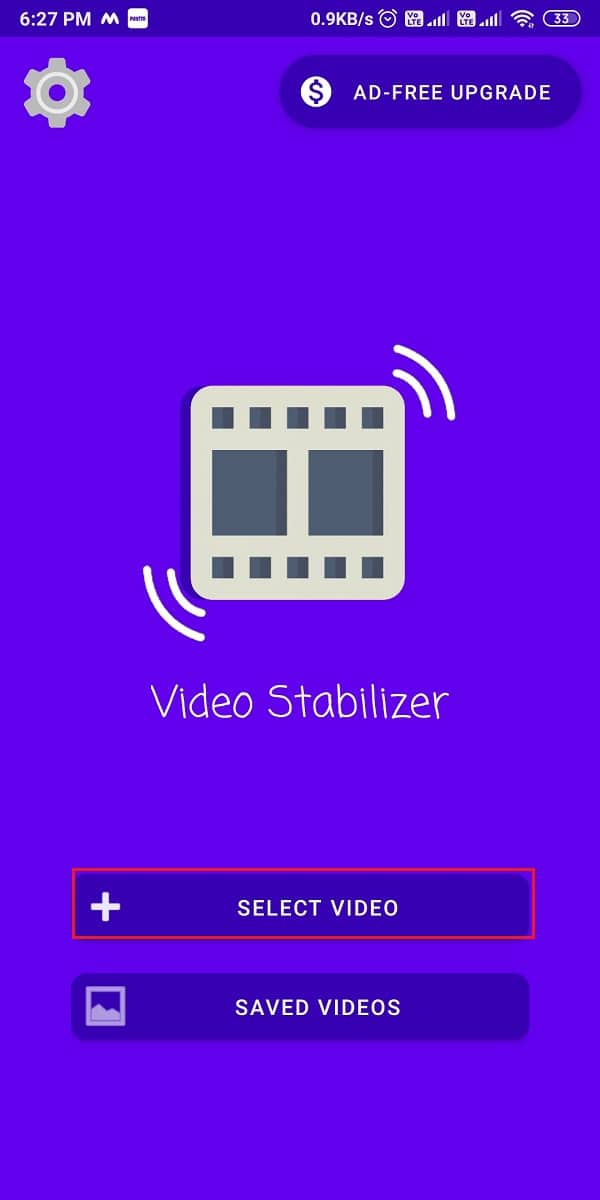
3. Ahora, verá una lista de configuraciones para analizar y estabilizar. Aquí, ajuste el temblor a bajo, precisión a altoy establecer otras configuraciones como promedio. Consulte la captura de pantalla para comprender mejor.
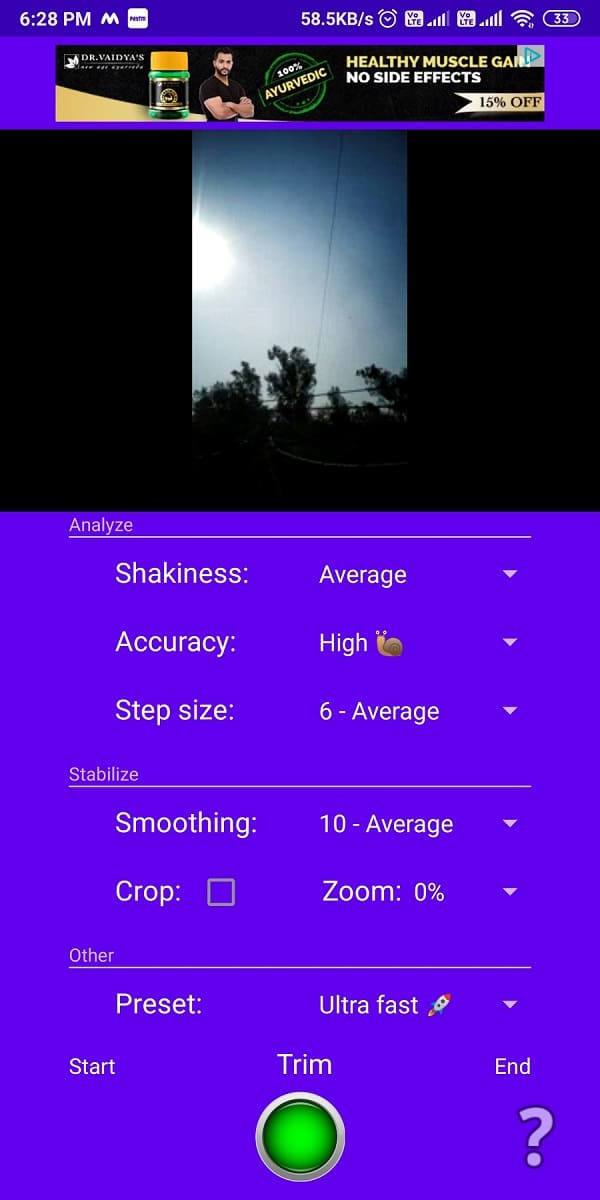
4. Pulse sobre el Verde botón en la parte inferior para comenzar a estabilizar el video.
5. Una vez hecho, Puedes comparar el video antiguo y el nuevo.
6. Finalmente, toca Ahorrar en la parte inferior para guardar el video. Además, también puede compartir el video directamente con otras aplicaciones.
Preguntas frecuentes (FAQ)
Q1. ¿Cómo activo la estabilización en mi Android?
Puede usar fácilmente las fotos de Google y usar la función de estabilización incorporada para activar la estabilización en su teléfono Android. Abra las fotos de Google y seleccione los videos que desea estabilizar. Luego, puede hacer clic fácilmente en el botón de edición y usar el ícono de estabilización para estabilizar el video.
Q2. ¿Cómo puedo hacer que el video de mi teléfono sea estable?
Para que su video sea estable, asegúrese de grabarlo con manos estables. Además, si es posible, también puede usar un trípode para hacer videos fluidos y estables con su teléfono. Sin embargo, si desea que un video existente sea estable en su teléfono, puede usar los métodos que hemos enumerado en esta guía.
Q3. ¿Cómo puedo estabilizar mis videos inestables de forma gratuita?
Puede estabilizar rápidamente sus videos inestables mediante el uso de aplicaciones gratuitas de terceros, como el estabilizador de video y Microsoft Hyperlapse. Además, cada teléfono Android viene con la aplicación de fotos de Google que le permite estabilizar sus videos sin esfuerzo. La mayoría de las aplicaciones de terceros son gratuitas, y las fotos de Google también son una aplicación gratuita que le brinda varias funciones.
.
Esperamos que esta guía haya sido útil y que haya podido Estabilice videos en su teléfono Android. Ahora puede crear los videos perfectos en su teléfono Android sin que se muevan ni se vuelvan inestables. Si te gustó el artículo, háznoslo saber en los comentarios a continuación.