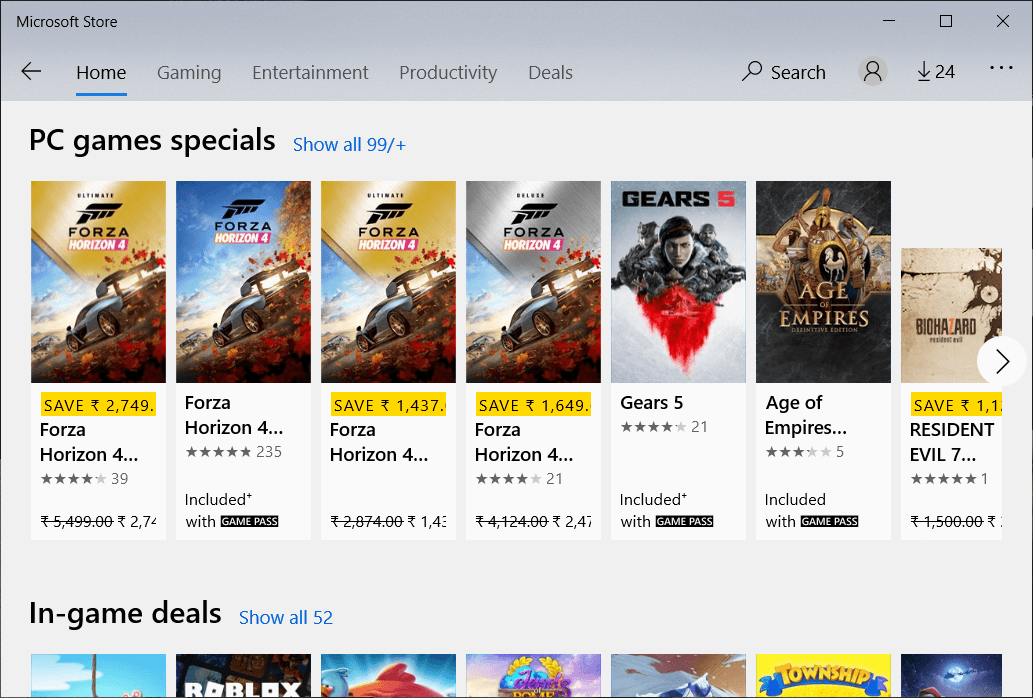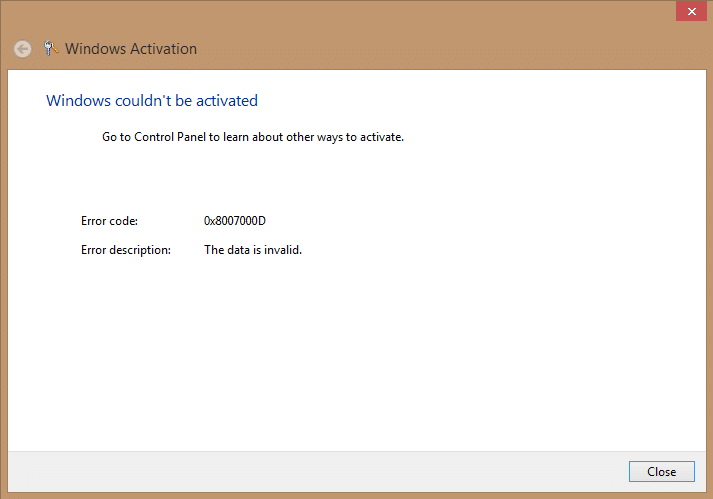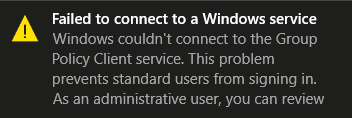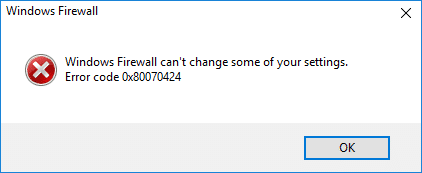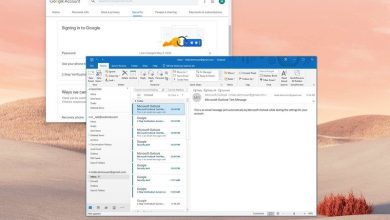Cómo evitar que el mouse y el teclado activen Windows desde el modo de suspensión: Este problema puede ser muy frustrante, cada vez que mueve el mouse accidentalmente, la PC se despierta del modo de suspensión y debe volver a poner su sistema en modo de suspensión. Bueno, esto no es un problema para todos, pero para aquellos de nosotros que hemos experimentado este problema podemos entender lo importante que es encontrar una solución. Y, afortunadamente, hoy se encuentra en una página que solo enumerará los pasos necesarios para solucionar este problema.

Índice de contenidos
Cómo evitar que el mouse y el teclado activen Windows desde el modo de suspensión
En esta publicación, le mostraré cómo evitar que el mouse y el teclado activen Windows desde el modo de suspensión cambiando su configuración en la pestaña Administración de energía para que no interfieran con el modo de suspensión.
Método 1: deshabilite el mouse para que no active Windows desde el modo de suspensión
1.Presione la tecla de Windows + X y luego seleccione Panel de control.

2.Dentro del panel de control, haga clic en Hardware y sonido.

3.Luego debajo Dispositivos e impresora haga clic en Ratón.

4.Una vez que se abra la ventana Propiedades del mouse, seleccione Pestaña de hardware.
5.Seleccione su dispositivo de la lista de dispositivos (normalmente solo aparecerá un mouse en la lista).
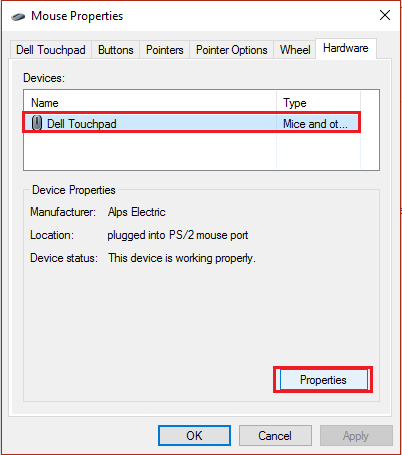
6. A continuación, haga clic en Propiedades una vez que haya seleccionado su ratón.
7.Después de eso, haga clic en Cambiar ajustes bajo la Pestaña General de las propiedades del Ratón.
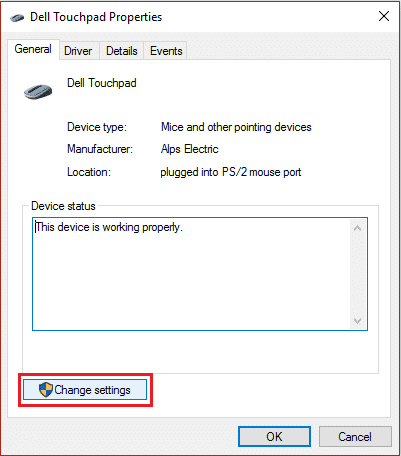
8.Finalmente, seleccione el Pestaña Administración de energía y desmarcar “Permita que este dispositivo active la computadora.“
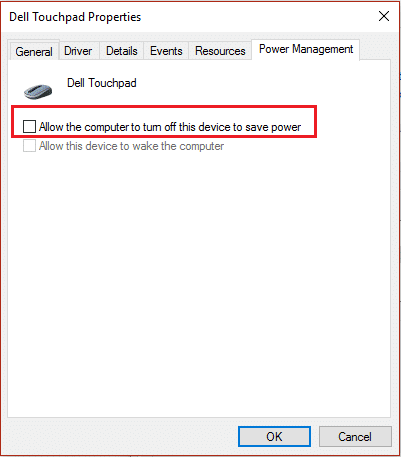
9.Haga clic en Aceptar en cada ventana abierta y luego ciérrela.
10.Reinicie su PC y de ahora en adelante no podrá reactivar su computadora usando el mouse. [HINT: Use Power button instead]
Método 2: deshabilite el teclado para que no active Windows desde el modo de suspensión
1.Presione la tecla de Windows + R y luego escriba “devmgmt.msc” (sin comillas) y presione enter para abrir Administrador de dispositivos.
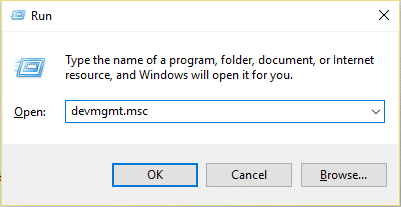
2.A continuación, expanda Teclados y seleccione su teclado.
3.Haga clic derecho en su teclado y seleccione Propiedades.
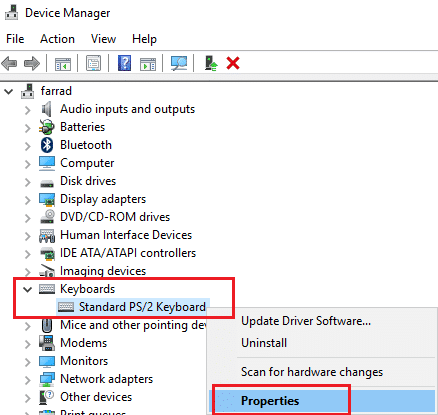
4. Luego seleccione Pestaña Administración de energía y desmarque “Permita que este dispositivo active la computadora.“
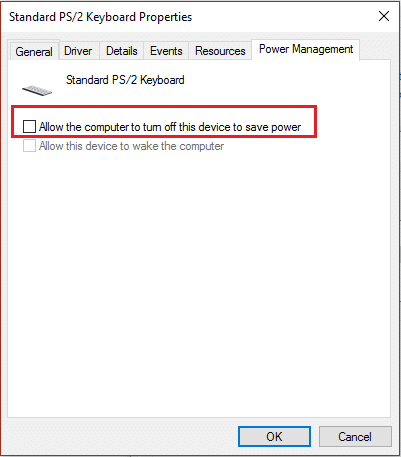
5.Haga clic en Aceptar en cada ventana abierta y luego ciérrela.
6.Reinicie su PC para guardar los cambios.
Método 3: Configuración de ajustes en BIOS
En caso de que falte la pestaña de administración de energía en las propiedades de su dispositivo, la única forma de configurar esta configuración en particular es en BIOS (configuración básica de entrada/salida). Además, algunos usuarios han informado que en sus Administración de energía la opción “Permitir que este dispositivo active la computadora” está atenuado, es decir, no puede cambiar la configuración, en este caso también debe usar la configuración del BIOS para configurar esta opción.
Así que sin perder tiempo ve a este enlace y configura tu ratón y teclado para evitar que activen su Windows desde el modo de suspensión.
Eso es todo lo que aprendiste con éxito Cómo evitar que el mouse y el teclado activen Windows desde el modo de suspensión pero si aún tienes dudas, no dudes en hacerlas en la sección de comentarios.