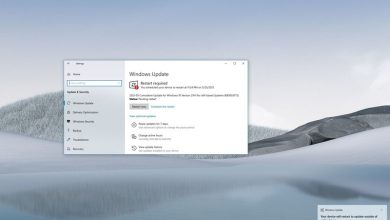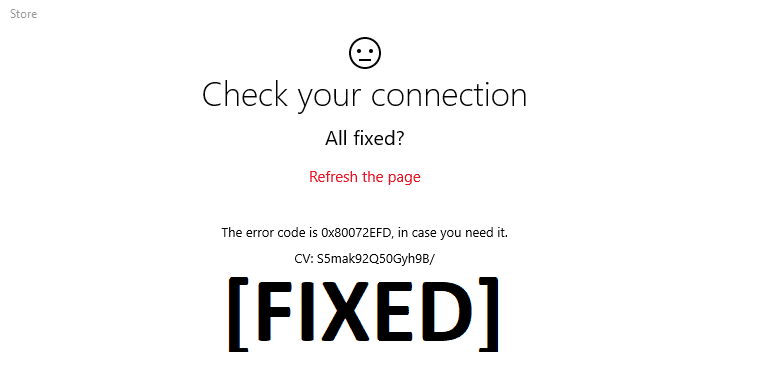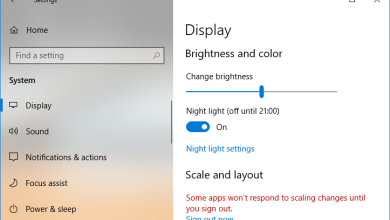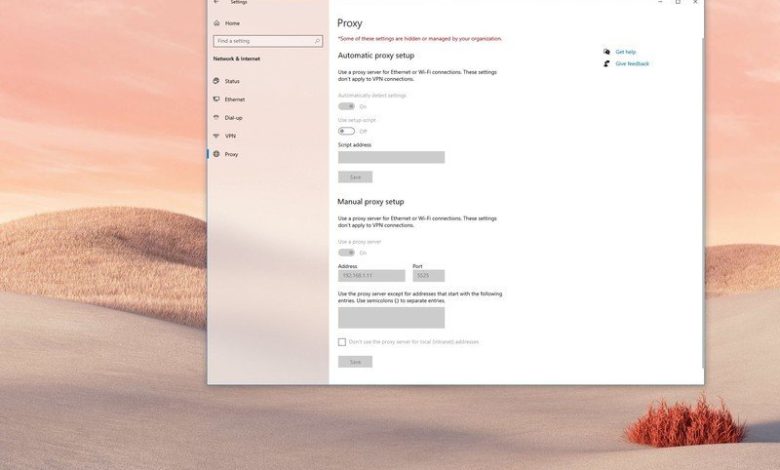
En informática, un servidor proxy se encuentra entre un dispositivo e Internet para recuperar datos web en nombre del usuario. Por lo general, hay tres razones para usar un proxy, incluida la privacidad, la velocidad y la supervisión del tráfico.
La privacidad es quizás el beneficio más importante porque le permite navegar por Internet de forma anónima, ya que la computadora solicitará información al proxy (no al sitio web directamente). Luego, el servidor recuperará la información para el cliente, ocultando su dirección de red pública.
Un servidor proxy también puede mejorar la velocidad de Internet y reducir el ancho de banda. Por ejemplo, si la organización tiene un proxy en la red, cada vez que se realiza una solicitud, el servidor también almacenará en caché la página web en su base de datos, y la servirá a otros usuarios si solicitan la misma información. Además, las organizaciones pueden usar esta solución para monitorear los sitios web a los que acceden los usuarios y crear una lista de acceso para bloquear sitios específicos.
Dado que hay muchas razones para usar un proxy, dependiendo de su entorno, a veces es posible que deba evitar que los usuarios cambien la configuración del proxy en Windows 10 para implementar correctamente la solución o evitar que usen esta función.
Cualquiera sea el motivo, Windows 10 incluye al menos dos métodos para deshabilitar la configuración del proxy mediante el Editor y el registro de políticas de grupo local.
En esta guía de Windows 10, lo guiaremos a través de los pasos para deshabilitar la configuración de proxy disponible en la aplicación Configuración para evitar que los usuarios modifiquen esta función. También describiremos los pasos para habilitar la configuración si ya no necesita usar un proxy o la función se deshabilitó por error.
Índice de contenidos
Cómo deshabilitar la configuración de proxy en Windows 10
En Windows 10, es posible deshabilitar la configuración de proxy disponible a través de la aplicación Configuración (y Opciones de Internet) de al menos dos formas diferentes usando el Editor de políticas de grupo y el Registro.
Consejo rapido: Si desea evitar que los usuarios cambien una configuración personalizada, primero configure el proxy y luego deshabilite la configuración con los pasos a continuación.
Deshabilitar la configuración con la política de grupo
Si usa Windows 10 Pro (o Enterprise), la forma más fácil de evitar que los usuarios cambien la configuración del proxy es usar el Editor de políticas de grupo local.
Para deshabilitar la capacidad de cambiar la configuración del proxy en Windows 10, siga estos pasos:
- Abierto Comienzo.
- Buscar gpedit.msc y haga clic en OK para abrir el Editor de políticas de grupo local.
-
Navegue por la siguiente ruta:
User Configuration > Administrative Templates > Windows Components > Internet Explorer -
En el lado derecho, haga doble clic en el Evitar cambiar la configuración del proxy política.
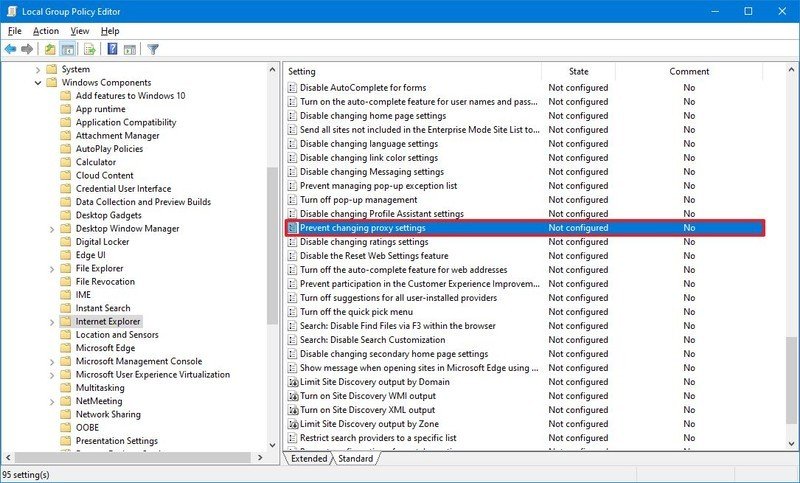
-
Selecciona el Activado opción.
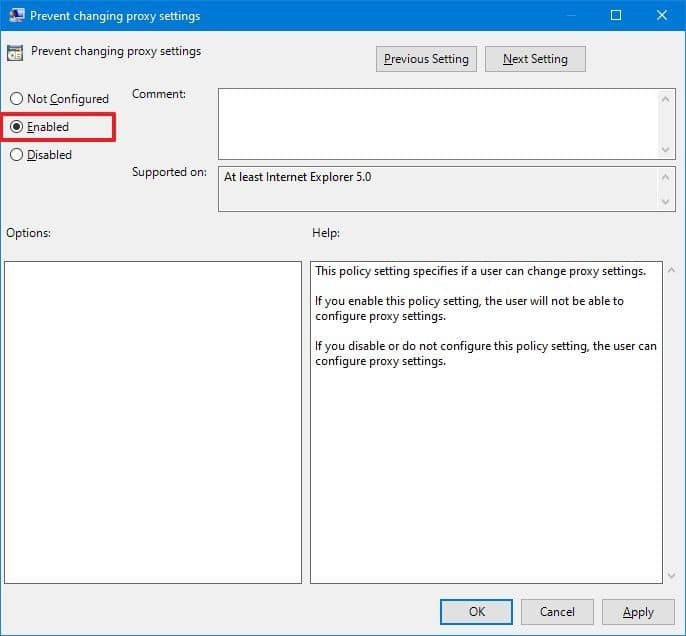
- Haga clic en el Solicitar. botón
- Haga clic en el OK botón.
Una vez que complete los pasos, la configuración de proxy disponible en la aplicación Configuración y a través de las Opciones de Internet ya no estará disponible para los usuarios. Si ha configurado previamente una configuración de proxy personalizada, seguirá estando disponible y los usuarios no podrán cambiarla.
Deshabilitar la configuración con el registro
En el caso de que use Windows 10 Home, no tendrá acceso al Editor de políticas de grupo local. Sin embargo, aún puede deshabilitar la política “Evitar cambios en la configuración del proxy” modificando el Registro.
Advertencia: Este es un recordatorio amistoso de que editar el Registro es riesgoso y puede causar daños irreversibles a su instalación si no lo hace correctamente. Se recomienda hacer una copia de seguridad completa de su PC antes de continuar.
Para deshabilitar la configuración para configurar los ajustes de proxy, siga estos pasos:
- Abierto Comienzo.
- Buscar regedit y haga clic en el resultado superior para abrir el Registro.
-
Navegue por la siguiente ruta:
HKEY_CURRENT_USERSoftwarePoliciesMicrosoftConsejo rapido: En Windows 10, ahora puede copiar y pegar la ruta en la barra de direcciones del Registro para saltar rápidamente al destino clave.
-
Haga clic derecho en el Microsoft (carpeta), seleccione la Nuevo submenú y elija el Llave opción.
-
Nombra la clave explorador de Internet y presione Ingresar.
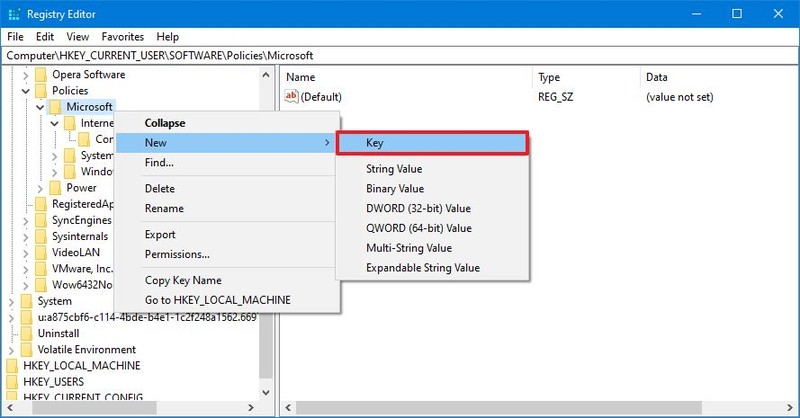
- Haga clic con el botón derecho en la clave recién creada, seleccione el Nuevo submenú y elija el Llave opción.
- Nombra la clave Panel de control y presione Ingresar.
-
Haga clic derecho en el Panel de control (carpeta), seleccione la Nuevo submenú y elija el Valor DWORD (32 bits) opción.

- Nombra la clave Apoderado y presione Ingresar.
-
Haga doble clic en el DWORD recién creado y establezca el valor de 0 para 1.
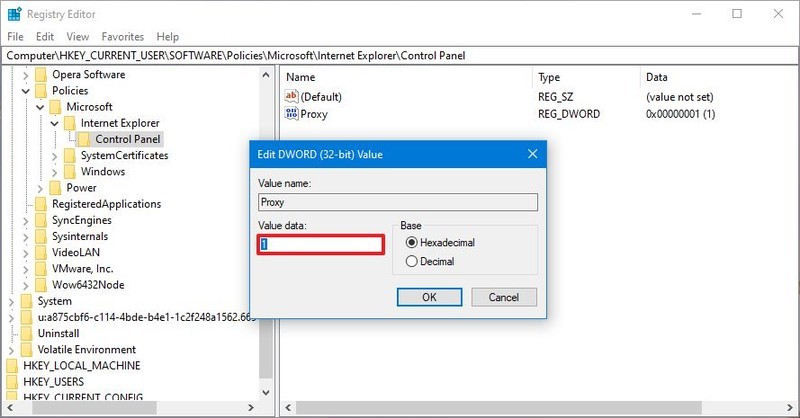
- Haga clic en el OK botón.
- Reinicia tu computadora.
Después de completar los pasos, la configuración del proxy ya no se podrá personalizar mediante la aplicación Configuración o mediante la página de Opciones de Internet heredada. De la misma manera que usa el editor de políticas de grupo local, si previamente especificó configuraciones de proxy personalizadas, seguirán estando disponibles y los usuarios no podrán modificar la función.
Cómo habilitar la configuración de proxy en Windows 10
Si desea revertir los cambios, o es el administrador del dispositivo y la configuración del proxy aparece atenuada en la aplicación Configuración, puede usar el Editor de políticas de grupo local o el Registro para habilitar la función.
Habilitar la configuración con la política de grupo
Para habilitar la capacidad de cambiar la configuración del proxy en Windows 10, siga estos pasos:
- Abierto Comienzo.
- Buscar gpedit.msc y haga clic en OK para abrir el Editor de políticas de grupo local.
-
Navegue por la siguiente ruta:
User Configuration > Administrative Templates > Windows Components > Internet Explorer -
En el lado derecho, haga doble clic en el Evitar cambiar la configuración del proxy política.
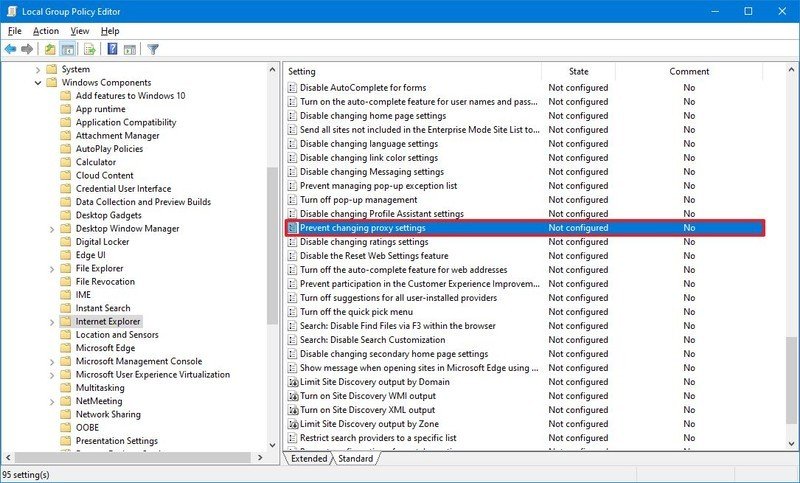
-
Selecciona el No configurado opción.

- Haga clic en el Solicitar botón.
- Haga clic en el OK botón.
Una vez que complete los pasos, la configuración del proxy ya no estará atenuada en la aplicación Configuración, y ahora cualquiera puede personalizar la función.
Habilitar la configuración con el registro
Para que la configuración del proxy esté disponible en la aplicación Configuración (y Opciones de Internet) con el Registro, siga estos pasos:
- Abierto Comienzo.
- Buscar regedit y haga clic en el resultado superior para abrir el Registro.
-
Navegue por la siguiente ruta:
HKEY_CURRENT_USERSoftwarePoliciesMicrosoftInternet ExplorerControl PanelConsejo rapido: En Windows 10, ahora puede copiar y pegar la ruta en la barra de direcciones del Registro para saltar rápidamente al destino clave.
-
Haga doble clic en el Apoderado DWORD desde el lado derecho y establezca el valor de 1 para 0.
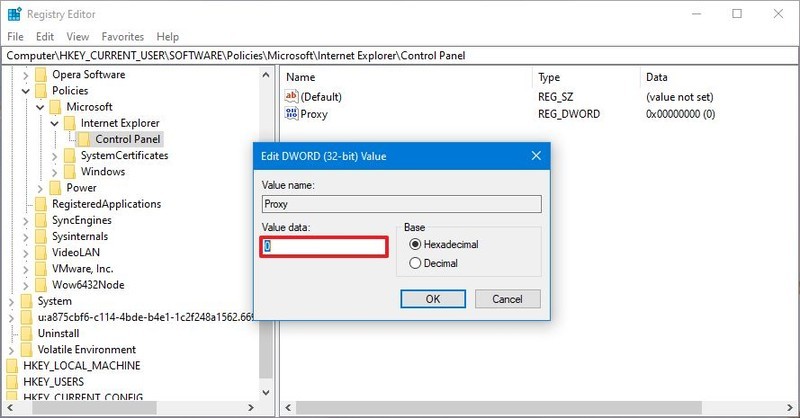
- Haga clic en el OK botón.
- Reinicia tu computadora.
Después de completar los pasos, la configuración del proxy volverá a estar disponible en Windows 10.
.
.