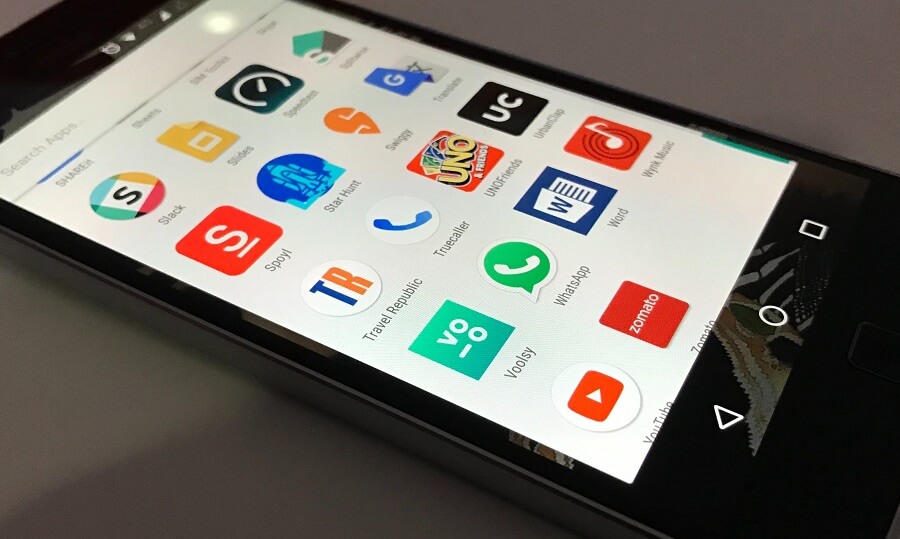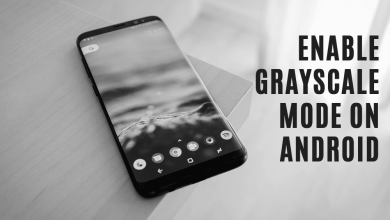Grabar audio interno en un teléfono inteligente Android solía ser sorprendentemente difícil sin rootear o comprar un teléfono de un fabricante específico. Pero a partir de Android 10, las aplicaciones han ganado una forma de capturar audio a través de la llamada API amplia para compartir entradas de audio. Si bien esto se introdujo en gran medida como una función orientada a la accesibilidad, como Live Caption, los desarrolladores se dieron cuenta rápidamente de su utilidad para agregar grabación de audio interna a las aplicaciones de captura de pantalla.
Hay una cosa que debe tener en cuenta: las aplicaciones pueden desactivar la compatibilidad con la API de audio que usan los grabadores de pantalla. Eso significa que a veces, simplemente no podrá escuchar el audio en sus grabaciones, incluso si ha activado correctamente las configuraciones respectivas. Este puede ser el caso de las aplicaciones telefónicas en países o estados que prohíben la grabación de llamadas. Y como puede adivinar, esto también se aplica a la mayoría de los servicios de transmisión y también a algunos juegos. Asegúrese de probar si su grabadora de pantalla retiene correctamente el audio antes de grabar algo importante.
Índice de contenidos
Grabadores de pantalla nativos
La mayoría de los fabricantes en estos días tienen grabadores de pantalla incorporados, como Google, Samsung, OnePlus, Xiaomi y Huawei. Es probable que tenga acceso a una herramienta como esa en su teléfono, por lo que es posible que no necesite una aplicación adicional.
Google Los teléfonos Pixel admiten de forma nativa la grabación de audio del dispositivo desde Android 11. Para acceder a la herramienta, deslice el dedo hacia abajo desde la parte superior de la pantalla dos veces para abrir las opciones de configuración rápida. Es posible que deba deslizar el dedo hacia la izquierda para ver la grabadora de pantalla en la segunda página, pero si no está allí, deberá presionar el botón del lápiz y agregar la herramienta a los cambios de configuración rápida desde allí. Una vez que hayas accedido a la grabadora de pantalla, asegúrate de haber seleccionado “Audio del dispositivo” en “Grabar audio” y no olvides activar la palanca junto al menú desplegable.
Grabador de pantalla de Google.
Samsung ofrece la función como parte de su interfaz personalizada One UI. Si no ha cambiado las opciones de configuración rápida, a las que se puede acceder deslizando el dedo hacia abajo dos veces desde la parte superior de la pantalla, debe encontrar un mosaico con la etiqueta “Grabador de pantalla” en la segunda página. Manténgalo presionado para ingresar a su configuración y habilitar “Sonidos multimedia” para grabar el audio de su teléfono. También puede activar tanto el sonido de los medios como del micrófono. Samsung también te permite dibujar en la pantalla e incluir un video de tu cámara frontal si así lo deseas.
Grabador de pantalla integrado de Samsung.
OnePlus Primero se agregó la grabación de pantalla nativa al OnePlus 7 Pro, y está disponible tanto en dispositivos antiguos como en nuevos. Busque la entrada del grabador de pantalla en sus mosaicos de configuración rápida (es posible que deba agregarla tocando el icono de lápiz en la parte inferior de la sección) y manténgala presionada para dirigirse a su configuración. Allí, puede elegir el audio interno como fuente para su grabación.
Grabador de pantalla integrado de OnePlus.
Xiaomi ofrece grabación de pantalla nativa en la mayoría de sus dispositivos gracias a una aplicación preinstalada llamada “Screen Recorder” que debería encontrar en algún lugar de su pantalla de inicio. Una vez que lo abra, toque el icono de engranaje en la esquina superior derecha y busque la entrada “Fuente de sonido” para asegurarse de que tiene la grabación de audio del dispositivo habilitada.
Grabador de pantalla de Xiaomi.
Huawei y Honor también te permite grabar tu pantalla de forma nativa. Desliza el dedo hacia abajo desde la parte superior de la pantalla para ver los mosaicos de configuración rápida y toca el botón de grabación de pantalla. Aparecerá una burbuja flotante con un botón de grabación y micrófono. Si este último está tachado, estás grabando audio interno y, si no lo está, obtienes sonido directamente del micrófono de tu teléfono.
Aplicaciones de terceros
Si no tiene Android 10 o superior en su teléfono o un dispositivo fabricado por Google, Samsung, OnePlus, Huawei o Xiaomi, es probable que no tenga suerte si no desea rootear su teléfono. Android 7 a 9 prohíbe que los grabadores de pantalla accedan al audio interno, por lo que se quedará atascado con screencasts silenciosos o tendrá que buscar soluciones más piratas, como un grabador de pantalla HDMI externo. Para verificar qué versión de Android tiene en su teléfono, ingrese la configuración del sistema y use el cuadro de búsqueda para encontrar la “versión de Android”.
Tendrá que pasar por un flujo de trabajo similar para configurar las dos aplicaciones que se presentan aquí. Ambos vienen con botones de control flotantes, por lo que debe permitirles dibujar sobre otras aplicaciones. Otros permisos necesarios incluyen el micrófono (si desea grabar audio externo) y archivos y medios (para guardar los archivos grabados).
Grabador de pantalla ADV
ADV fue uno de los primeros grabadores de pantalla en admitir la API cuando se introdujo en Android 10. Cuando inicia la aplicación, debe aceptar su política de privacidad (principalmente relacionada con la recopilación de estadísticas de identificación no personal) y darle acceso a almacenamiento externo. Una vez que haya configurado ADV, puede dirigirse a Ajustes tocando el menú de desbordamiento de tres puntos en la esquina superior derecha. Desplácese hacia abajo hasta el Aconfiguración de audio y elige grabar Audio interno (Android 10+).
Vaya a configuración y elija audio interno.
ADV viene con un botón flotante que le permite detener e iniciar grabaciones sin ingresar al tono de notificación. Puede desactivarse si no desea tenerlo en sus screencasts. En cuanto a las funciones avanzadas, ADV le permite cambiar la resolución, la velocidad de bits y la velocidad de fotogramas. También ofrece un editor de video básico que le permite recortar su metraje sin la necesidad de software adicional.
Grabador de pantalla AZ
A diferencia de ADV, AZ Screen Recorder viene con anuncios, pero puede desactivarlos por completo a cambio de una tarifa baja. Para grabar audio interno, debe ir a la pestaña más a la derecha (configuración), buscar el Fuente de audio entrada y seleccione Audio interno. Además de las opciones habituales, como cambiar la resolución, la tasa de bits y la velocidad de fotogramas, la aplicación le brinda acceso a una selección adecuada de funciones de edición: puede recortar o recortar un video, recortar el medio, convertirlo a GIF, extraer fotogramas, agregue fondos, audio, texto y pegatinas, e incluso puede fusionarlo con otra grabación.
Vaya a la configuración (icono de engranaje en la parte superior derecha) y elija audio interno.
Si desea deshacerse del botón flotante, puede optar por el “botón mágico”, es un elemento invisible que puede usar para pausar y detener las grabaciones. También le permite dibujar en el screencast. AZ Screen Recorder también es capaz de transmitir en vivo y transferir Wi-Fi, lo que lo convierte en el más versátil de los dos.
La elección de su grabadora de pantalla preferida se reduce a la preferencia: todas son bastante comparables a nivel técnico, mientras que algunas son más básicas que otras. Si no le importan las funciones adicionales como la edición de video, puede elegir la que le resulte más intuitiva. Y si posee uno de los dispositivos con capacidad de transmisión de pantalla incorporada, ni siquiera necesita descargar una aplicación adicional.
Leer siguiente