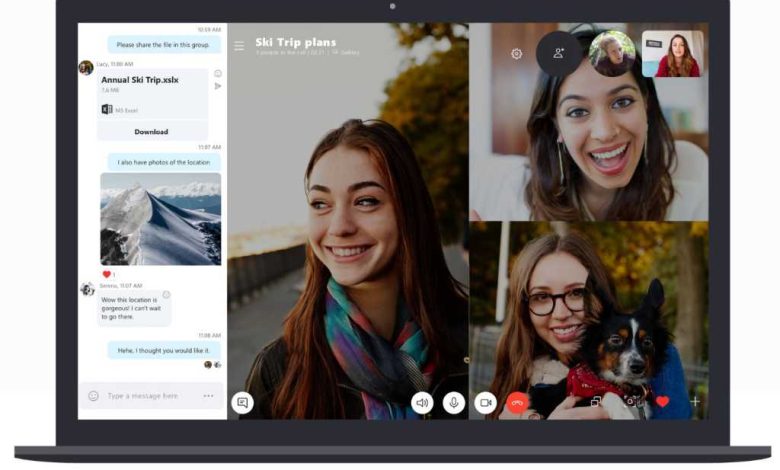
Durante más de 15 años, mi principal número de trabajo entrante y el que utilizo para realizar casi todas mis llamadas está virtualmente conectado a Skype. Pago una tarifa modesta por llamadas entrantes ilimitadas a un número fijo y llamadas salientes ilimitadas a EE. UU. y Canadá. Sin embargo, mi adherencia a las aplicaciones de VoIP (voz sobre IP) hace que sea un poco difícil cuando necesito grabar una llamada.
¿Por qué grabar una llamada VoIP? Es posible que lo necesite cuando esté entrevistando a alguien, para fines de mantenimiento de registros en un trabajo, para crear una transcripción más tarde o si está haciendo un podcast. Su profesión podría obligarlo a mantener registros de todas las llamadas, incluso. (Consulte siempre los requisitos legales para notificar a otra parte antes de grabar. Las reglas varían según el estado de los EE. UU. y el país).
Las aplicaciones de teleconferencia, como Zoom, casi siempre incluyen opciones de grabación. Zoom ofrece grabación local incluso a las personas que organizan reuniones utilizando el nivel gratuito de la empresa. Zoom incluso tiene una opción para dividir el audio en un archivo por participante, útil para mezclar y editar podcasts u otras conversaciones destinadas a que otras personas las escuchen.
Otras aplicaciones no brindan este tipo de simplicidad o funcionalidad integrada. La función de grabación de pantalla de QuickTime es una forma incómoda pero factible de grabar una sesión de VoIP, pero es difícil de configurar. La aplicación CallRecorder solía ser una opción para Skype, pero no funciona con las Mac M1 y su fabricante dice que nunca la actualizarán para el silicio de Apple. Además, los cambios de Microsoft en Skype requieren la reinstalación regular de CallRecorder con cada actualización menor de Skype; si olvida o pierde un diálogo, es posible que ya esté en una llamada cuando se dé cuenta de que no puede grabar.
La mejor manera de grabar llamadas VoIP es a través de Audio Hijack de Rogue Amoeba ($59). Con un precio para uso profesional, debe invertir en el costo de la aplicación si se trata de una tarea rutinaria para la que ha buscado una solución. Hay una versión de prueba que puedes probar. El único límite de la versión de prueba es que, hasta que obtenga una licencia, Audio Hijack grabará 10 minutos limpios después de cada lanzamiento y superposición de ruido.
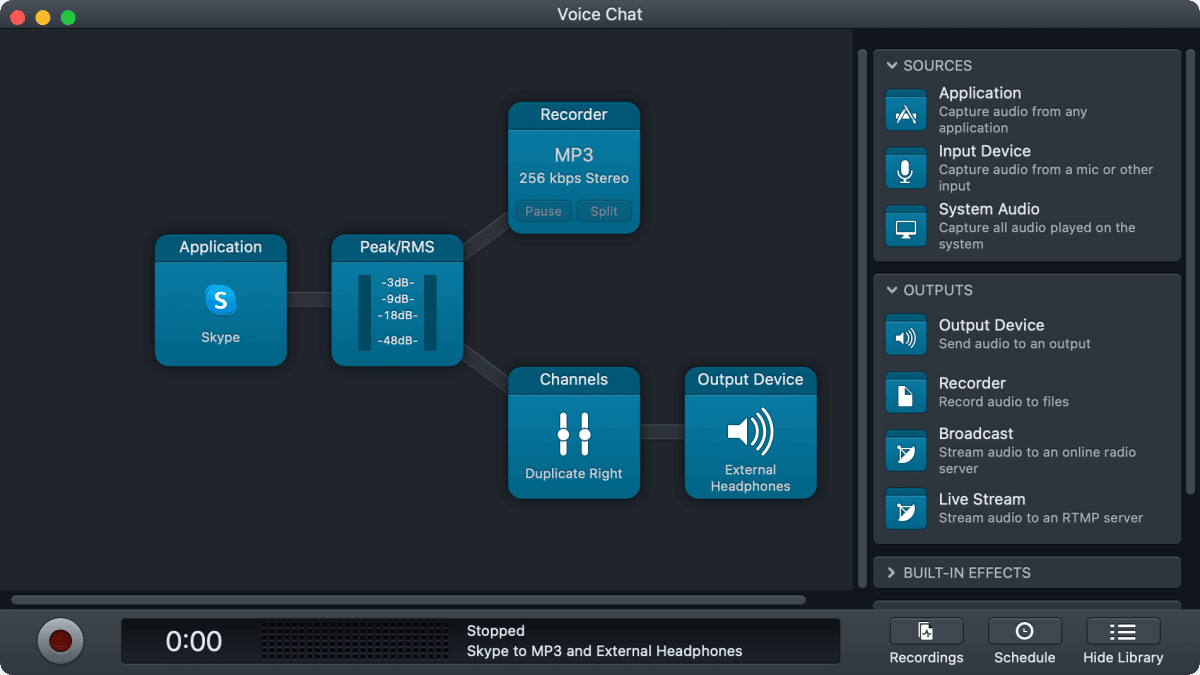
Cómo configurar la grabación de chat de voz en Audio Hijack
Audio Hijack lleva a cabo su truco de grabación reasignando el micrófono en su computadora y la salida de sonido de la aplicación VoIP a los canales de audio estéreo izquierdo y derecho. Esto le permite capturar los canales por separado en un flujo de trabajo de sesión y solo enrutar a la parte que habla a sus auriculares o altavoces. Tampoco tienes que averiguar cómo configurar este tipo de grabación: Rogue Amoeba incluye una plantilla. Eso incluye configurar algunas opciones avanzadas para Skype que puede ver en esta captura de pantalla; la incluyo como referencia.
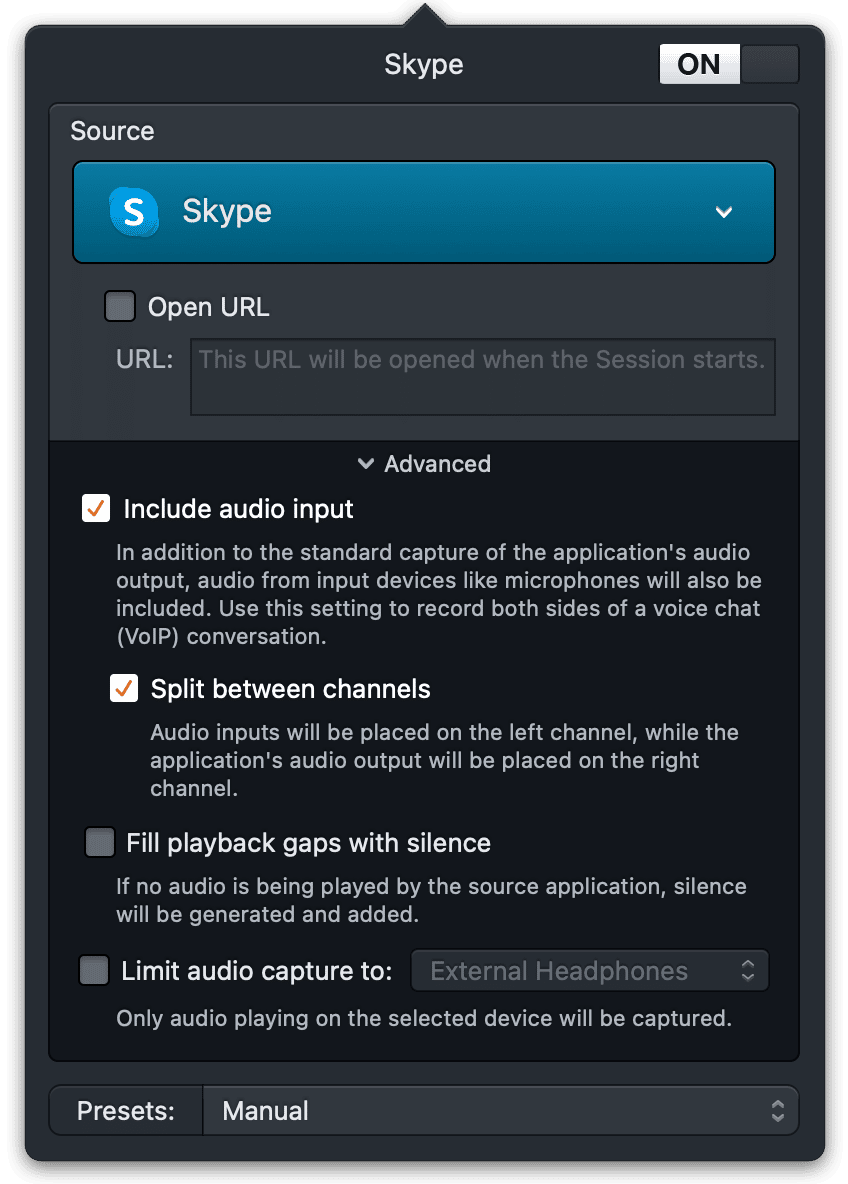
Configure una plantilla como una nueva sesión eligiendo Sesión > Nueva Sesióny luego haga clic en Chat de voz y haga clic Elegir. Aparece una nueva sesión de VoIP predeterminada con Skype seleccionado de forma predeterminada en el extremo izquierdo de la aplicación.
El flujo de trabajo se ejecuta de izquierda a derecha. Toma la salida de sonido de Skype, la ejecuta a través de un medidor de sonido virtual. El medidor de sonido muestra los niveles de volumen a medida que usted o la otra persona habla, lo que le permite confirmar visualmente que está activo.
Esta configuración de plantilla tiene una división, cada una de las cuales recibe las mismas pistas de audio izquierda y derecha entrantes. Una ruta registra la salida a través del elemento Grabadora. La otra ruta agrega “Canales: Duplicar a la derecha” para extraer solo el audio de la otra parte (la salida de audio de Skype) que Audio Hijack asignó al canal derecho y alimentarlo al dispositivo de salida seleccionado. Esto evita que aparezca un eco levemente retrasado de usted mismo en sus auriculares o parlantes.
Puede personalizar esto para que se ajuste a:
- Hacer clic Solicitud para cambiarla a otra aplicación de VoIP, eligiéndola en el menú Fuente.
- Los elementos del dispositivo de salida muestran de manera predeterminada cualquier salida de audio que haya seleccionado para el sistema. Haga clic en ese elemento para elegir una salida diferente, como un auricular o audífonos.
- Haga clic en el Grabadora elemento para cambiar el formato del archivo de grabación, el nombre del archivo y dónde se guardará, entre otras configuraciones y metadatos.
Puede reutilizar el flujo de trabajo configurado en los pasos anteriores eligiendo Ventana > Pestaña Sesiones. Aparece en esa biblioteca de forma predeterminada como Voice Chat. Recomiendo hacer clic en el nombre y cambiarlo a algo más fácil de recordar más tarde.
Cuando esté listo para grabar una llamada
Cuando esté listo para grabar su primera llamada, siga estos pasos:
- Inicie Audio Hijack y abra la sesión para que pueda ver su ventana.
- Inicie la llamada de Skype. Proporcione cualquier divulgación de grabación requerida necesaria. (Esto no es un consejo legal).
- Haga clic en el botón de grabación en la esquina inferior izquierda. Puede haber un parpadeo muy breve en el audio mientras Audio Hijack asume el control.
- Si todo está configurado correctamente, la llamada completa (usted y la otra parte o partes) se grabará de la forma especificada en Grabadora.
- Cuando se complete la llamada, o si desea finalizar la parte de grabación, haga clic en el botón de grabación nuevamente. Es posible que escuche otro breve parpadeo de audio.
Ahora puede encontrar el archivo haciendo clic en el botón Grabaciones en la esquina inferior derecha de la sesión, que revela todas las grabaciones de Audio Hijack. Puede seleccionar la sesión y hacer clic con el botón derecho para elegir Revelar en Finder. O será una ubicación que elija si especificó una.
Si necesita varias pistas para editar un podcast u otra situación de escucha posterior, Audio Hijack lo hace posible con solo un poco de configuración adicional. Todavía puede comenzar con la plantilla de chat de voz, pero luego agregar un elemento duplicado a la izquierda para grabar a la otra parte en una grabadora de voz separada.
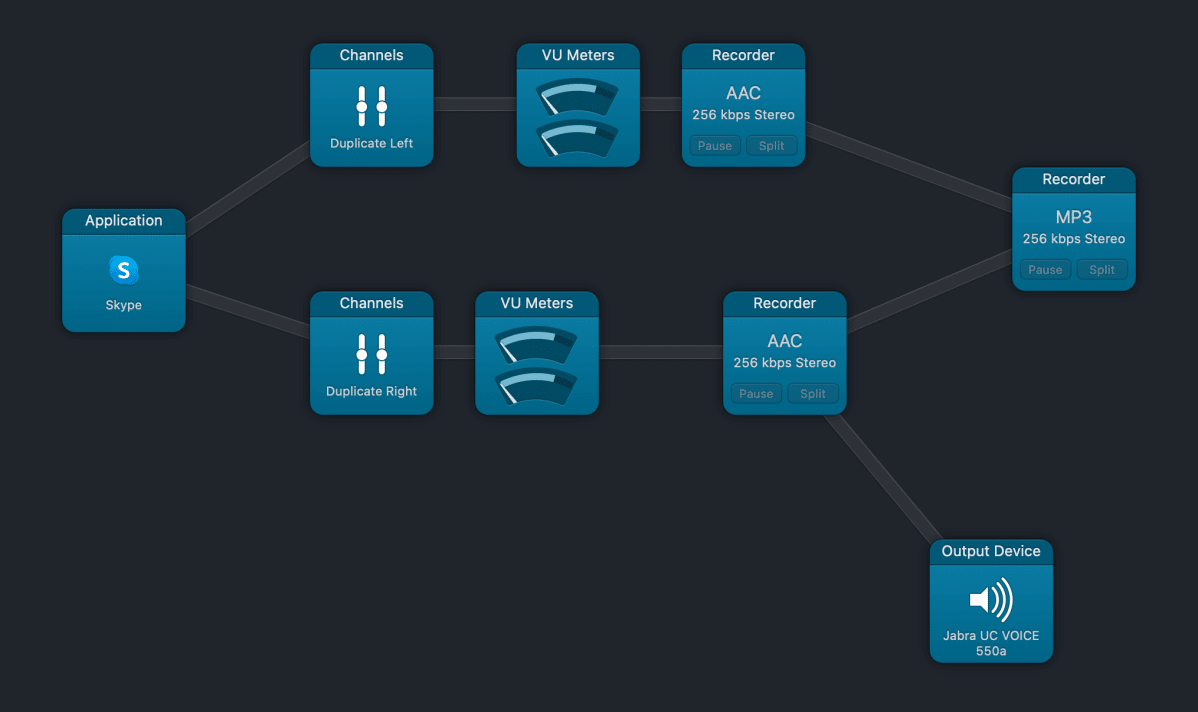
Aquí hay una imagen de mi configuración ligeramente elaborada. Grabo pistas separadas como archivos AAC de mayor calidad y luego mezclo ambas pistas en un solo MP3 de menor calidad como referencia. También prefiero el elemento VU Meters para visualizar los niveles de sonido, es solo una forma diferente de representación esqueomórfica.
Este artículo de CompuHoy responde a una pregunta enviada por Mia, lectora de CompuHoy.
Pregúntale a CompuHoy
Hemos compilado una lista de las preguntas que nos hacen con más frecuencia, junto con respuestas y enlaces a columnas: lea nuestras súper preguntas frecuentes para ver si su pregunta está cubierta. Si no, ¡siempre estamos buscando nuevos problemas para resolver! Envíe el suyo por correo electrónico a contact@compuhoy.com, incluyendo capturas de pantalla según corresponda y si desea que se use su nombre completo. No se responderán todas las preguntas, no respondemos a los correos electrónicos y no podemos proporcionar consejos directos para la resolución de problemas.







