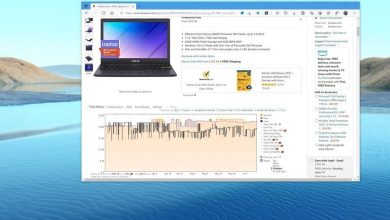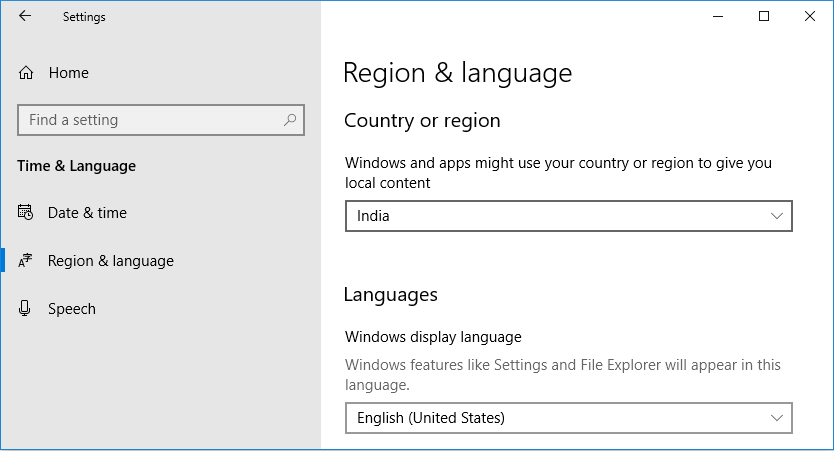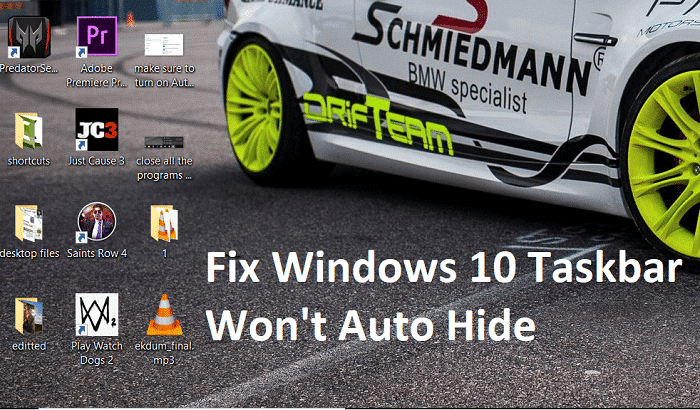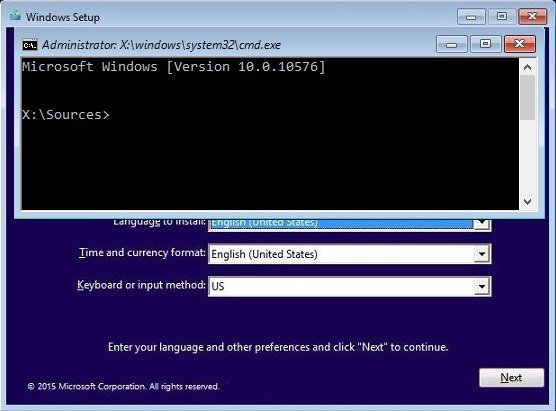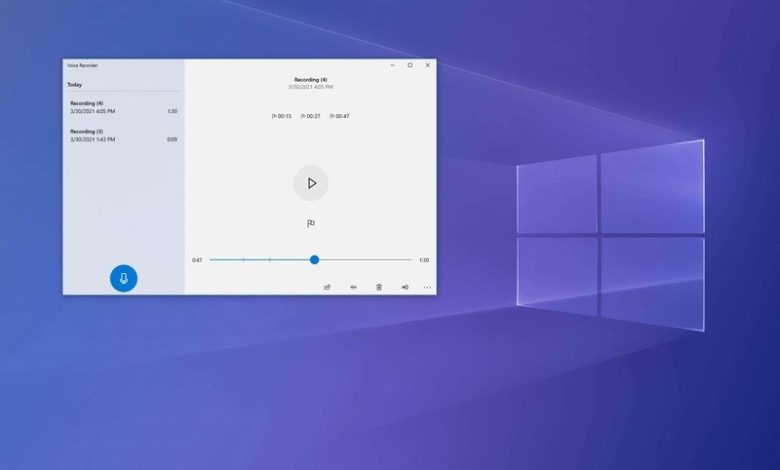
En Windows 10, la aplicación Voice Recorder es una solución rápida y conveniente que cualquiera puede usar para grabar conferencias, conversaciones, entrevistas, podcasts y prácticamente cualquier otra cosa.
Aunque puede encontrar muchas otras aplicaciones con muchas características diferentes, la aplicación Grabadora de voz gratuita incluida en Windows 10 es simple y viene con todas las funcionalidades necesarias para grabar, recortar, marcar momentos importantes y compartir pistas de audio.
En esta guía de Windows 10, lo guiaremos a través de los pasos para usar la aplicación Voice Recorder en su computadora.
Índice de contenidos
Cómo agregar la aplicación Voice Recorder en Windows 10
Voice Recorder viene instalado en Windows 10, pero tendrá que instalarlo manualmente si no lo tiene.
Para instalar la aplicación para grabar voz, siga estos pasos:
- Abre el Grabadora de voz de Windows página de descarga.
-
Haga clic en el Obtener botón.
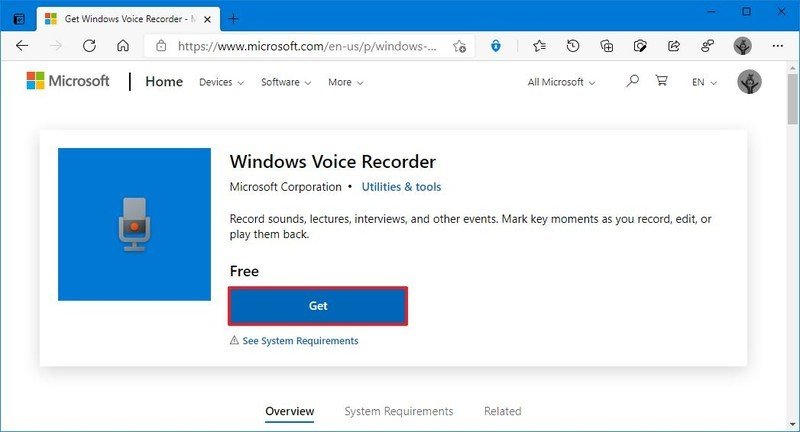
- Haga clic en el Abierto botón (si corresponde).
- Haga clic en el Obtener Instalar botón.
Una vez que complete los pasos, la aplicación estará disponible en el menú Inicio para grabar audio en su computadora de escritorio o portátil.
Cómo usar la aplicación Voice Recorder en Windows 10
En Windows 10, Voice Recorder es una aplicación sencilla. Solo necesitas uno de los mejores micrófonos. El integrado en su dispositivo, el de una cámara web o cualquier micrófono funcionará bien para la grabación básica.
Las instrucciones a continuación incluyen todo lo que necesita para comenzar a grabar, enumerar y editar archivos de sonido.
Grabar audio
Para grabar audio en Windows 10, asegúrese de que el micrófono esté conectado (si corresponde) y siga estos pasos:
- Abierto Comienzo.
- Buscar Grabadora de vídeoy haga clic en el resultado superior para abrir la aplicación.
-
Haga clic en el Registro botón.
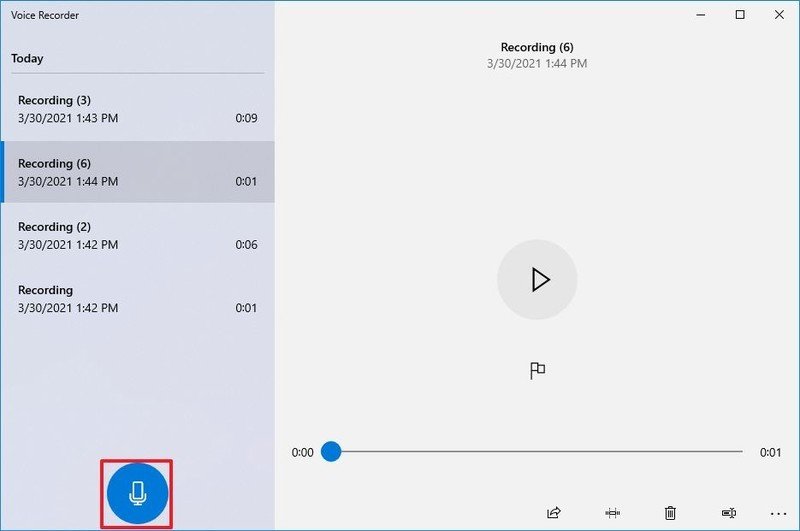
Consejo rapido: También puede empezar a grabar con el Ctrl + R atajo de teclado.
-
(Opcional) Haga clic en el Bandera para agregar un marcador a la grabación.
Nota rápida: Esta opción no interrumpirá la grabación de audio, pero puede saltar rápidamente a partes importantes de la grabación al editar la pista. Puede utilizar la función de marcado mientras graba o escucha el archivo de audio.
- (Opcional) Haga clic en el Pausa botón (o Alt + P método abreviado de teclado) para detener la grabación sin terminar la sesión. (Esta opción mantendrá la grabación en un solo archivo).
-
Haga clic en el Parada para finalizar la grabación de voz.
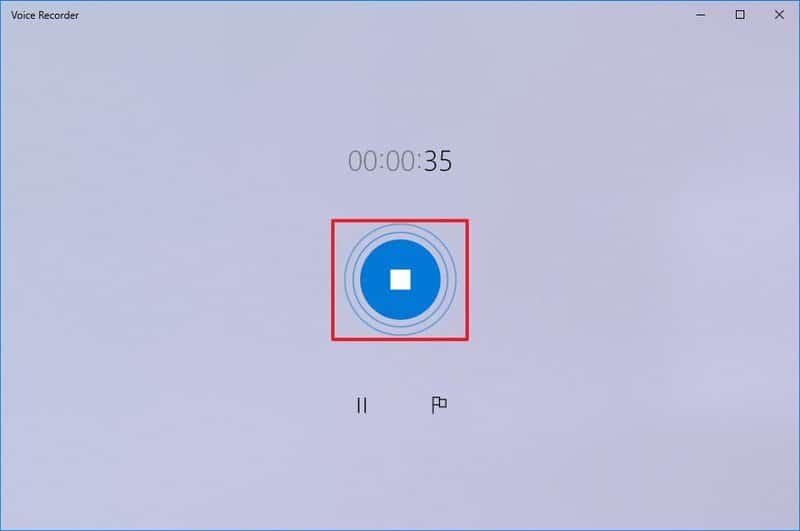
Nota rápida: También puede utilizar el Barra espaciadora, Retroceso, Ingresar, o Esc tecla para detener la grabación.
Una vez que complete los pasos, el audio se guardará automáticamente usando un .m4a formato de archivo en la carpeta “Grabaciones de sonido” dentro de la carpeta “Documentos”.
Si necesita el mejor micrófono, le recomendamos el Blue Yeti Nano ya que ofrece un sonido de buena calidad y un precio relativamente bajo.
Reproducir grabaciones de audio
Para reproducir pistas de audio grabadas en Windows 10, siga estos pasos:
- Abierto Comienzo.
- Buscar Grabadora de vídeoy haga clic en el resultado superior para abrir la aplicación.
-
Seleccione la pista del panel izquierdo para reproducir el audio.
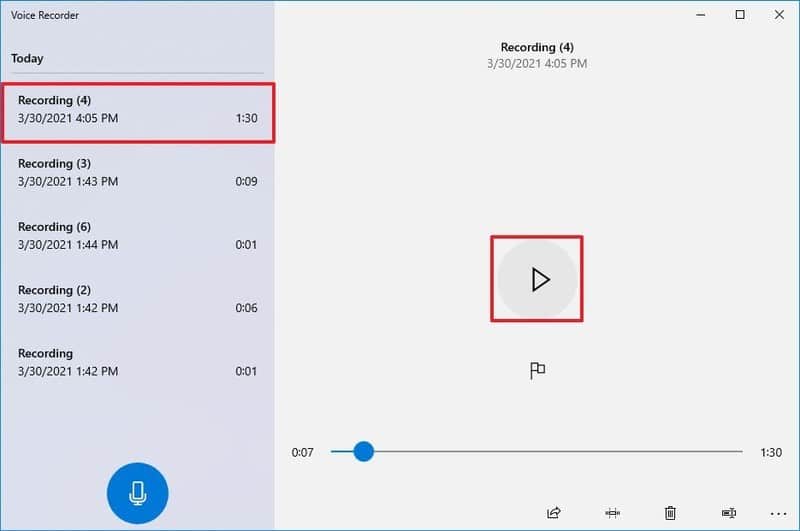
- Haga clic en el Pausa / Reproducir botón según sea necesario.
Una vez que complete los pasos, haga clic en el Pausa para dejar de escuchar o seleccionar otra grabación de la lista de reproducción.
Recortar la grabación de audio
Para recortar una pista de audio después de una sesión de grabación, siga estos pasos:
- Abierto Comienzo.
- Buscar Grabadora de vídeoy haga clic en el resultado superior para abrir la aplicación.
- Seleccione la grabación del panel izquierdo.
-
Haga clic en el Podar botón de la esquina inferior derecha.

-
Utilice los pines en la pista para seleccionar el principio y el final de la grabación, dejando fuera las partes que desea recortar.
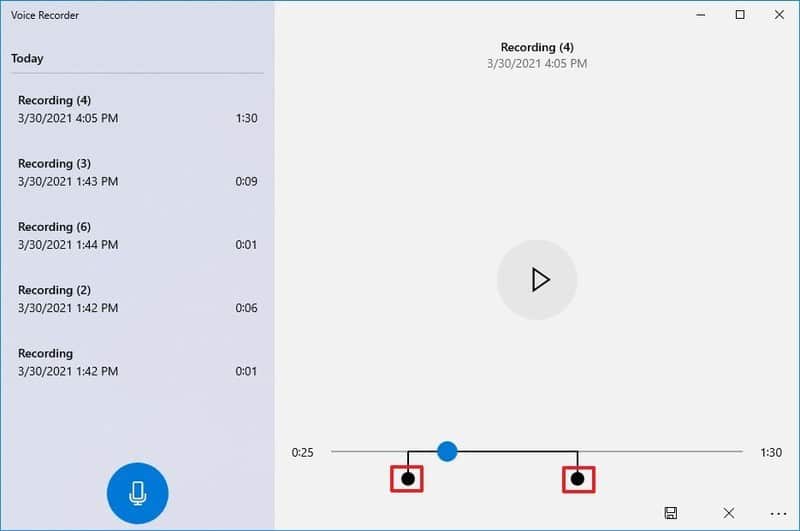
- Haga clic en el Ahorrar (disquete) de la esquina inferior derecha.
-
Selecciona el Guardar una copia (recomendado) o el Actualizar original opción.
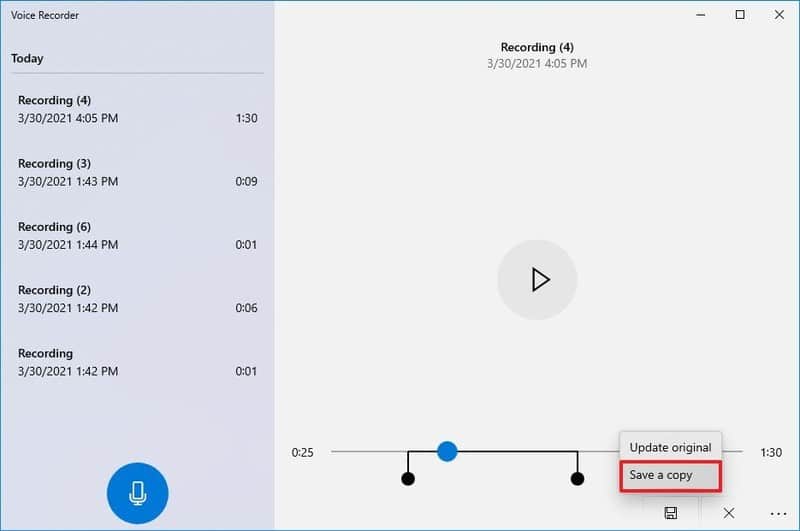
Después de completar los pasos, obtendrá una versión más corta del archivo.
Cambiar el nombre de los archivos de audio
Aunque la aplicación guarda todos los archivos de grabación automáticamente, utiliza nombres genéricos, que no son lo suficientemente descriptivos como para mantener organizadas las grabaciones.
Para cambiar el nombre de un archivo de grabación en Windows 10, siga estos pasos:
- Abierto Comienzo.
- Buscar Grabadora de vídeoy haga clic en el resultado superior para abrir la aplicación.
- Seleccione la grabación del panel izquierdo.
- Haga clic en el Rebautizar botón en la esquina inferior derecha.
- Escriba un nombre descriptivo para el archivo, por ejemplo, entrevista_satya_nadella_abril2021.
-
Haga clic en el Rebautizar botón.
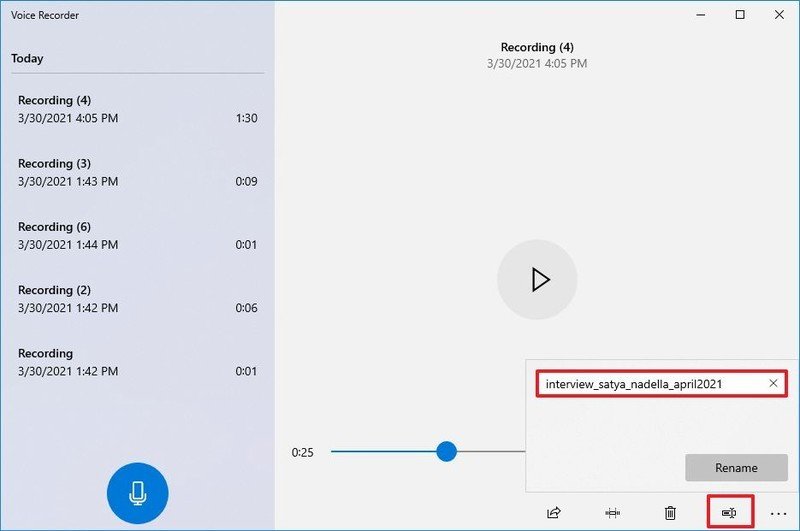
Una vez que complete estos pasos, el archivo de audio se guardará con el nombre que especificó en la carpeta “Grabación de sonido” dentro de la carpeta “Documentos”.
Compartir grabaciones de audio
Para compartir una grabación en las redes sociales o el correo electrónico, siga estos pasos:
- Abierto Comienzo.
- Buscar Grabadora de vídeoy haga clic en el resultado superior para abrir la aplicación.
- Seleccione la grabación del panel izquierdo.
-
Haga clic en el Cuota botón de la esquina inferior derecha.
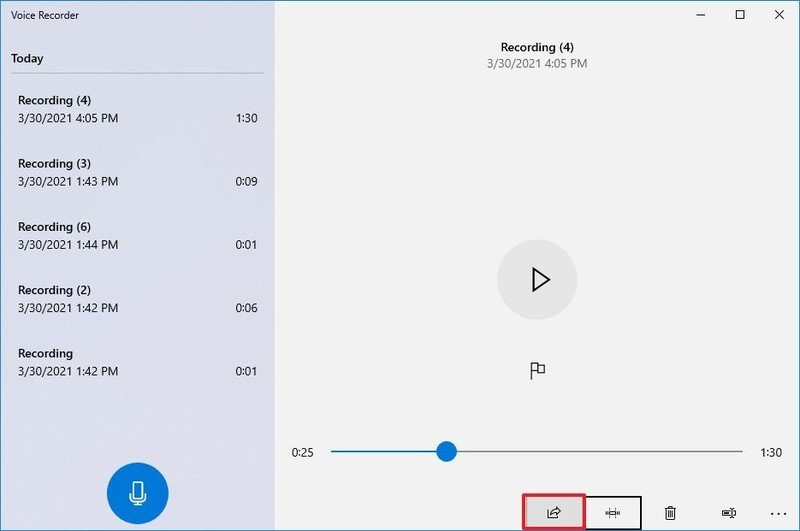
- Seleccione la aplicación para compartir el archivo de audio.
- Continúe con las instrucciones en pantalla para compartir el archivo de audio.
Si tiene que importar el archivo de audio a otro proyecto, no es necesario que lo comparta. En su lugar, copie y pegue el archivo de la carpeta “Grabaciones de sonido” en su carpeta “Documentos” o en cualquier otra ubicación.
Cómo solucionar problemas de la aplicación Voice Recorder en Windows 10
En caso de que la aplicación no funcione, es probable que haya un problema con el micrófono o la configuración de privacidad en Windows 10.
Arreglar el acceso al micrófono de la grabadora de voz
Para permitir que la aplicación Voice Recorder acceda al micrófono, siga estos pasos:
- Abierto Ajustes.
- Haga clic en Intimidad.
- Haga clic en Micrófono.
- En la sección “Permitir el acceso al micrófono en este dispositivo”, haz clic en el Cambio botón.
- Enciende el Micrófono para este dispositivo interruptor de palanca.
-
En la sección “Permitir que las aplicaciones accedan a su micrófono”, asegúrese de que el interruptor de palanca esté en la Sobre posición.
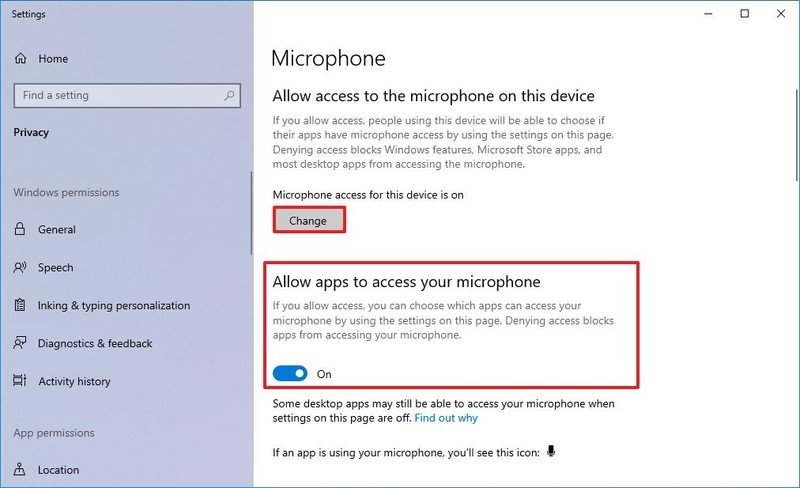
-
En la sección “Elija qué aplicaciones de Microsoft Store pueden acceder a su micrófono”, active el Grabadora de voz interruptor de palanca.
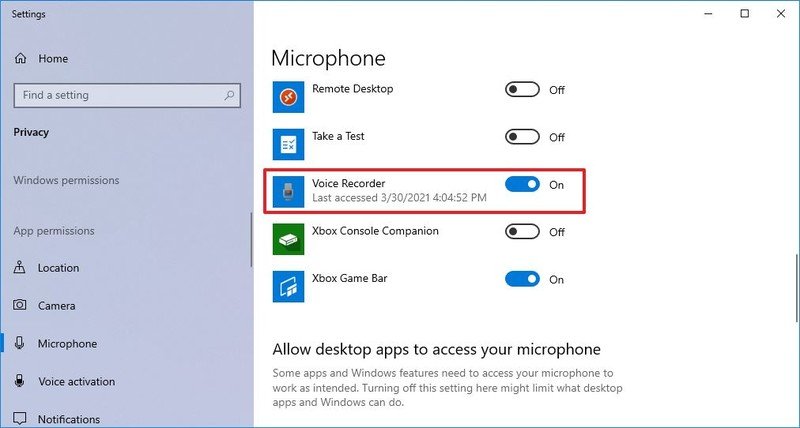
Después de completar los pasos, la aplicación debería poder grabar audio desde el micrófono.
Solucionar problemas con el micrófono
Si la aplicación no puede encontrar el micrófono, puede utilizar el solucionador de problemas de “Sonido” para solucionar este problema.
Para solucionar problemas de micrófono en Windows 10, siga estos pasos:
- Abierto Ajustes.
- Haga clic en Actualización y seguridad.
- Haga clic en Solucionar problemas.
-
Haga clic en el Solucionadores de problemas adicionales opción.
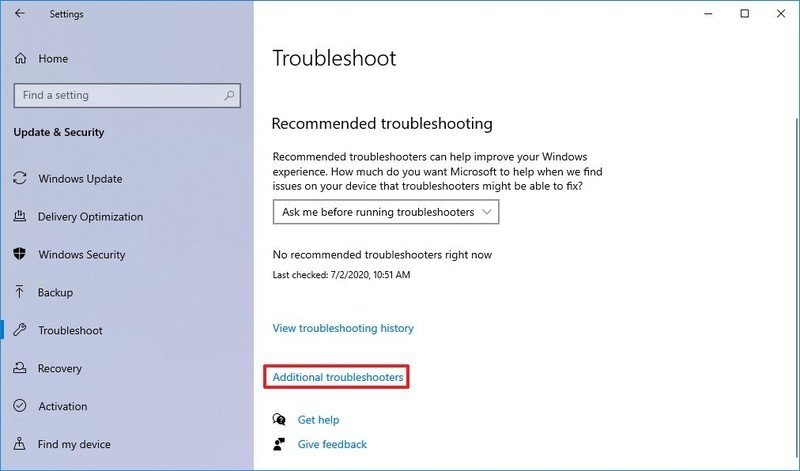
- En la sección “Fin y solucionar otros problemas”, seleccione el Grabando audio opción.
-
Haga clic en el Ejecute el solucionador de problemas botón.
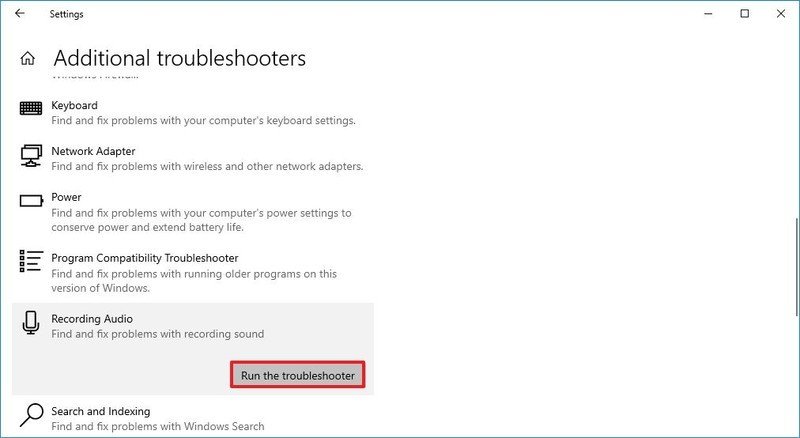
- Seleccione el micrófono que tiene el problema.
-
Haga clic en el próximo botón.
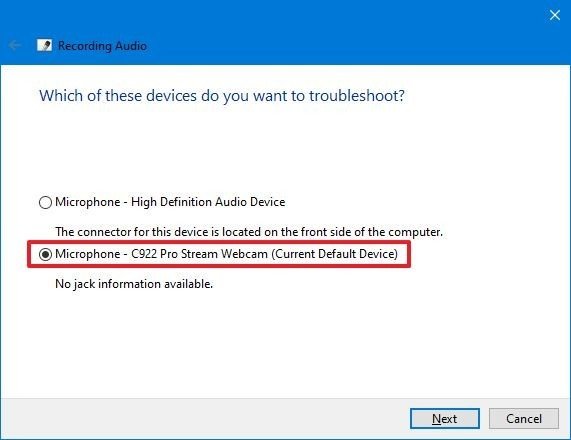
- Continúe con las instrucciones en pantalla para resolver el problema.
Una vez que complete los pasos, cualquier problema con el micrófono debería resolverse y la grabadora de voz debería funcionar correctamente.
Si el micrófono aún no funciona, verifique que esté conectado correctamente a la computadora. En el caso de que tenga varios micrófonos, puede seguir estos pasos para configurar el sistema por defecto. Si es un micrófono USB, puede probar con un puerto diferente en el dispositivo o con un cable USB.
En el caso de que tenga un micrófono Bluetooth, confirme que aparece en Ajustes > Dispositivos > Bluetooth y otros dispositivos. Además, asegúrese de que Bluetooth esté habilitado en su dispositivo desde la página de configuración. Puede obtener más información sobre el uso de Bluetooth en esta guía completa.
.
.