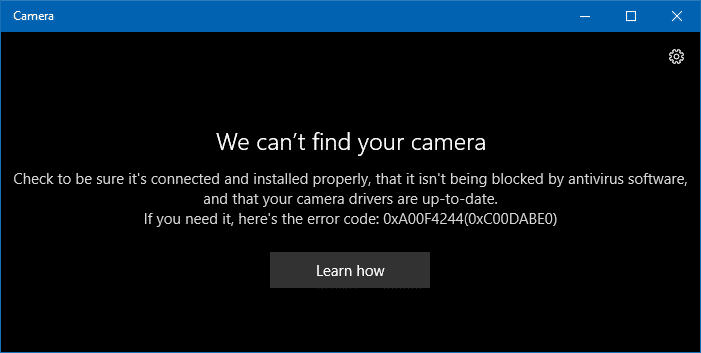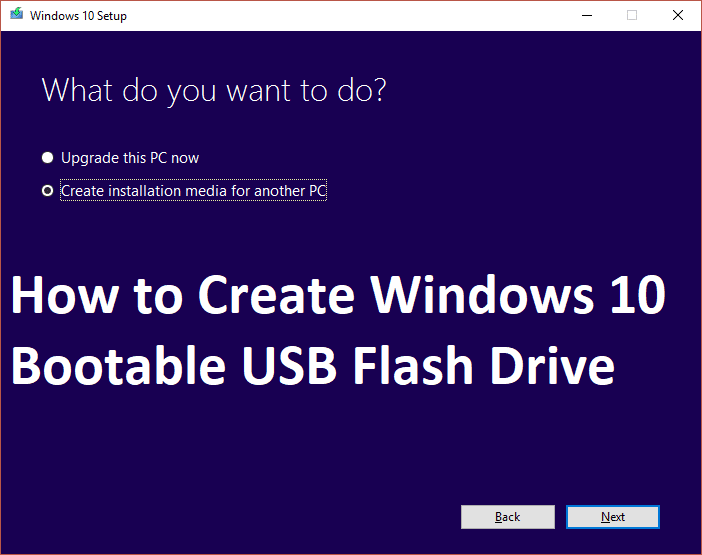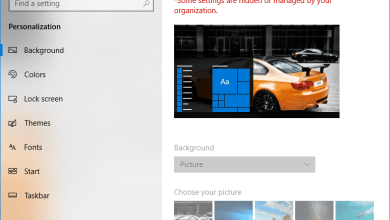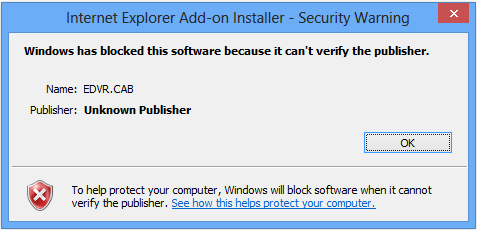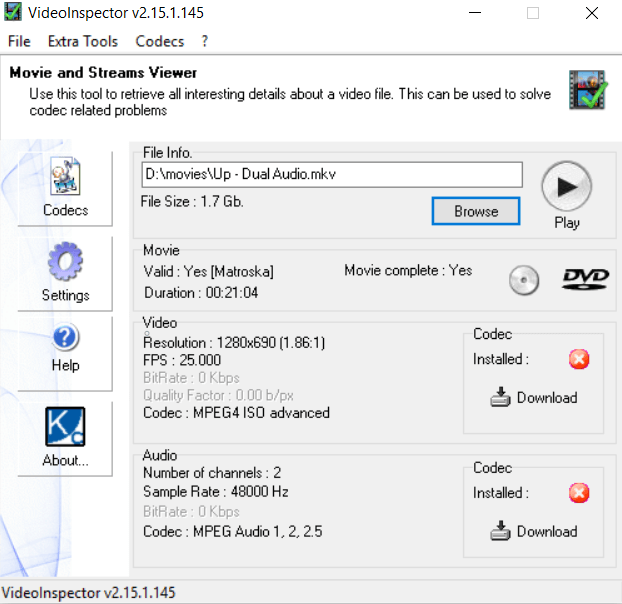Este tutorial le mostrará paso a paso cómo grabar un CD o DVD en Windows 10 sin utilizar software de grabación de CD/DVD de terceros.
Puede grabar películas, vídeos, música, fotografías, documentos y otros tipos de datos en un CD o DVD mediante la herramienta de grabación de CD/DVD integrada en el Explorador de archivos de Windows 10 o en el Reproductor de Windows Media. Esta función está disponible en Windows 10.
Con el Reproductor de Windows Media, también puedes grabar archivos MP3, WMA o WAV en un CD de audio que puede reproducirse en cualquier reproductor de CD o equipo estéreo de coche.
La grabación de CD y DVD está integrada en la versión estándar de Windows 10
No necesitará descargar software adicional de grabación de CD o DVD si tiene Microsoft Windows 10, ya que, al igual que las versiones anteriores de Windows, cuenta con una función de grabación de discos integrada que le permite grabar todo tipo de archivos y carpetas en un CD o DVD.
Estos son algunos ejemplos de formatos de archivo compatibles:
- Formatos de audio: WMA, MP3 y WAV.
- Vídeos: AVI, MKV, WMV, MPG, MP4 (MPEG-4), FLV, VIDEO TS, etc.
- Fotos: PNG, GIF, JPG (JPEG), etc.
- Documentos : DOC, DOCX, PDF, TXT, XLS, ODT, etc.
Nota:
Si desea grabar archivos de vídeo en un DVD utilizando la función de grabación de discos incorporada del Explorador de archivos, tenga en cuenta que este DVD sólo se reproducirá en ordenadores y reproductores de DVD compatibles con los formatos de vídeo que está grabando en el DVD. Si quieres grabar archivos de vídeo en un DVD, utiliza la función de grabación de discos integrada en el Explorador de archivos.
Si desea grabar archivos MP3 en un CD desde la grabación integrada del Explorador de archivos, tenga en cuenta que este CD sólo se reproducirá en ordenadores, reproductores de DVD, reproductores de CD y autorradios que admitan el formato de audio MP3. Si desea grabar archivos MP3 en un DVD utilizando la función de grabación de DVD integrada en el Explorador de archivos, tenga en cuenta que este DVD sólo se reproducirá en ordenadores que admitan el formato de audio MP3.
Si quieres grabar archivos MP3 en un CD de audio que pueda reproducirse en cualquier reproductor de CD o autorradio, debes utilizar el Reproductor de Windows Media para grabar archivos MP3 en un CD de audio. Si no utiliza Windows Media Player, no podrá reproducir el CD de audio.
Reproductor de Windows Media de Microsoft
En ordenadores con Microsoft Windows, la aplicación Windows Media Player permite a los usuarios explorar imágenes, reproducir archivos de música y vídeo y ver presentaciones de diapositivas.
Windows Media Player también permite grabar películas, música e imágenes en CD o DVD.
Creación de una imagen para grabarla en un CD o DVD en Windows 10
Este enfoque es aplicable a todos los tipos de archivos, incluidos los de audio (música), vídeo (películas), imagen (fotos) y documentos, entre otros.
Algunos consejos útiles para grabar un CD de MP3:
- Si quieres obtener un CD de MP3 bien estructurado, primero debes crear carpetas en tu ordenador y luego transferir los archivos MP3 a estas carpetas antes de iniciar el proceso de grabación. Así te asegurarás de que tu CD de MP3 esté bien organizado.
- Es aconsejable grabar la música en un CD-R en lugar de en un CD-RW (regrabable), ya que no todos los reproductores de CD pueden leer correctamente los CD regrabables.
- Coloca todas tus canciones y carpetas MP3 en un directorio y comprueba que el tamaño total de los archivos de este directorio no supera la capacidad máxima de almacenamiento del CD (normalmente 650 MB o 700 MB). Puedes examinar el tamaño total de los archivos de una carpeta haciendo clic con el botón derecho del ratón sobre la carpeta y seleccionando la opción Propiedades en el menú contextual que aparece.
Nota: El CD o DVD que grabe utilizando la función integrada de grabación de CD/DVD del Explorador de archivos sólo se reproducirá en ordenadores y unidades de CD/DVD que admitan los tipos y formatos de archivo que grabe en el disco. La única excepción a esta regla es si graba archivos y carpetas VIDEO TS en un DVD; en este caso, creará un DVD de vídeo que podrá reproducirse en cualquier reproductor de DVD. Por otro lado, la gran mayoría de reproductores de CD y DVD actuales son compatibles con varios tipos de archivos.
1. Coloque un CD o DVD que no se haya grabado en la unidad de la grabadora de CD/DVD de su ordenador.
2. Abra el Explorador de archivos (Explorador de Windows).
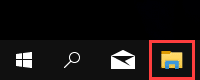
3. Navegue hasta la zona de su ordenador donde se encuentran los archivos o carpetas que desea grabar en un CD o DVD y, a continuación, haga doble clic en una de esas ubicaciones.
4. Asegúrese de que todos los archivos y carpetas están seleccionados.
5. Seleccione los archivos o carpetas que desea grabar en un CD o DVD, haga clic con el botón derecho sobre ellos, elija Enviar a y, a continuación, seleccione la unidad en la que se encuentra la grabadora de CD o DVD (por ejemplo, unidad de DVD RW (D 🙂 o unidad de CD RW (E:)).
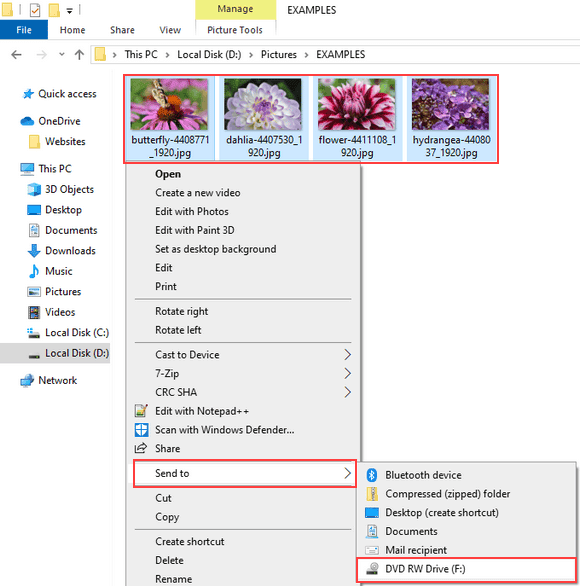
Tenga en cuenta que para convertir VIDEO TS a DVD, primero debe copiar toda la carpeta VIDEO TS en la unidad de CD o DVD.
Aparecerá una ventana emergente que dice “Grabar un disco”.
6. Dale un título a tu disco introduciéndolo en el campo Título del disco.
7. Elige la opción “Con unidad de CD/DVD”.
8. Para continuar, haga clic en la opción que dice “Siguiente”.
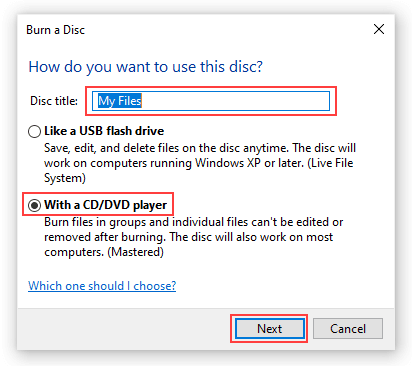
A continuación, Windows transferirá los archivos o carpetas que hayas seleccionado a la unidad de CD/DVD de tu ordenador personal.
Cuando Windows haya terminado de transferir los archivos o carpetas a la grabadora de CD o DVD, abrirá una nueva ventana centrada en la grabadora de CD o DVD.
Nota: Si la unidad de CD/DVD no se abre en una ventana nueva, puede localizarla en la barra lateral izquierda del Explorador de archivos bajo el título Este PC (Explorador de Windows).
9. Haga clic en Herramientas de unidad, situado en el menú superior del Explorador de archivos.
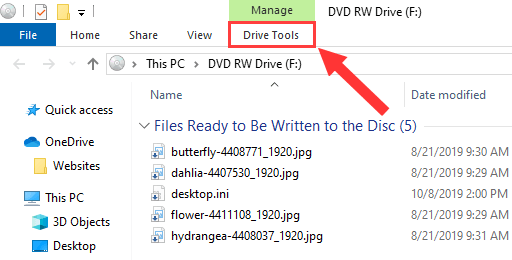
10. Haz clic en Finalizar grabación.

Aparecerá la ventana “Grabar en disco”.
11. En Título del disco, puede editar o introducir un título para su CD o DVD.
12. En Velocidad de grabación, puede seleccionar una velocidad de grabación. La velocidad máxima que puedes seleccionar depende de la capacidad de la grabadora de CD/DVD de tu PC y de la capacidad del CD o DVD.
13. Pulse el botón Siguiente.
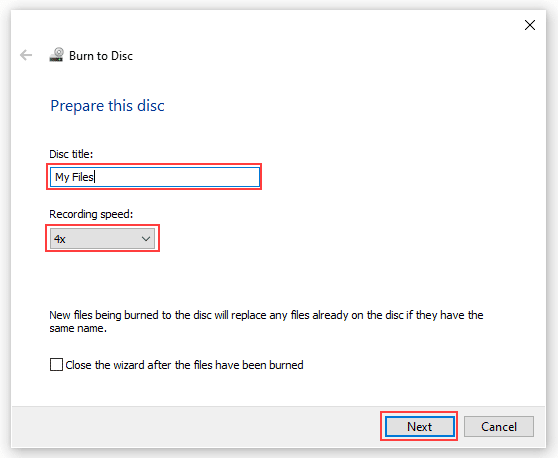
Windows 10 grabará ahora su CD o DVD.
Este tutorial te mostrará cómo grabar vídeos, archivos de audio MP3 y WMA e imágenes en un CD o DVD de datos.
Este tutorial también te mostrará cómo grabar archivos MP3, WMA y WAV en un CD de audio que pueda reproducirse en cualquier reproductor de CD y autorradio.
Consejo: Si quieres grabar archivos MP3, WMA o WAV en un CD, utiliza un CD-R, no un CD-RW, ya que no todos los reproductores de CD o autorradios pueden leer CD regrabables correctamente.
Nota: Si grabas archivos en un CD o DVD de datos, ese disco sólo se reproducirá en ordenadores, reproductores de CD y reproductores de DVD que admitan los tipos de archivos que estás grabando en el CD o DVD. La mayoría de los reproductores modernos de CD y DVD admiten varios formatos de archivo.
1. Inserte un CD o DVD en blanco (vacío) en la grabadora de CD/DVD de su PC.
2. Abre el Reproductor de Windows Media.
Dos formas de abrir el Reproductor de Windows Media en Windows 10:
- Haga clic en el botón del menú Inicio, Accesorios de Windows y, a continuación, en Reproductor de Windows Media.
- Escribe wmp en la barra de búsqueda de Windows y, cuando aparezca, haz clic en Windows Media Player.
3. Haz clic en la pestaña Grabar situada en la esquina superior derecha del Reproductor de Windows Media.

4. Haga clic en el icono Opciones de grabación y elija una de las siguientes opciones:
- CD o DVD de datos: si quieres grabar archivos de vídeo (por ejemplo, MP4, MKV y AVI), archivos de audio (por ejemplo, MP3 y WMA) o imágenes en un CD o DVD. Nota: Este disco sólo puede reproducirse en ordenadores, reproductores de CD y reproductores de DVD compatibles con estos formatos de archivo de vídeo, audio o imagen.
- CD de audio: Si deseas grabar archivos de audio MP3, WMA o WAV en un CD de audio. Este CD se reproducirá en cualquier reproductor de CD y autorradio.
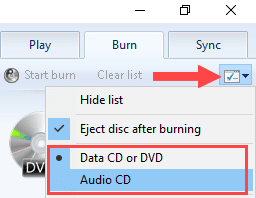
5. Abra el Explorador de archivos (Explorador de Windows).
6. Navegue hasta la ubicación de su ordenador en la que están almacenados los archivos que desea grabar en un CD o DVD.
7. Asegúrese de que tanto la ventana del Explorador de archivos como la del Reproductor de Windows Media están visibles y una al lado de la otra.
8. Arrastra tus vídeos, canciones o fotos desde el Explorador de archivos a la lista de grabación del Reproductor de Windows Media.
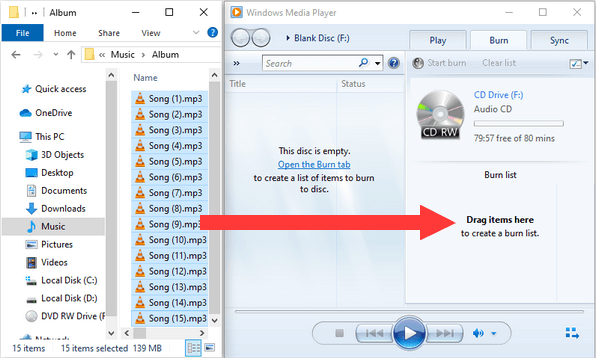
Nota: El tamaño total del archivo (MB o GB) no puede superar la capacidad de tu CD o DVD (normalmente 650 MB o 700 MB para CD y 4,7 GB para DVD).
Consejo: Puede visualizar el tiempo en minutos o el tamaño de archivo en MB o GB que le queda en su CD o DVD en _MB libres de _MB (por ejemplo, 450MB libres de 702MB) o _GB libres de _GB situado justo encima de la lista de Grabación.
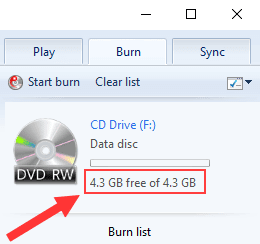
9. También puedes organizar los vídeos, canciones o fotos en el orden que quieras que aparezcan en el disco.
10. Cuando esté listo, haga clic en Iniciar grabación, situado encima de la lista de grabación.
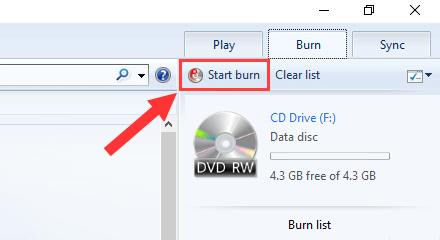
El Reproductor de Windows Media grabará tu CD o DVD.