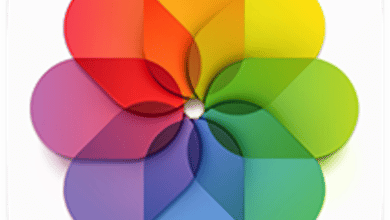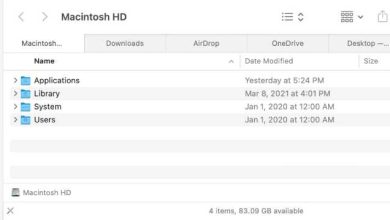Zoom se hizo popular a principios de la pandemia para videoconferencias, ya sea con fines informales, académicos o comerciales. Su popularidad no ha disminuido, pero muchas de sus mejores características siguen siendo oscuras. La grabación local de audio y video es una de esas, y la ha pasado por alto debido a cierta complejidad al configurarla y usarla. La grabación local es una opción incluso para quienes realizan una sesión con el nivel de servicio gratuito de Zoom.
Hay muchas razones para grabar una sesión:
- Reproducción simple del video para personas que no pudieron estar presentes.
- Extraer partes de la sesión para fines particulares, como instrucciones o información de capacitación para otros empleados en un entorno empresarial.
- Producir un podcast, ya sea grabando una sola pista del audio de todos o pistas de audio separadas que se pueden editar juntas.
- Mantener un registro de una conversación con fines legales o de otro tipo.
Zoom notifica a todos los participantes cuando comienza una grabación durante una sesión o si está en curso cuando se unen y requiere que reconozcan que serán grabados. No tiene que buscar el consentimiento específicamente, ya que Zoom lo automatiza y evita que alguien sea grabado o se una a menos que esté de acuerdo con la grabación. (Zoom permite algunas excepciones para organizaciones en niveles más altos de sesiones de empresas de grabación de servicios).
Cómo grabar una reunión de Zoom
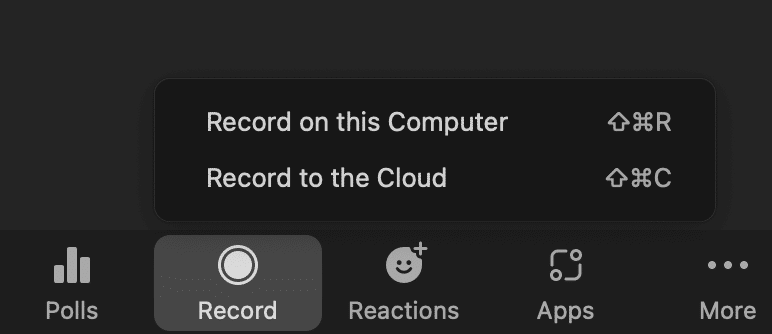
Para configurar la grabación local en macOS, inicie la aplicación Zoom y vaya a zoom.us> Preferencias> Grabación. Allí puede elegir una alternativa a la ubicación predeterminada para grabar archivos (la carpeta Documentos de su carpeta de inicio en una carpeta de Zoom). Cada una de las grabaciones se almacena en una carpeta con el nombre de la fecha y hora de inicio de la sesión.
En la configuración de grabación, también puede:
- Haga que Zoom le solicite una ubicación para guardar archivos cada vez; marque “Elija una ubicación …”.
- Cree archivos de audio separados para cada participante, útiles para la edición de podcasts o para producir un registro de audio limpio.
- Si planea editar el video después de que finalice la sesión, marcar Optimizar para editor de video de terceros produce un formato de archivo mejor dirigido al software de edición de video.
Para comenzar a grabar video automáticamente cuando comienza una sesión de Zoom, no puede configurarlo como una preferencia de macOS u otra aplicación. En cambio, es un escenario de reunión. Cree una reunión en la aplicación macOS en la vista Reuniones: haga clic en Reuniones en la parte superior de la pantalla y haga clic en el signo más + junto a Próximos y Grabaciones en la esquina superior izquierda. También puede seleccionar una reunión existente y hacer clic en Editar.
Haga clic en el Opciones avanzadas flecha para expandir esos ajustes y marcar Grabar reunión automáticamente y elegir En la zona para una grabación local. (Las grabaciones en la nube requieren un nivel de alojamiento pagado y funcionan de manera algo diferente).
Si desea comenzar a grabar durante una reunión, haga clic en el Registro en los controles de la reunión en la parte inferior de la ventana de la sesión. Seleccione Grabar en esta computadora si se le presenta una opción entre eso y Grabar en la nube. (Si no ve los controles de la reunión, mueva el mouse sobre la parte inferior de la ventana).
Puede hacer clic en los botones de pausa o detener junto a la etiqueta Grabando… en la parte superior de la pantalla para activar esas acciones.
El anfitrión de una reunión puede otorgar permiso a otra persona para grabar una sesión, pero sería difícil adivinar dónde vive ese entorno. Encuéntrelo en la lista de Participantes: coloque el cursor sobre el nombre de un miembro de la reunión, haga clic en Más y seleccione Permitir registro. Ahora aparece un botón Grabar en los controles de la reunión.
Para evitar agotar la capacidad de procesamiento durante una reunión, Zoom inicia la conversión de audio y video (transcodificación de su formato de almacenamiento temporal) una vez finalizada la reunión.

Aparece una barra de progreso con una advertencia sobre el cambio de nombre de los archivos de Zoom por motivos de privacidad. Debido a que Zoom nombra archivos en un patrón, almacenar archivos de Zoom incluso en un servidor disponible públicamente accidentalmente puede permitir que partes no deseadas los busquen y encuentren.
Cuando Zoom completa la transcodificación, abre la carpeta en el Finder que contiene los archivos multimedia.
Puede interrumpir la transcodificación si el tiempo es inconveniente y duplicar los archivos en el Finder en su carpeta de destino más tarde para que Zoom reanude la transcodificación.
Pregúntale a CompuHoy
Hemos compilado una lista de las preguntas que nos hacen con más frecuencia, junto con respuestas y enlaces a columnas: lea nuestras súper preguntas frecuentes para ver si su pregunta está cubierta. Si no es así, ¡siempre estamos buscando nuevos problemas para resolver! Envíe el suyo por correo electrónico a contact@compuhoy.com, incluidas las capturas de pantalla según corresponda y si desea que se use su nombre completo. No todas las preguntas serán respondidas, no respondemos al correo electrónico y no podemos brindar asesoramiento directo para la resolución de problemas.