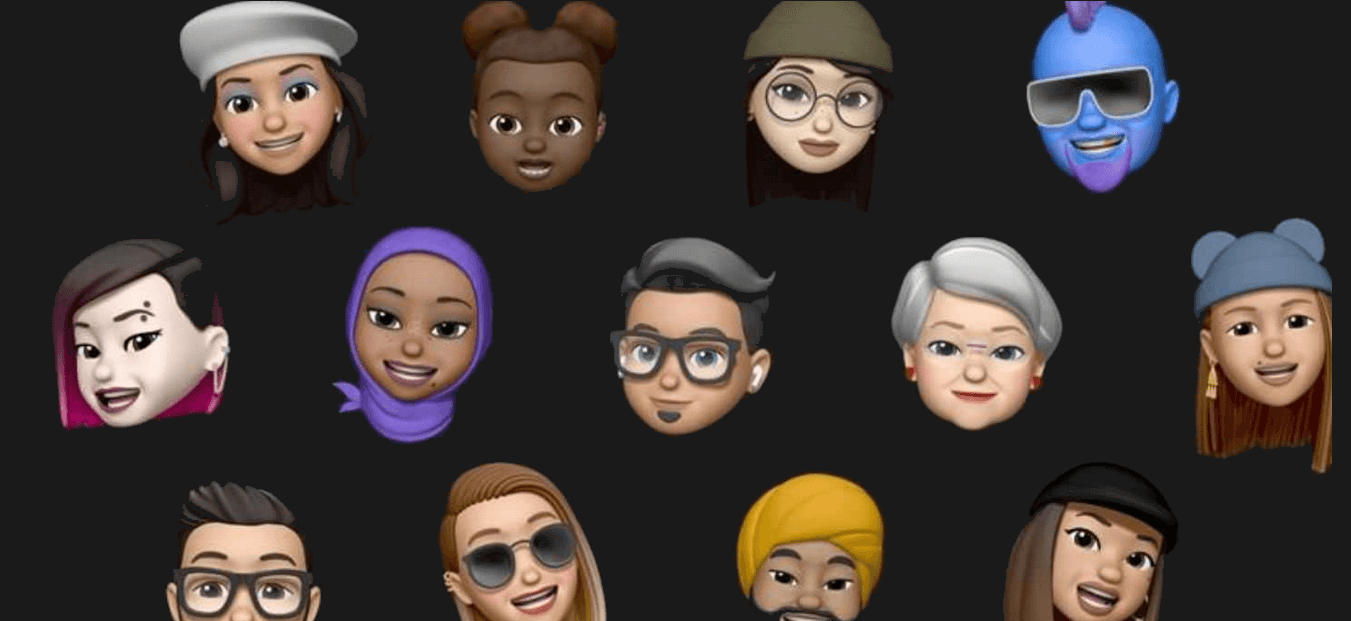De forma predeterminada, todas las fotos en las que hace clic con la cámara de su teléfono inteligente se guardan en su almacenamiento interno. Sin embargo, a la larga, esto podría provocar que la memoria interna se quede sin espacio de almacenamiento. La mejor solución es cambiar la ubicación de almacenamiento predeterminada de la aplicación Cámara a la tarjeta SD. Al hacer esto, todas sus fotos se guardarán automáticamente en la tarjeta SD. Para habilitar esta configuración, su teléfono inteligente debe tener una ranura de memoria expandible y, obviamente, una tarjeta micro-SD externa para insertar en ella. En este artículo, lo guiaremos a través de todo el proceso paso a paso en “Cómo guardar fotos en la tarjeta SD en su teléfono Android”.

Índice de contenidos
Cómo guardar fotos en la tarjeta SD en un teléfono Android
Aquí hay una compilación de pasos sobre cómo guardar fotos en una tarjeta SD en un teléfono Android; Funciona para diferentes versiones de Android (10,9,8,7 y 6):
Insertar y configurar la tarjeta SD
Lo primero que debe hacer es comprar la tarjeta SD correcta, una que sea compatible con su dispositivo. En el mercado encontrarás tarjetas de memoria con varias capacidades de almacenamiento (algunas incluso de 1 TB). Sin embargo, cada teléfono inteligente tiene una limitación en cuanto a cuánto puede expandir su memoria integrada. No tendría sentido obtener una tarjeta SD que exceda la capacidad de almacenamiento máxima permitida de su dispositivo.
Una vez que haya adquirido la tarjeta de memoria externa correcta, puede proceder a insertarla en su dispositivo. Para dispositivos más antiguos, la ranura de la tarjeta de memoria está debajo de la batería y, por lo tanto, debe quitar la cubierta posterior y extraer la batería antes de insertar la tarjeta SD. Los nuevos teléfonos inteligentes Android, por otro lado, tienen una bandeja separada para la tarjeta SIM y la tarjeta micro-SD o ambas combinadas. No es necesario quitar la tapa trasera. Puede usar la herramienta de expulsión de la bandeja de la tarjeta SIM para extraer la bandeja y luego insertar la tarjeta micro-SD. Asegúrate de alinearlo correctamente y que encaje perfectamente.
Dependiendo de su OEM, es posible que reciba una notificación que le pregunte si desea cambiar la ubicación de almacenamiento predeterminada a la tarjeta SD o ampliar el almacenamiento interno. Simplemente toca ‘Sí,’ y estarás listo. Esta es probablemente la forma más fácil de asegurarse de que sus datos, incluidas las fotos, se guarden en la tarjeta SD. Sin embargo, no todos los dispositivos ofrecen esta opción y, en este caso, debe cambiar manualmente la ubicación de almacenamiento. Esto se discutirá en la siguiente sección.
Lea también: Cómo reparar la tarjeta SD no detectada en Windows 10
Guardar fotos en la tarjeta SD en Android 8 (Oreo) o superior
Si has comprado tu móvil recientemente, hay posibilidades de que estés usando Android 8.0 o superior. En versiones anteriores de Android, no es posible cambiar la ubicación de almacenamiento predeterminada para la aplicación Cámara. Google quiere que confíes en el almacenamiento interno o utilices el almacenamiento en la nube y se está moviendo gradualmente hacia la eliminación de la tarjeta SD externa. Como resultado, las aplicaciones y los programas ya no se pueden instalar ni transferir a la tarjeta SD. Del mismo modo, la aplicación de cámara predeterminada no le permite seleccionar la ubicación de almacenamiento. Está configurado de forma predeterminada para guardar todas las fotos en el almacenamiento interno.
La única solución disponible es usar una aplicación de cámara de terceros de Play Store, una que le permita seleccionar una ubicación de almacenamiento personalizada. Le recomendamos que utilice “Cámara MX” para este propósito. Descargue e instale la aplicación haciendo clic en el enlace proporcionado y luego siga los pasos que se indican a continuación para cambiar la ubicación de almacenamiento predeterminada para sus fotos.
1. Lo primero que debes hacer es abrir Cámara MX.
2. Ahora toque en el Icono de configuración (icono de rueda dentada).
3. Aquí, desplácese hacia abajo y vaya a la Guardar sección y toque la casilla de verificación junto a “Ubicación de almacenamiento personalizada” opción para habilitarlo.
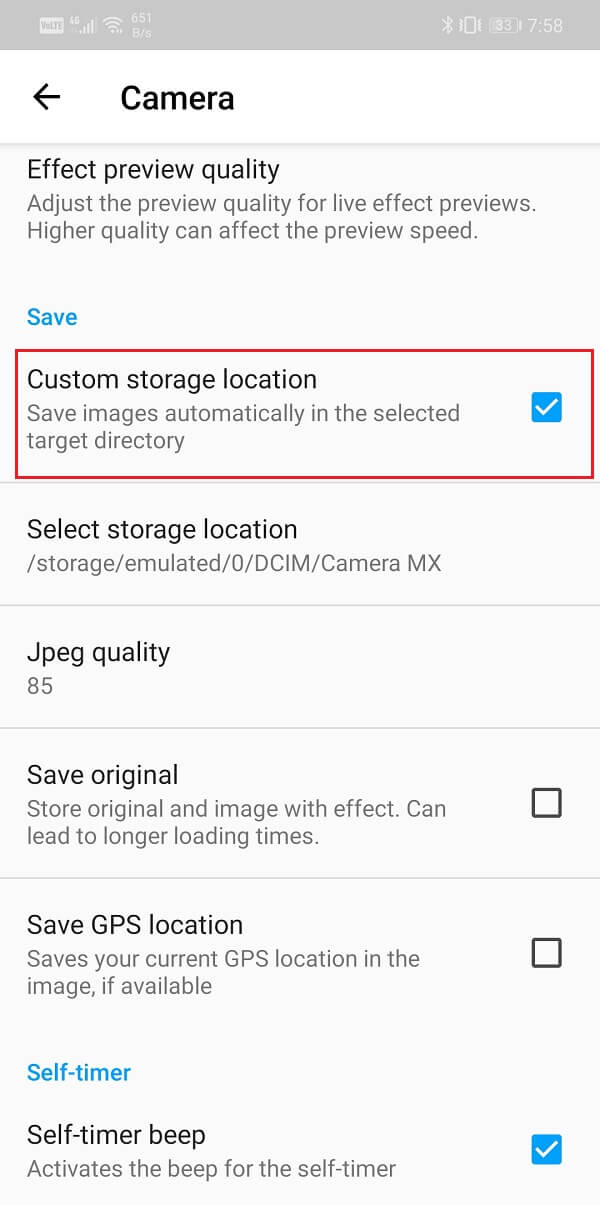
4. Al habilitar la casilla de verificación, toque en el Seleccione la ubicación de almacenamiento opción, que está presente justo debajo de la ubicación de almacenamiento personalizado.
5. Al tocar Seleccionar ubicación de almacenamiento, ahora se le pedirá que seleccione un carpeta o destino en su dispositivo donde le gustaría guardar sus fotos.
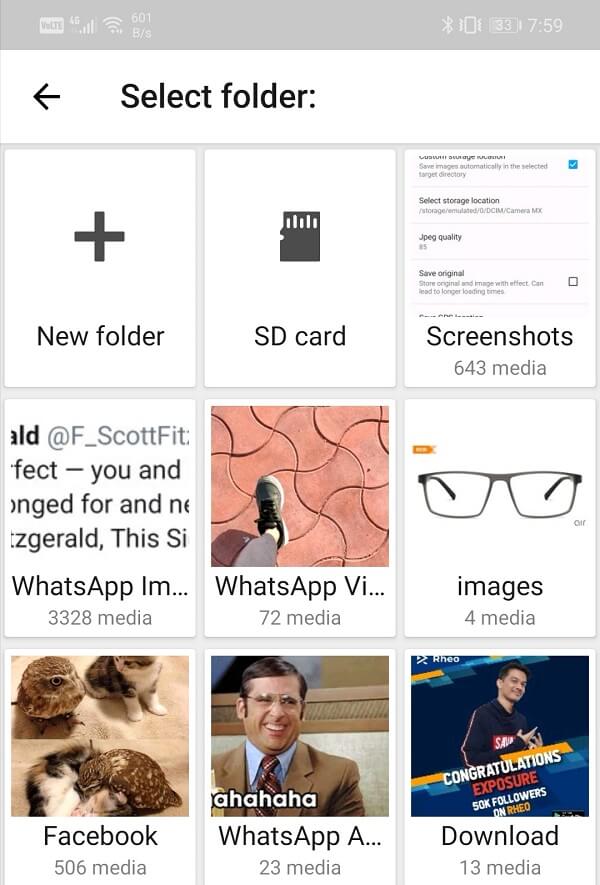
6. Pulse sobre el “Tarjeta SD” y luego seleccione una carpeta donde le gustaría guardar sus fotos. También puede crear una nueva carpeta y guardarla como Directorio de almacenamiento predeterminado.
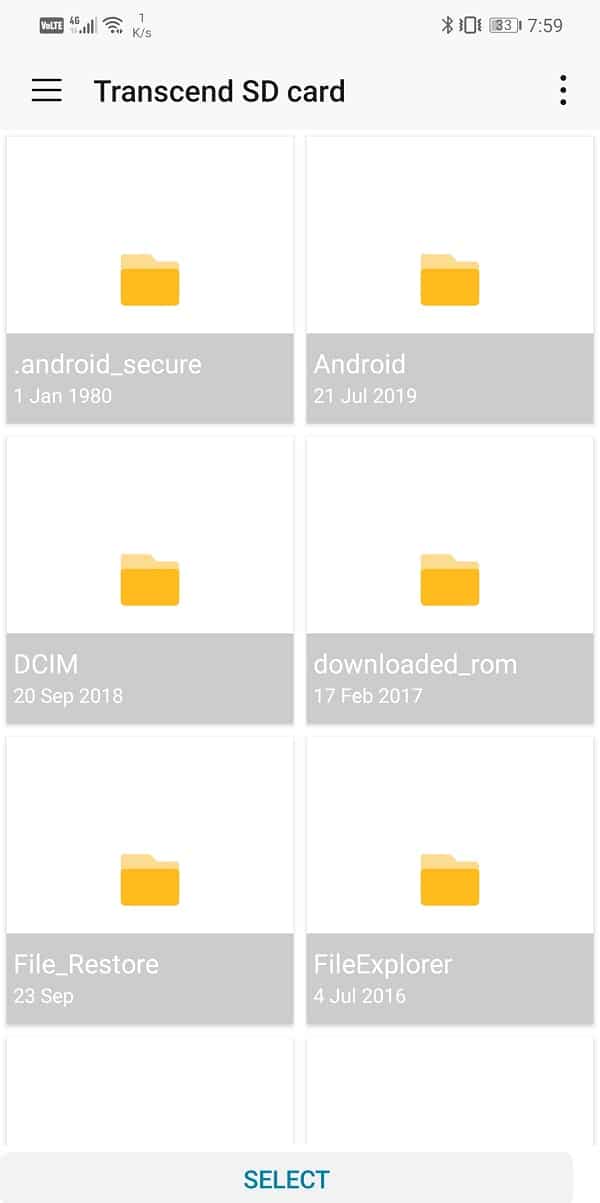
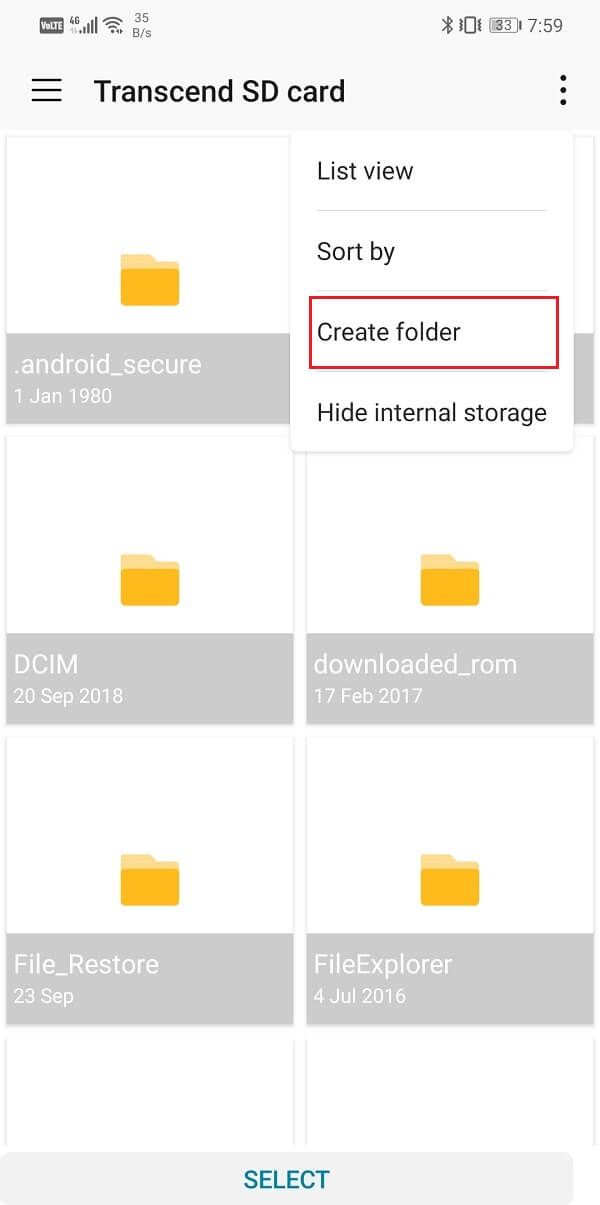
Guardar fotos en la tarjeta SD en Nougat (androide 7)
Si su teléfono inteligente se ejecuta en Android 7 (Nougat), entonces las cosas son un poco más fáciles para usted cuando se trata de guardar fotos en la tarjeta SD. En versiones anteriores de Android, tiene la libertad de cambiar la ubicación de almacenamiento predeterminada para sus fotos. La aplicación Cámara integrada le permitirá hacerlo y no es necesario instalar ninguna otra aplicación de terceros. Siga los pasos que se indican a continuación para guardar fotos en la tarjeta SD en Android 7.
1. Lo primero que debe hacer es insertar la tarjeta micro-SD y luego abrir la Aplicación de cámara predeterminada.
2. El sistema detectará automáticamente una nueva Opción de almacenamiento disponible, y aparecerá un mensaje emergente en su pantalla.
3. Se le dará la opción de cambiar su ubicación de almacenamiento predeterminada a la tarjeta SD.
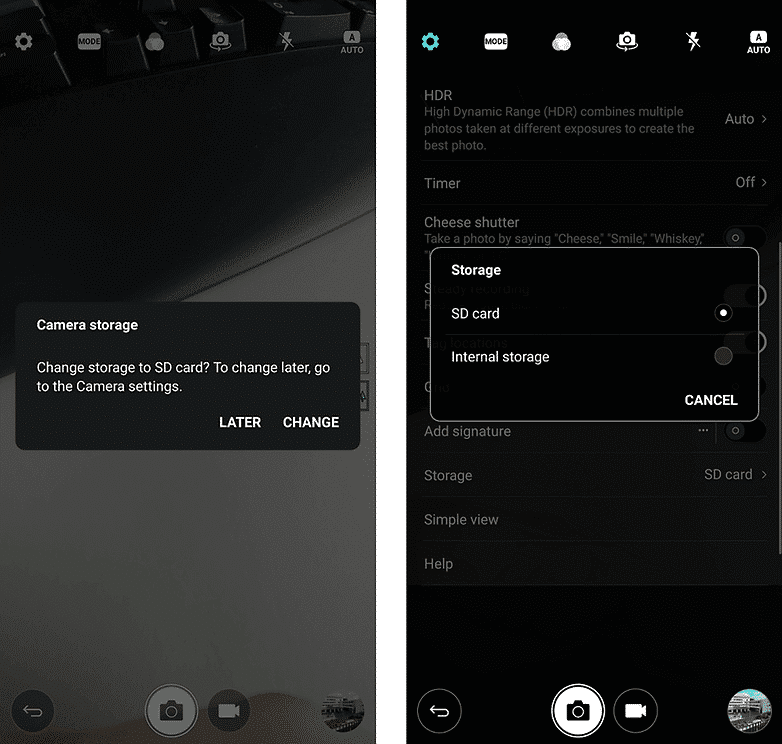
4. Simplemente tóquelo y estará listo.
5. En caso de que se lo pierda o no aparezca ninguna ventana emergente, también puede configurarlo manualmente desde el Ajustes de Aplicacion.
6. Toque en el Ajustes opción, busque la opción de almacenamiento y luego seleccione la tarjeta SD como el ubicación de almacenamiento. Al cambiar la ubicación de almacenamiento a la tarjeta SD, las imágenes se guardarán en la tarjeta SD automáticamente.
Guardar fotos en SD on Malvavisco (Android 6)
El proceso es más o menos similar al de Android Nougat. Todo lo que necesita hacer es insertar su tarjeta SD y luego iniciar el ‘Aplicación de cámara predeterminada.’ Recibirá un mensaje emergente que le preguntará si desea cambiar la ubicación de almacenamiento predeterminada a la tarjeta SD. Acéptalo y ya está todo listo. Todas las imágenes que tome con su cámara a partir de ahora se guardarán en la tarjeta SD.
También puede cambiarlo más tarde manualmente desde la configuración de la aplicación. Abre el ‘Ajustes de la cámara’ e ir a la ‘Almacenamiento’ sección. Aquí, puede elegir entre Dispositivo y Tarjeta de memoria.
La única diferencia es que en Marshmallow tendrás la opción de formatear tu tarjeta SD y configurarla como almacenamiento interno. Cuando inserta la tarjeta SD por primera vez, puede elegir usarla como almacenamiento interno. Luego, su dispositivo formateará la tarjeta de memoria y la convertirá en almacenamiento interno. Esto eliminará la necesidad de cambiar la ubicación de almacenamiento de tus fotos por completo. El único inconveniente es que esta tarjeta de memoria no será detectada por ningún otro dispositivo. Esto significa que no podrá transferir fotos a través de la tarjeta de memoria. En su lugar, deberá conectarlo a una computadora a través de un cable USB.
Guarde fotos en la tarjeta SD en dispositivos Samsung
Samsung le permite cambiar la ubicación de almacenamiento predeterminada para sus fotos. Independientemente de la versión de Android que esté utilizando, la interfaz de usuario personalizada de Samsung le permite guardar fotos en la tarjeta SD si lo desea. El proceso es simple y a continuación se incluye una guía paso a paso para el mismo.
1. En primer lugar, inserte una tarjeta SD en su teléfono y luego abra la aplicación Cámara.
2. Ahora, puede recibir una notificación emergente pidiéndole que cambie el Ubicación de almacenamiento para la aplicación
3. Si no recibe ninguna notificación, puede tocar el Opción de configuración.
4. Busca el “Ubicación de almacenamiento” opción y tóquela.
5. Finalmente, seleccione el opción de tarjeta de memoria, y ya está todo listo.
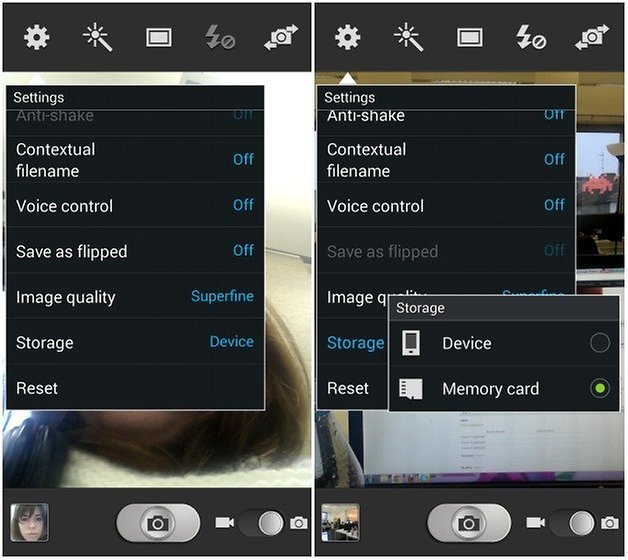
6. Todas tus fotos tomadas por tu aplicación de cámara incorporada se guardará en su tarjeta SD.
.
Con eso, llegamos al final de este artículo. Esperamos que encuentre útil esta información y haya podido guarda fotos en la tarjeta SD de tu teléfono Android. Quedarse sin espacio de almacenamiento interno es un problema común, y las fotos y los videos contribuyen en gran medida a ello.
Por lo tanto, su teléfono inteligente Android le permite aumentar su memoria con la ayuda de una tarjeta SD, y luego debería comenzar a usarla para guardar fotos. Todo lo que necesita hacer es cambiar la ubicación de almacenamiento predeterminada para su aplicación de cámara o usar una aplicación diferente si su aplicación de cámara integrada no le permite hacer lo mismo. Cubrimos casi todas las versiones de Android y explicamos cómo puede guardar fotos en una tarjeta SD con facilidad.