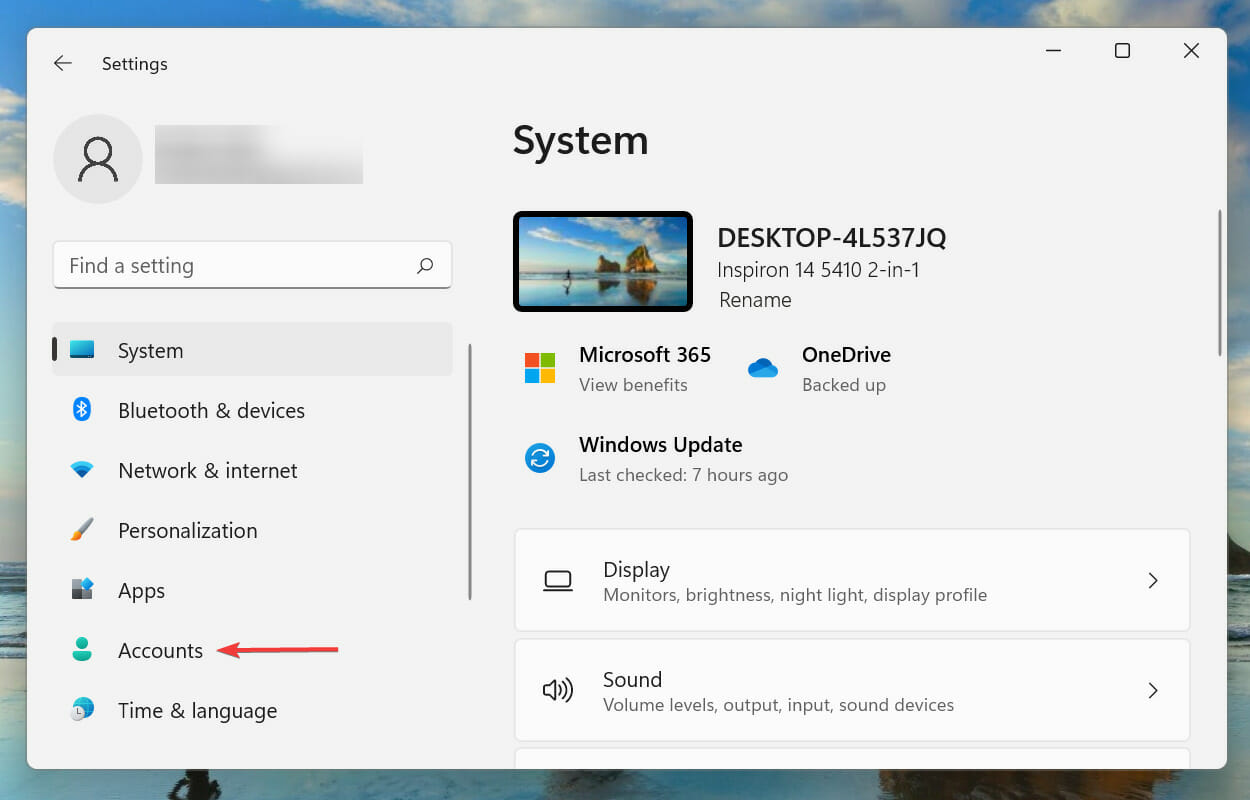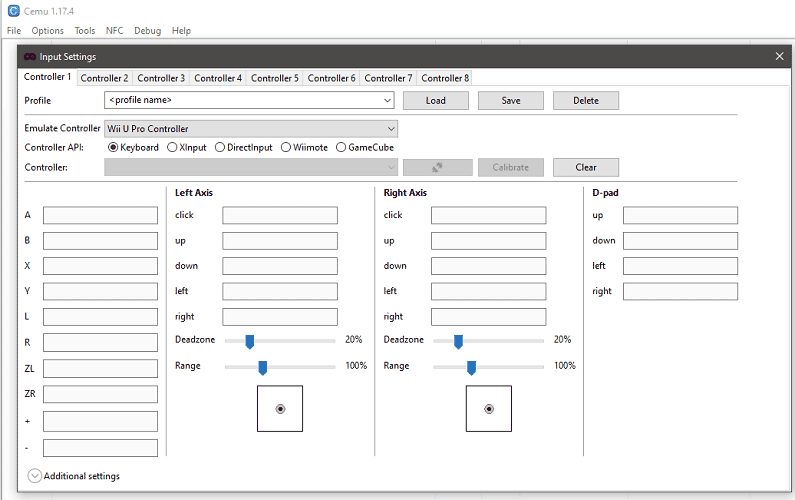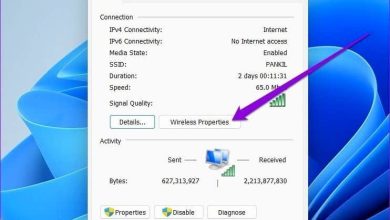- Para habilitar ctfmon.exe automáticamente durante el inicio de Windows 11, solo necesita agregarlo a la carpeta correcta.
- Alternativamente, puede modificar el registro y asegurarse de que el proceso se inicie junto con su PC.
- El Programador de tareas también puede ayudarlo si tiene problemas con este servicio en su computadora.
XINSTALAR HACIENDO CLIC EN EL ARCHIVO DE DESCARGA
Varios usuarios de Windows están confundidos acerca de qué es ctfmon.exe en Windows 11, y en esta guía vamos a echar un vistazo más de cerca a este archivo.
Muchos quieren eliminar ctfmon.exe creyendo que es un malware, pero puede estar seguro de que este es un archivo auténtico de Microsoft y perfectamente seguro de usar.
El archivo debe ejecutarse automáticamente con Windows, pero no siempre es así, así que veamos cómo podemos solucionarlo.
Índice de contenidos
¿Cómo puedo habilitar ctfmon.exe automáticamente en Windows 11?
1. Use el atajo ctfmon.exe
- presione el Victoria + R llaves para abrir el Correr diálogo.
- Ahora debe ingresar la ruta Ctfmon.exe en el campo de entrada y presionar Ingresar. El camino es:
C:\Windows\System32
- Busca el ctfmon.exe archivo y haga clic derecho sobre él.

- Elegir Enviar a y luego seleccione Escritorio (crear acceso directo).

- Abre el Correr diálogo de nuevo.
- Ejecute el siguiente comando.
shell:common startup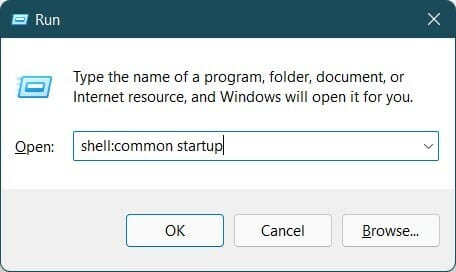
- Será redirigido a la ubicación de la carpeta de inicio que se menciona a continuación.
C:\ProgramData\Microsoft\Windows\Start Menu\Programs\StartUp - Copia el ctfmon.exe archivo desde el escritorio y péguelo en la carpeta de inicio abierta en el paso anterior.
- Reiniciar su PC y verifique si el archivo ctfmon.exe se inicia automáticamente en Windows 11 o no.
2. Usar el Editor del Registro
- Abre el comienzo menú.
- Buscar Editor de registro y ábrelo.

- Navegue a la ruta mencionada a continuación:
HKEY_LOCAL_MACHINE\SOFTWARE\Microsoft\Windows\CurrentVersion\Run - En el espacio vacío derecho, haga clic derecho y seleccione Nuevo y luego elige Valor de cadena.

- Nombra la nueva cadena ctfmon.
- Haga doble clic en él y establezca el Valor a
C:\Windows\System32\ctfmon.exe - Reinicie su PC y resolverá su problema.
3. Usa el Programador de tareas
- Abre el comienzo menú.
- Búsqueda Programador de tareas y ábrelo.
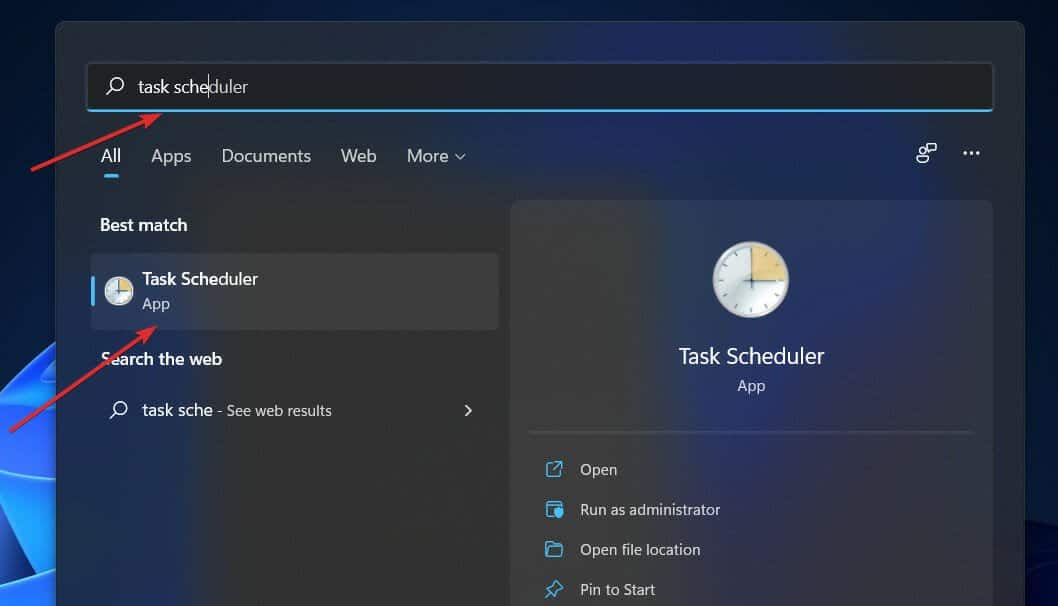
- Expandir microsoft.
- Expandir ventanas.

- Seleccionar en Marco de servicios de texto.
- En el lado derecho, haga clic derecho en MsCtfMonitor y seleccione Habilitar.

- Cierra el Programador de tareas.
- Reinicie su PC y verifique si ctfmon.exe se ejecuta automáticamente al inicio o no.
¿Cómo puedo reparar el error ctfmon.exe que no se inicia automáticamente?
1. Ejecute el escaneo SFC
- Abre el comienzo menú.
- Buscar Símbolo del sistemahaz clic con el botón derecho y elige Ejecutar como administrador.
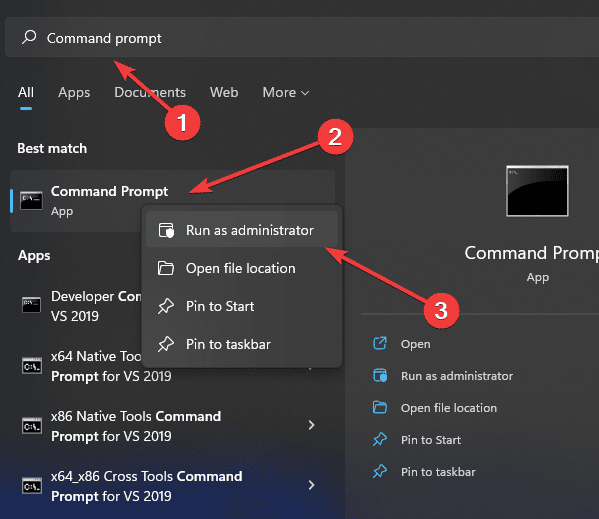
- Escriba el siguiente comando y presione Ingresar:
sfc /scanow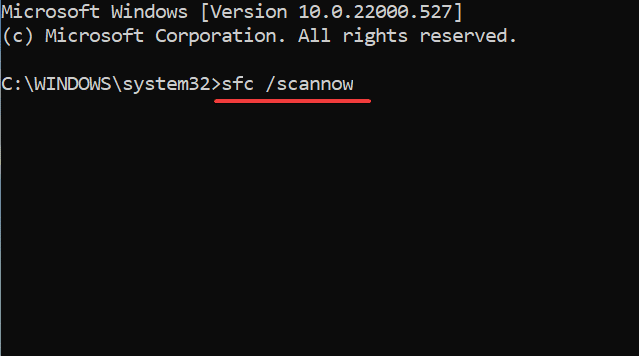
- Su PC comenzará a escanear y posiblemente también solucionará el problema.
- Reiniciar tu computador.
Como alternativa, tiene un método más efectivo y automatizado para escanear su PC en profundidad y reparar archivos del sistema dañados en poco tiempo.
⇒ Obtener Restoro
2. Buscar actualizaciones de Windows
- presione el Victoria + yo botones para abrir Ajustes.
- Seleccione actualizacion de Windows desde el panel izquierdo.

- Haga clic en Buscar actualizaciones botón.

- Su sistema ahora buscará cualquier última actualización disponible, y si detecta una, la instalará automáticamente.
Después de hacer eso, verifique si ctfmon.exe aún no funciona.
3. Vuelva a habilitar el servicio de carga de CTF
- Haga clic derecho en esta computadora y seleccione Administrar.

- Seleccione Servicios y Aplicaciones.

- Haga doble clic en Servicios.
- Buscar Servicio de teclado táctil y panel de escritura a mano.

- Haz clic derecho sobre él y elige Propiedades.

- Seleccione Tipo de inicio como Desactivado.
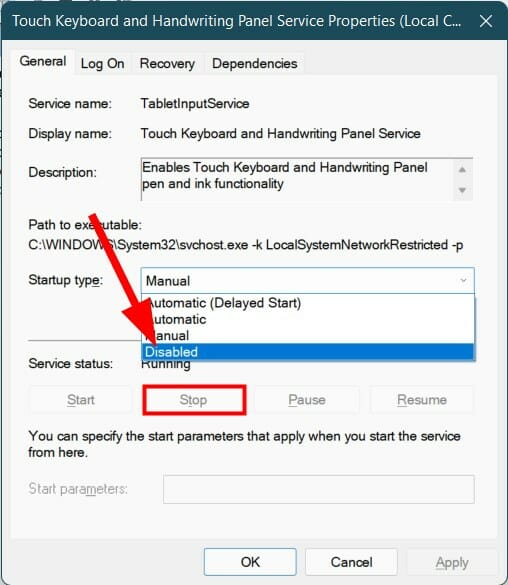
- Hacer clic Deténgase.
- Hacer clic Aplicar y ESTÁ BIEN.
- Reinicie su PC.
- Una vez que la PC se reinicie, repita los pasos anteriores, pero esta vez habilite el servicio.
Si ninguna de las soluciones anteriores lo ayuda a solucionar el problema en cuestión, entonces, como último recurso, puede optar por restablecer su PC con Windows 11.
Pero antes de hacerlo, debe realizar una copia de seguridad completa de sus datos porque restablecer la PC puede eliminar todos sus datos. Puede seguir nuestra guía completa sobre cómo siempre puede realizar el restablecimiento de fábrica de Windows 11.
Háganos saber en la sección de comentarios a continuación si esta guía lo ayudó a corregir el error ctfmon.exe en Windows 10 y 11 o no.