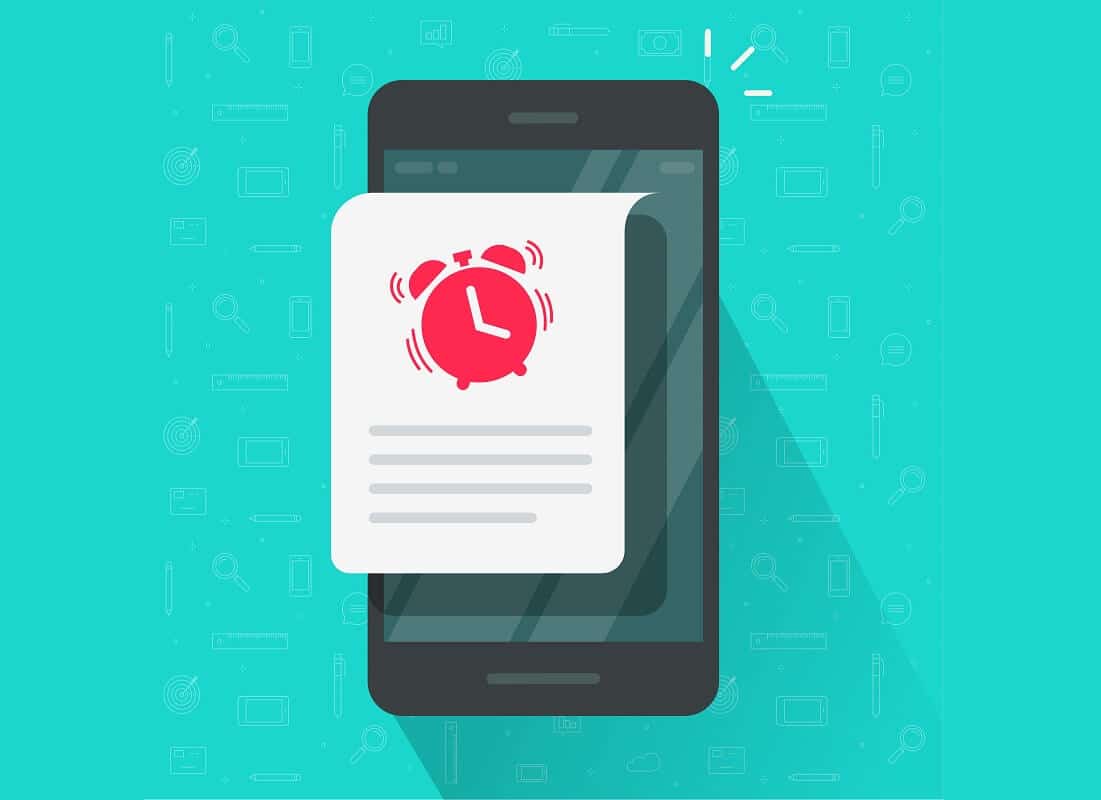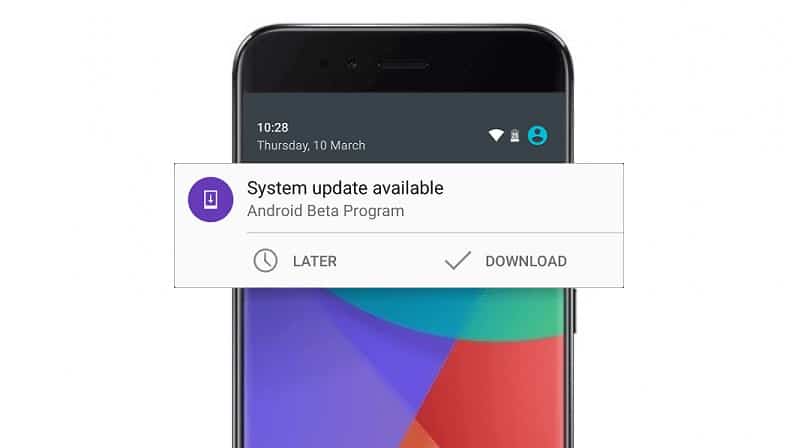Android 10 es la última versión de Android en el mercado. Ha venido con muchas características nuevas y emocionantes y actualizaciones. Uno de los cuales le permite realizar múltiples tareas en modo de pantalla dividida. Aunque la función ya estaba disponible en Android 9 (Pastel) tenía ciertas limitaciones. Era necesario que tanto las aplicaciones que desea ejecutar en pantalla dividida estuvieran abiertas como en la sección de aplicaciones recientes. Tenías que arrastrar y soltar las diferentes aplicaciones en las secciones superior e inferior de la pantalla. Sin embargo, esto ha cambiado con Android 10. Para evitar que se confunda, le proporcionaremos una guía paso a paso para habilitar la multitarea en pantalla dividida en Android 10.
Cómo habilitar la multitarea en pantalla dividida en Android 10
1. Primero, abra una de las aplicaciones que le gustaría usar en pantalla dividida.
2. Ahora ingrese el Sección de aplicaciones recientes. La forma de hacerlo puede diferir de una persona a otra, según el sistema de navegación que esté utilizando. Si está usando gestos, deslice hacia arriba desde el centro, si está usando el botón de la píldora, deslice hacia arriba desde el botón de la píldora, y si está usando las teclas de navegación de tres botones, toque el botón de aplicaciones recientes.
3. Ahora desplácese a la aplicación que desea ejecutar en pantalla dividida.
4. Verás tres puntos en la parte superior derecha de la ventana de la aplicación, haga clic en él.
5. Ahora seleccione el Pantalla dividida luego presione y mantenga presionada la aplicación que desea usar en la sección de pantalla dividida.
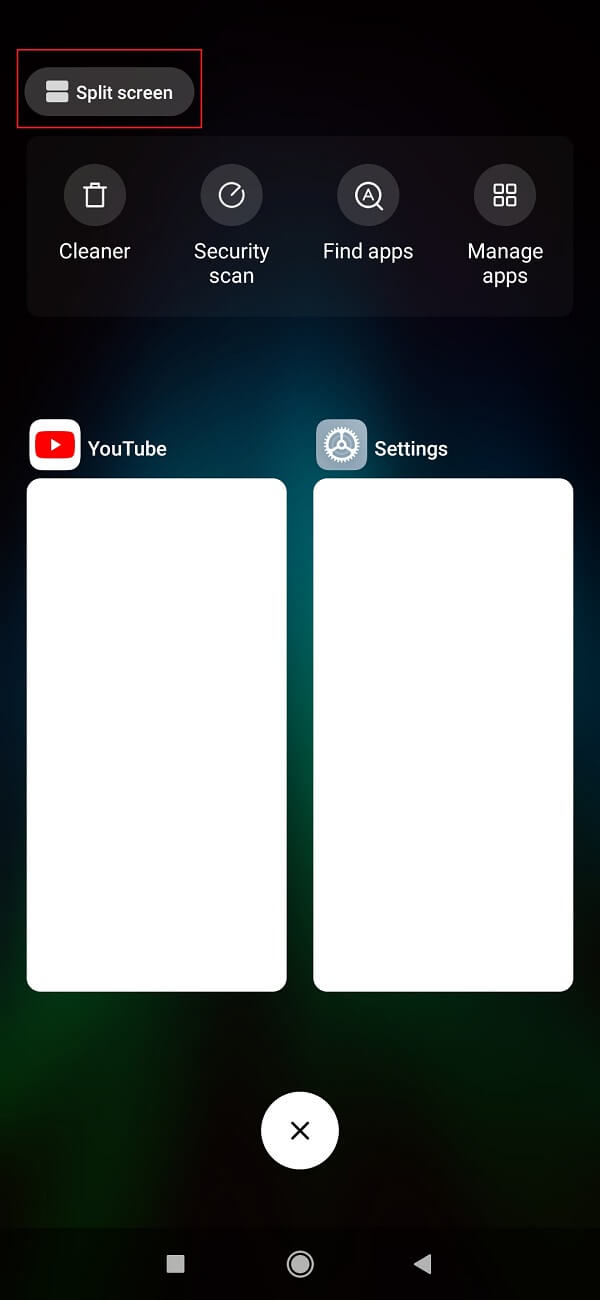
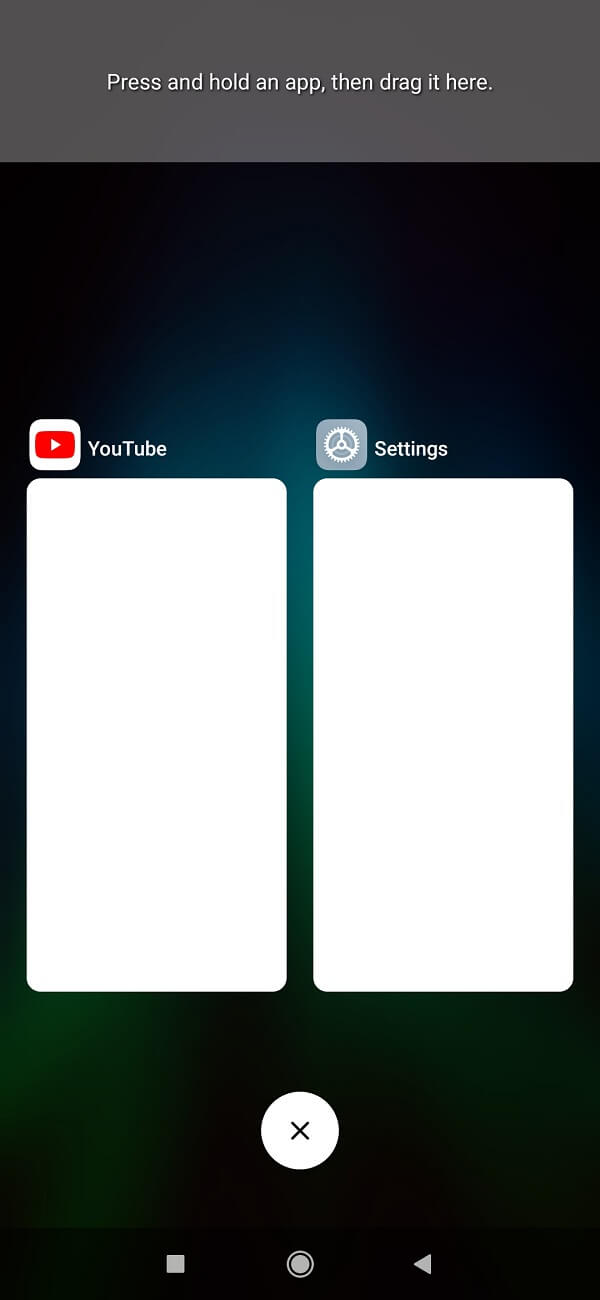
6. Después de eso, seleccione cualquier otra aplicación desde el selector de aplicaciones, y verás que ambas aplicaciones se ejecutan en modo de pantalla dividida.
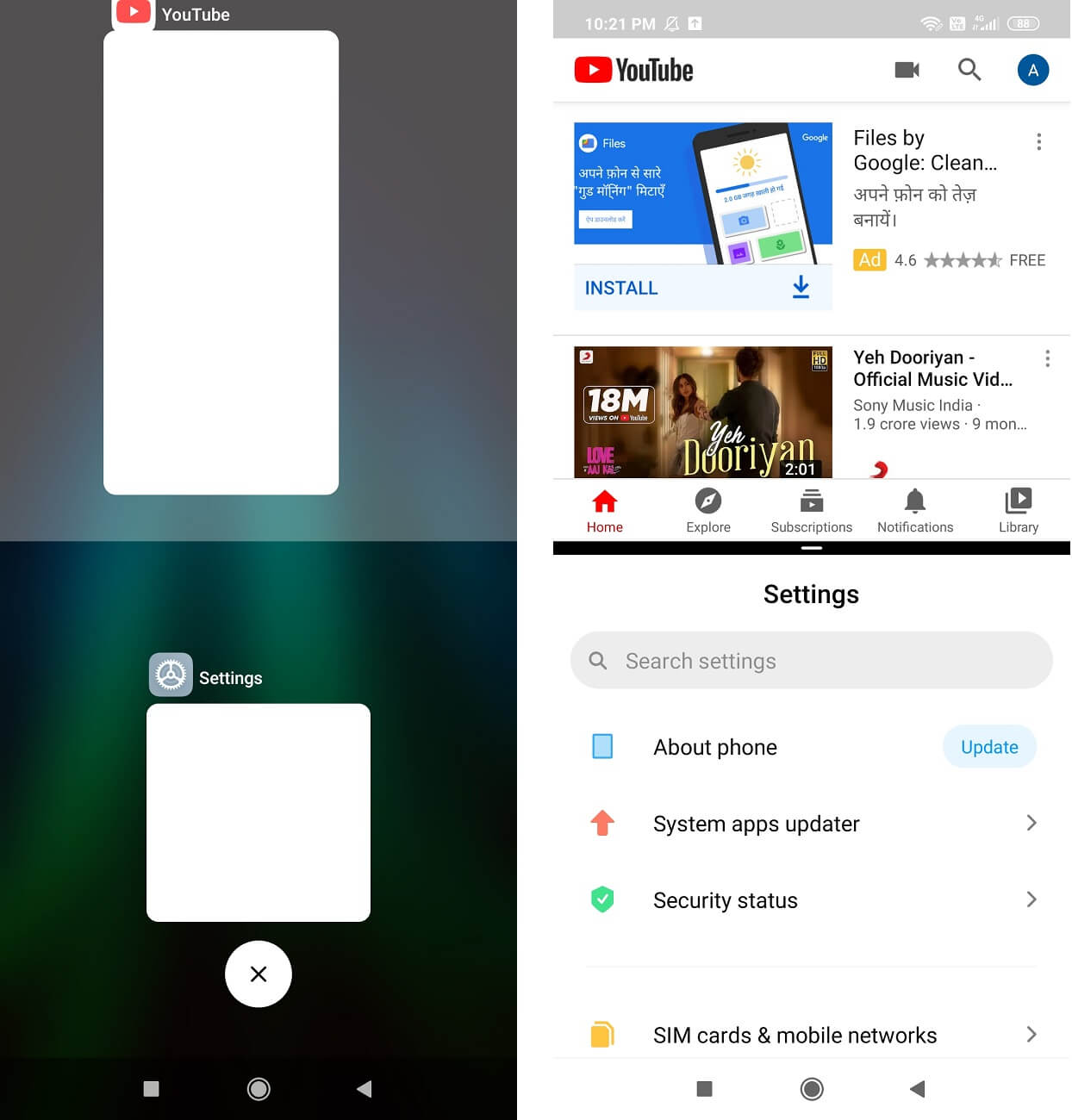
Lea también: Elimine su dispositivo Android antiguo o sin usar de Google
Cómo cambiar el tamaño de las aplicaciones en el modo de pantalla dividida
1. Lo primero que debe hacer es asegurarse de que ambas aplicaciones se ejecutan en modo de pantalla dividida.
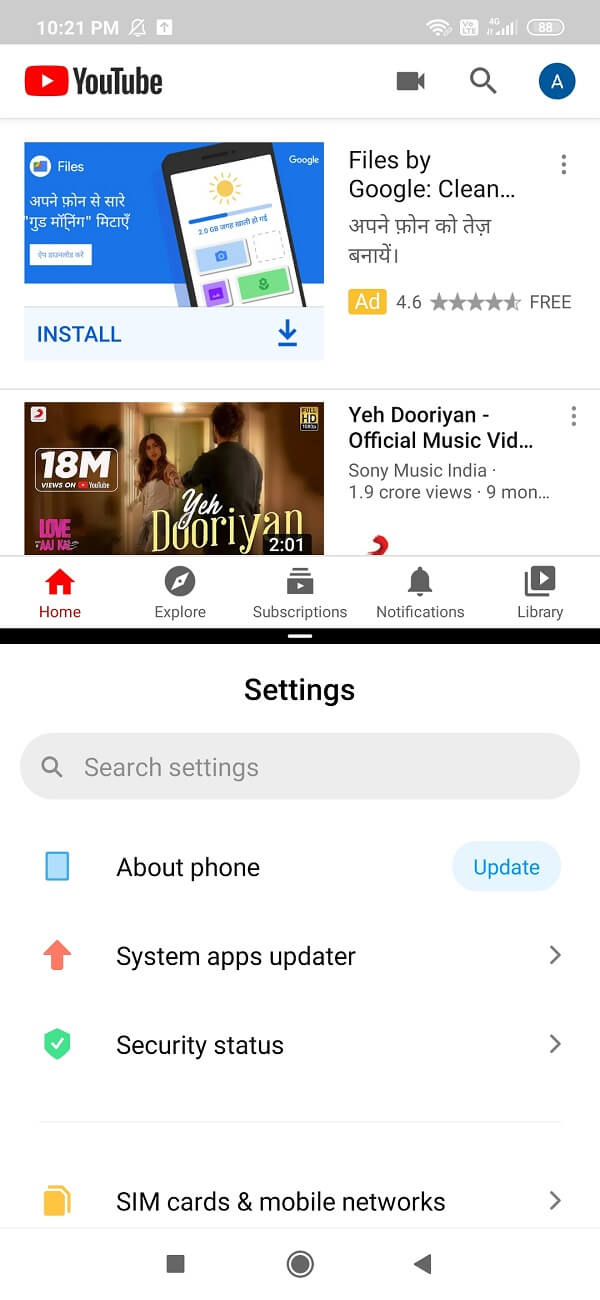
2. Notará que hay una delgada barra negra que separa las dos windows. Esta barra controla el tamaño de cada aplicación.
3. Puede mover esta barra hacia arriba o hacia abajo según la aplicación a la que desee asignar más espacio. Si mueve la barra completamente hacia la parte superior, cerrará la aplicación en la parte superior y viceversa. Mover la barra completamente en cualquier dirección terminará con la pantalla dividida.
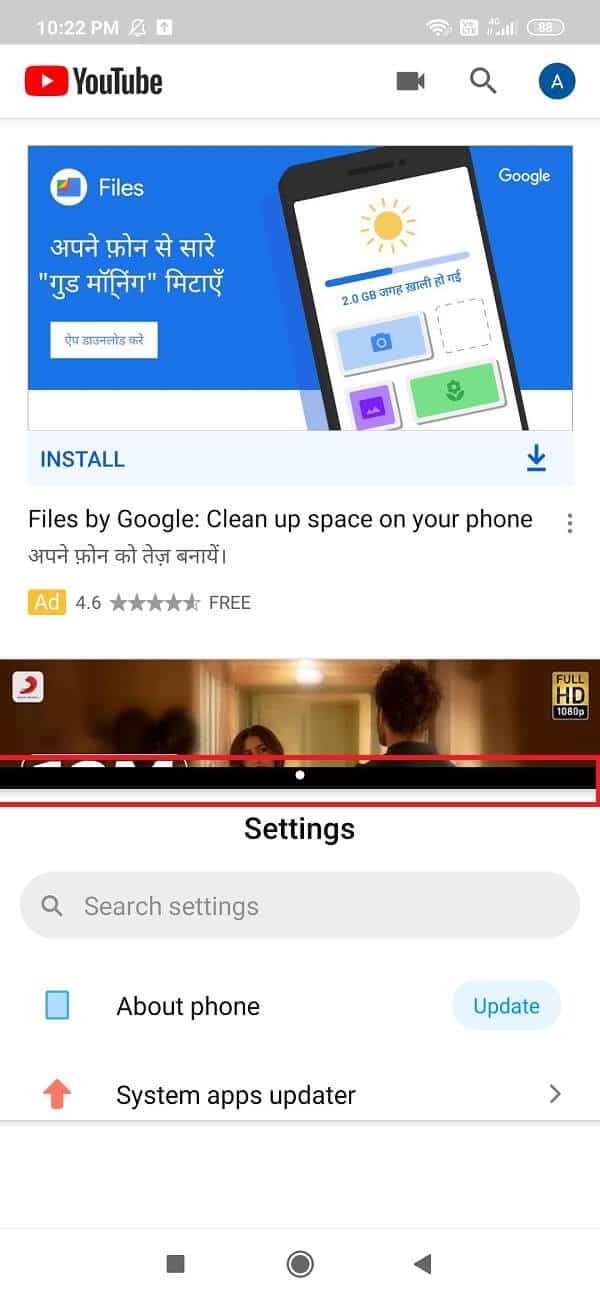
Una cosa que debe tener en cuenta es que las aplicaciones de cambio de tamaño solo funcionan en modo vertical. Si intenta hacerlo en modo horizontal, es posible que tenga problemas.
. ¿Cómo eliminar la imagen de perfil de Google o Gmail?
Esperamos que esta información haya sido útil y haya podido habilite la multitarea de pantalla dividida en Android 10. Si tiene alguna consulta o sugerencia, no dude en comunicarse utilizando la sección de comentarios.