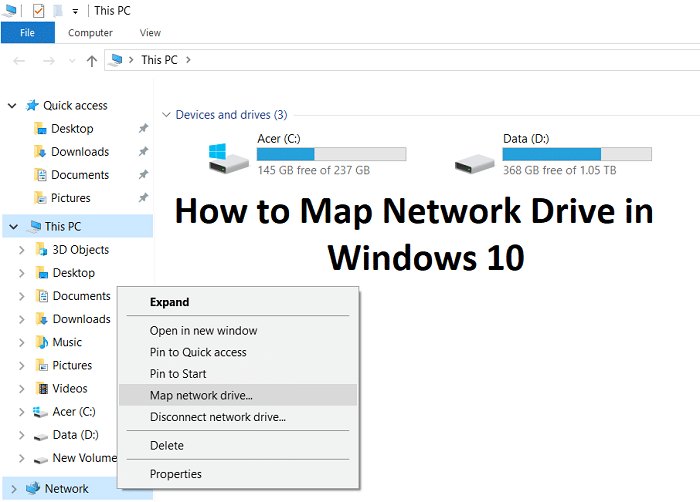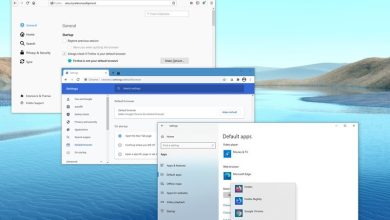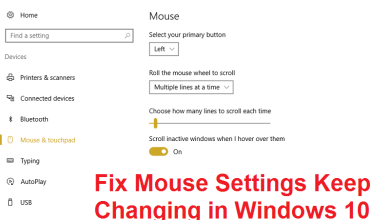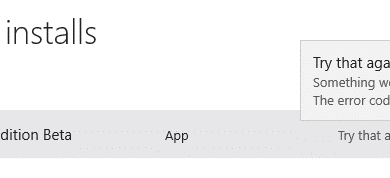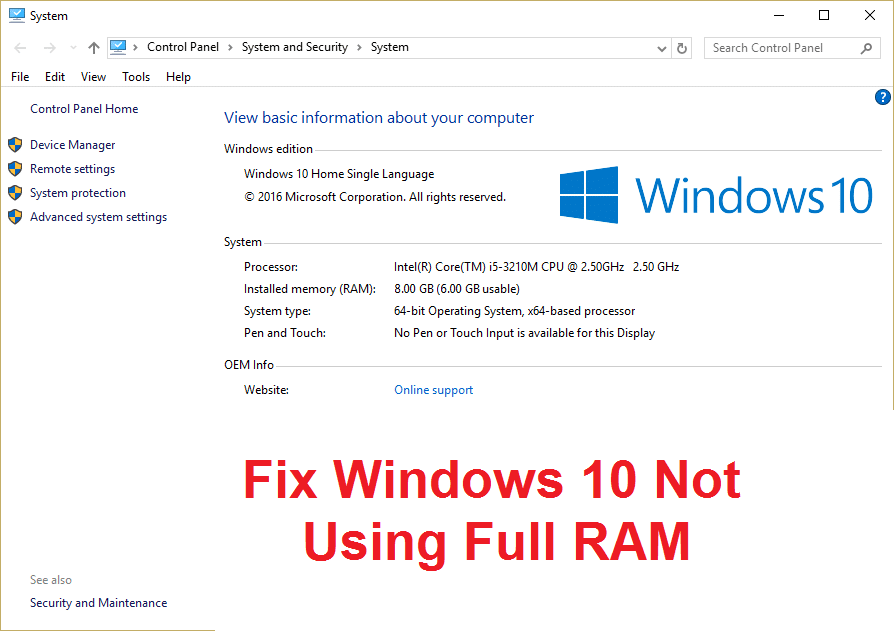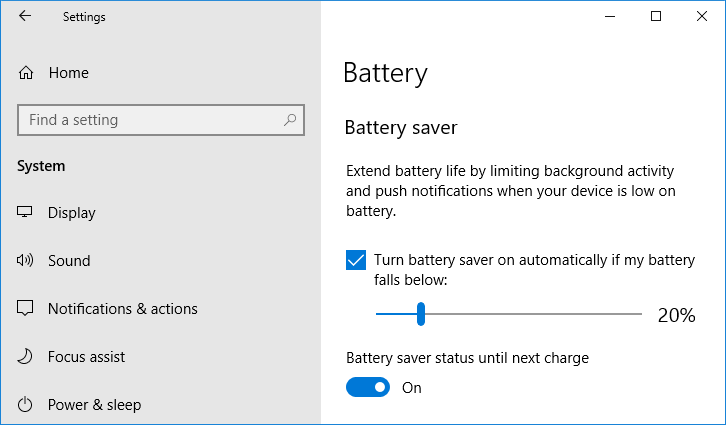
Con Windows 10 ha habido muchas funciones nuevas disponibles y hoy hablaremos sobre una de ellas llamada ahorro de batería. La función principal del ahorrador de batería es que extiende la vida útil de la batería en una PC con Windows 10 y lo hace limitando la actividad de fondo y ajustando la configuración de brillo de la pantalla. Muchas aplicaciones de terceros afirman ser el mejor software de ahorro de batería, pero no necesita optar por ellas, ya que el ahorro de batería incorporado de Windows 10 es el mejor.
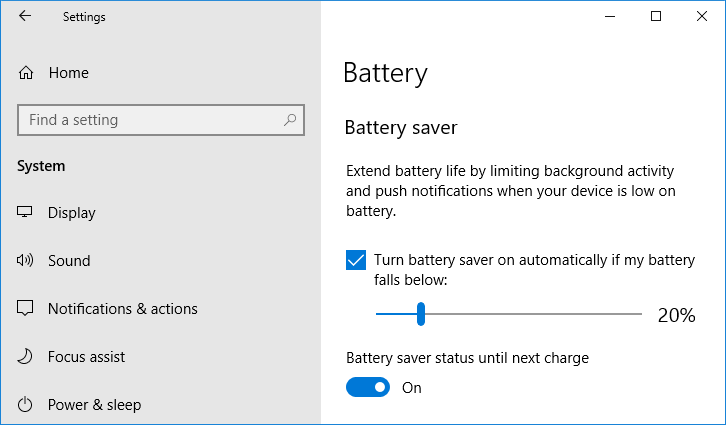
Aunque limita las aplicaciones en segundo plano para que se ejecuten en segundo plano, aún puede permitir que las aplicaciones individuales se ejecuten en modo de ahorro de batería. De manera predeterminada, el ahorro de batería está habilitado y se enciende automáticamente cuando el nivel de la batería cae por debajo del 20 %. Cuando el ahorro de batería está activo, verá un pequeño icono verde en el icono de batería de la barra de tareas. De todos modos, sin perder tiempo, veamos cómo habilitar o deshabilitar el ahorro de batería en Windows 10 con la ayuda del tutorial que se detalla a continuación.
Índice de contenidos
Cómo habilitar o deshabilitar el ahorro de batería en Windows 10
Asegúrate de crear un punto de restauración en caso de que algo salga mal.
Método 1: habilite o deshabilite el ahorro de batería en Windows 10 usando el ícono de batería
La forma más sencilla de habilitar o deshabilitar manualmente el ahorro de batería en Windows 10 es usar un ícono de batería en la barra de tareas. Simplemente haga clic en el ícono de la batería y luego haga clic en “Ahorro de batería” para habilitarlo y si necesita deshabilitar el ahorro de batería, haga clic en él.
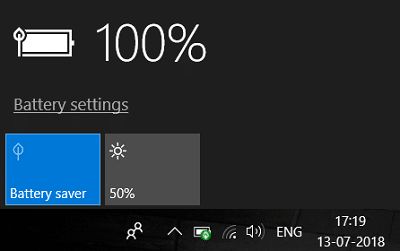
También puede habilitar o deshabilitar el ahorro de batería en el centro de actividades. Presione la tecla de Windows + A para abrir el Centro de actividades y luego haga clic en “Expandir” encima de los iconos de acceso directo de configuración y luego haga clic en Ahorro de batería para habilitarlo o deshabilitarlo según sus preferencias.
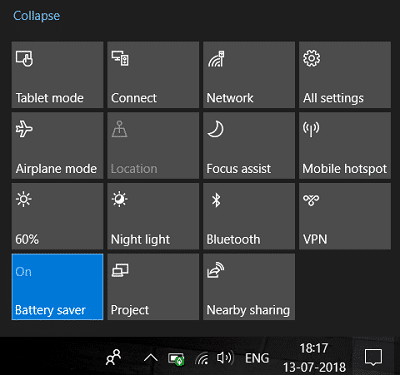
Método 2: habilitar o deshabilitar el ahorro de batería en la configuración de Windows 10
1. Presione la tecla de Windows + I para abrir Configuración y luego haga clic en Sistema.

2. Ahora desde el menú de la izquierda, haga clic en Batería.
3. A continuación, en Ahorro de batería, asegúrese de habilitar o deshabilitar la palanca para “Estado de ahorro de batería hasta la próxima carga” para habilitar o deshabilitar el ahorro de batería.
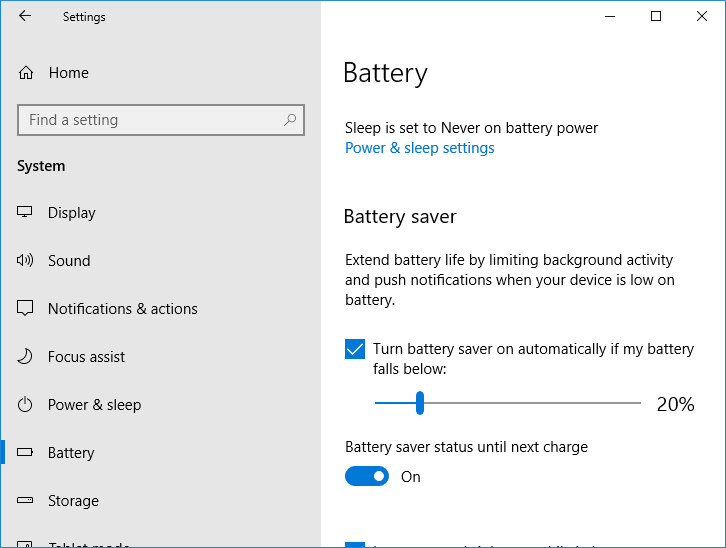
Nota El estado de ahorro de batería hasta la configuración de la próxima carga aparecerá atenuado si la PC está actualmente enchufada a la CA.
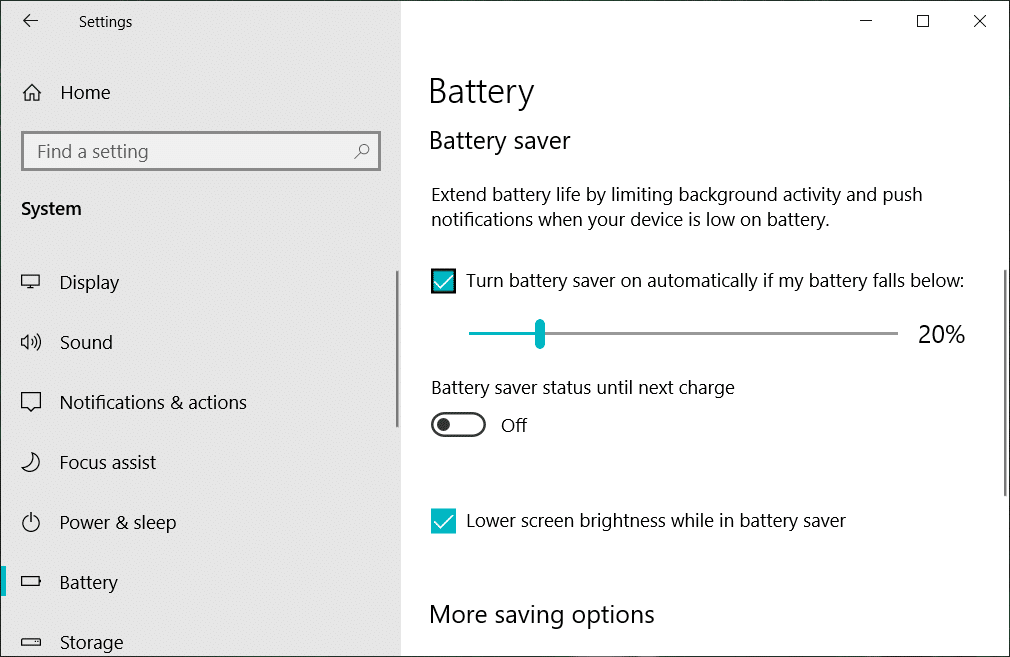
4. Si necesita que el ahorro de batería se active por debajo de un determinado porcentaje de batería automáticamente, en Ahorro de batería marque “Activar el ahorro de batería automáticamente si mi batería cae por debajo de:“.
5. Ahora configure el porcentaje de batería usando el control deslizante, por defecto, está establecido en 20%. Lo que significa que si el nivel de la batería cae por debajo del 20 %, el ahorro de batería se activará automáticamente.
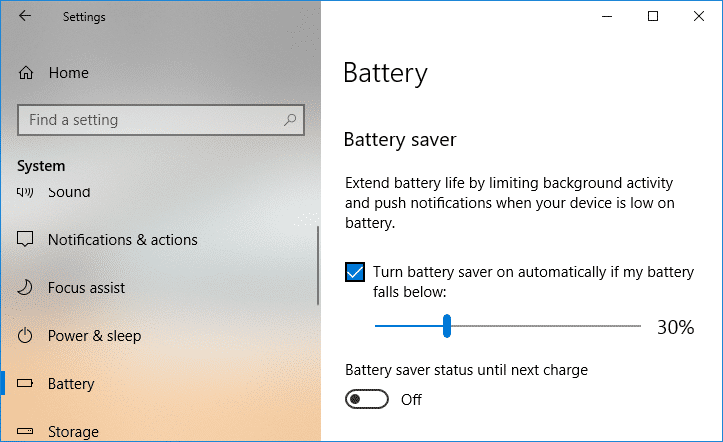
6. Si no necesita habilitar automáticamente el ahorro de batería para desmarcar “Activar el ahorro de batería automáticamente si mi batería cae por debajo de:“.
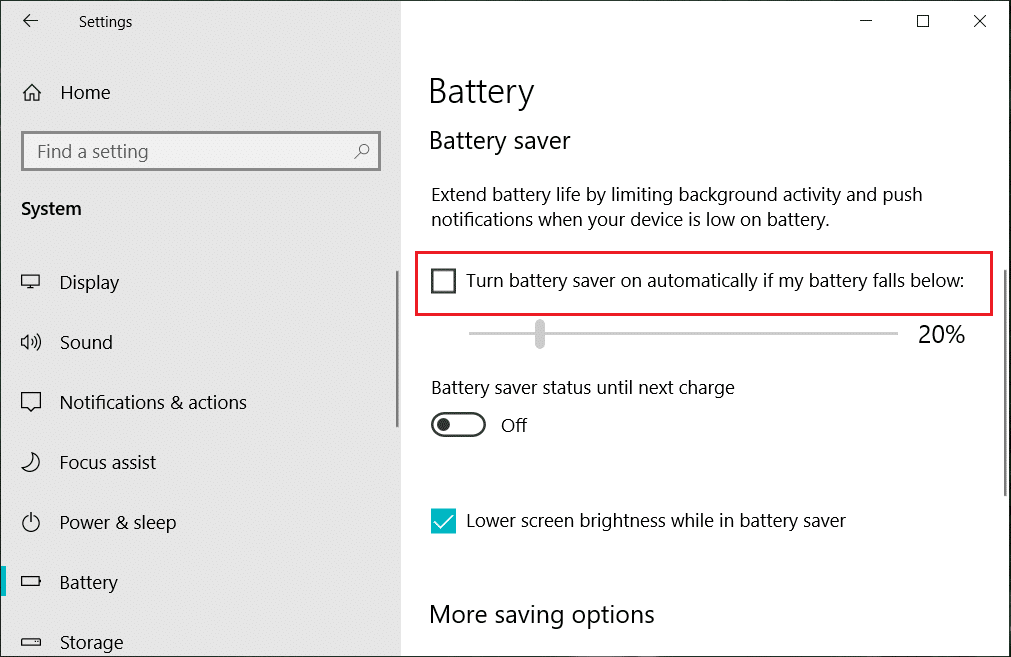
7. Reinicie su PC para guardar los cambios.
Nota: El ahorro de batería también incluye una opción para atenuar el brillo de la pantalla para ahorrar más batería, en Configuración de batería solo marca de verificación “Baje el brillo de la pantalla mientras está en ahorro de batería“.
Esta Cómo habilitar o deshabilitar el ahorro de batería en Windows 10, pero si esto no funcionó para usted, pase al siguiente método.
Método 3: habilitar o deshabilitar el ahorro de batería en las opciones de energía
1. Presione la tecla de Windows + R y luego escriba powercfg.cpl y presione Entrar.
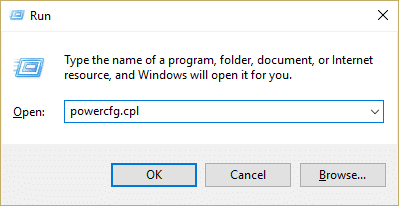
2. Ahora haz clic en “Cambiar la configuración del plan” junto a su plan de energía actualmente activo.
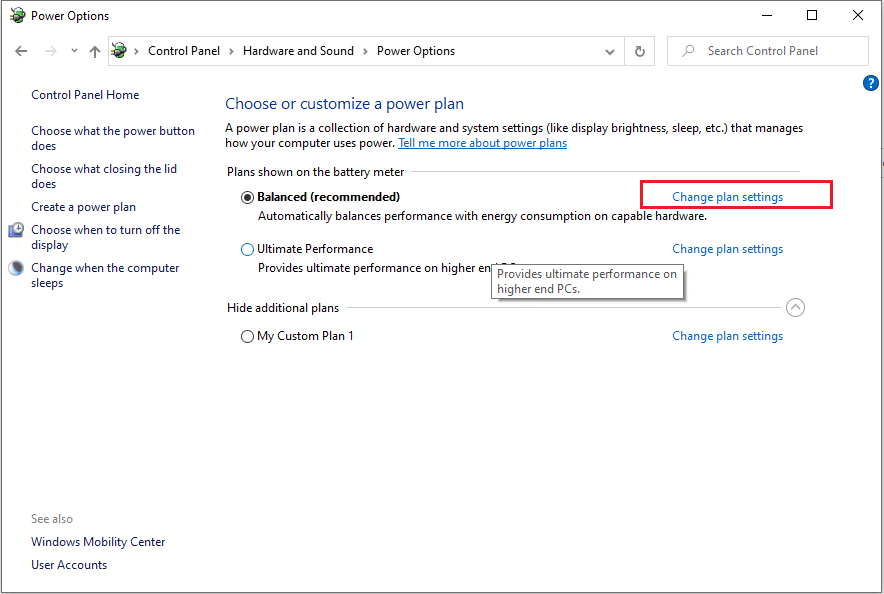
Nota: Asegúrate de no seleccionar “Alto rendimiento” ya que solo funciona cuando está conectado a la fuente de alimentación de CA.
3. A continuación, haga clic en “Cambiar la configuración avanzada de energía” para abrir Opciones de energía.
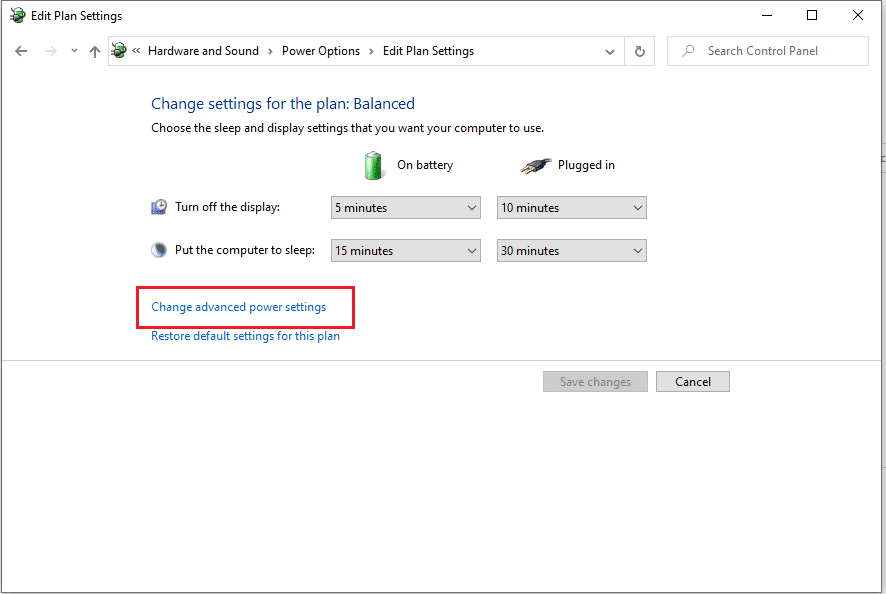
4. Ampliar Ajustes de ahorro de energíay luego expandir Nivel de carga.
5. Cambie el valor de “Con batería” a 0 para desactivar el Ahorro de batería.
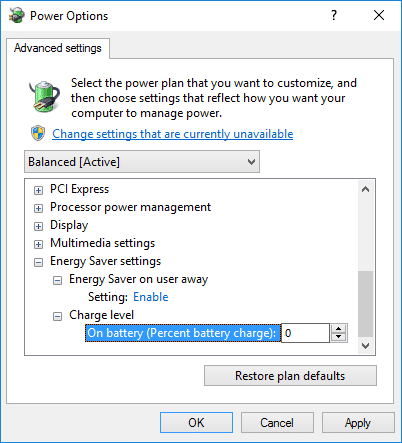
6. Si necesita habilitarlo, establezca su valor en 20 (porcentaje).
7. Reinicie su PC para guardar los cambios.
.
Eso es todo, aprendiste con éxito Cómo habilitar o deshabilitar el ahorro de batería en Windows 10 pero si aún tiene alguna consulta con respecto a este tutorial, no dude en hacerla en la sección de comentarios.