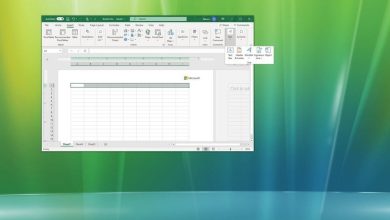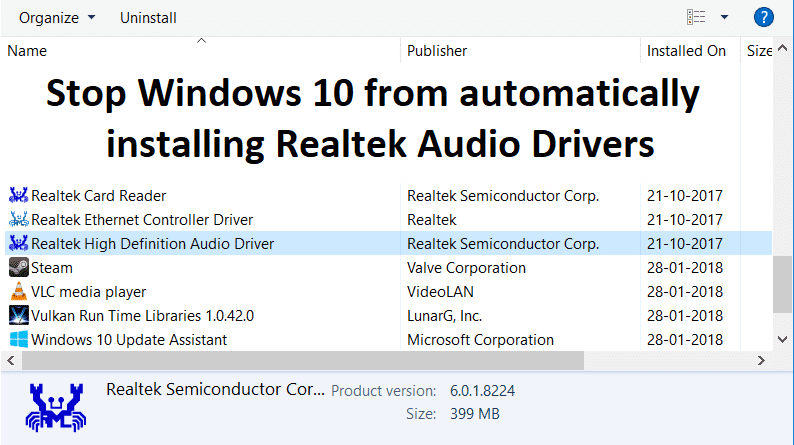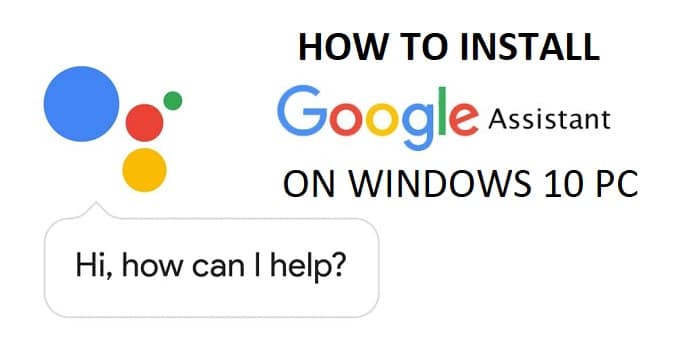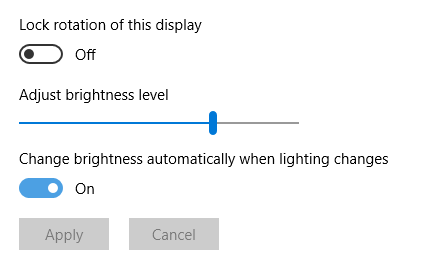
Bueno, Adaptive Brightness es una función de Windows 10 que ajusta el brillo de la pantalla de acuerdo con la intensidad de la luz ambiental. Ahora, con todas las nuevas pantallas que están saliendo, la mayoría de ellas tienen un sensor de luz ambiental incorporado que ayuda a aprovechar la función de brillo adaptativo. Funciona exactamente como el brillo automático de su teléfono inteligente, donde el brillo de la pantalla se configura de acuerdo con la luz ambiental. Por lo tanto, la pantalla de su computadora portátil siempre ajustará el brillo de acuerdo con la luz que lo rodea, por ejemplo, si se encuentra en un lugar demasiado oscuro, la pantalla se oscurecerá, y si se encuentra en un lugar demasiado brillante, el brillo de la pantalla se reducirá. aumentar automáticamente.
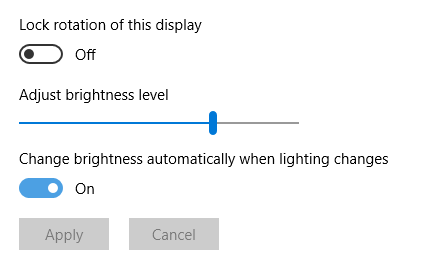
No significa necesariamente que a todo el mundo le guste esta función, ya que puede volverse molesto cuando Windows ajusta constantemente el brillo de la pantalla mientras trabaja. A la mayoría de nosotros nos gusta ajustar manualmente el brillo de la pantalla según nuestras necesidades. De todos modos, sin perder tiempo, veamos cómo habilitar o deshabilitar el brillo adaptable en Windows 10 con la ayuda del tutorial que se detalla a continuación.
Índice de contenidos
Cómo habilitar o deshabilitar el brillo adaptable en Windows 10
Asegúrate de crear un punto de restauración en caso de que algo salga mal.
Método 1: habilitar o deshabilitar el brillo adaptable en la configuración de Windows 10
Nota: Esta opción solo funciona para usuarios de las ediciones Enterprise y Pro de Windows 10.
1. Presione la tecla de Windows + I para abrir Configuración y luego haga clic en Sistema.
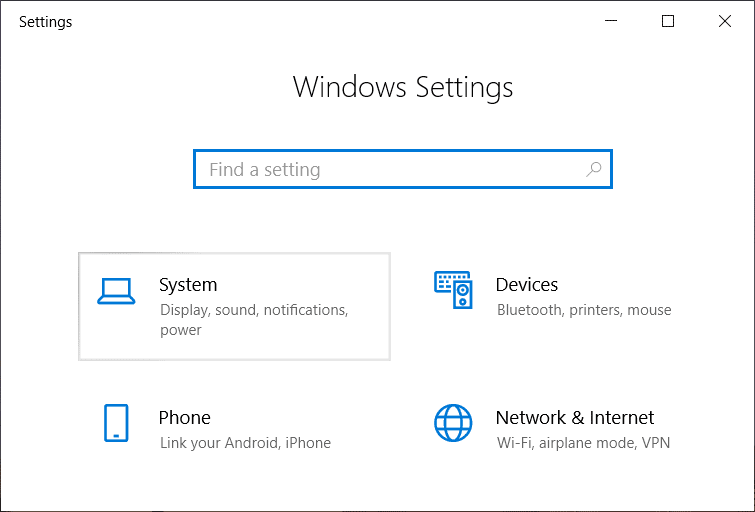
2. Ahora, en el menú de la izquierda, seleccione Monitor.
3. En la ventana de la derecha, busque “Cambiar el brillo de la pantalla integrada“.
4. Para habilitar el Brillo adaptativo, asegúrese de activar la luz nocturna en “Cambiar el brillo de la pantalla integrada“.

5. Del mismo modo, si desea desactivar esta característica, luego apague la palanca y cierre Configuración.
6. Reinicie su PC para guardar los cambios.
Método 2: habilitar o deshabilitar el brillo adaptable en las opciones de energía
1. Presione la tecla de Windows + R y luego escriba powercfg.cpl y presione Entrar.
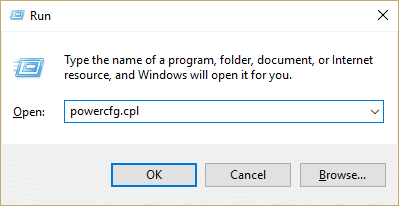
2. Ahora, junto a su plan de energía actualmente activo, haga clic en “Cambiar la configuración del plan“.
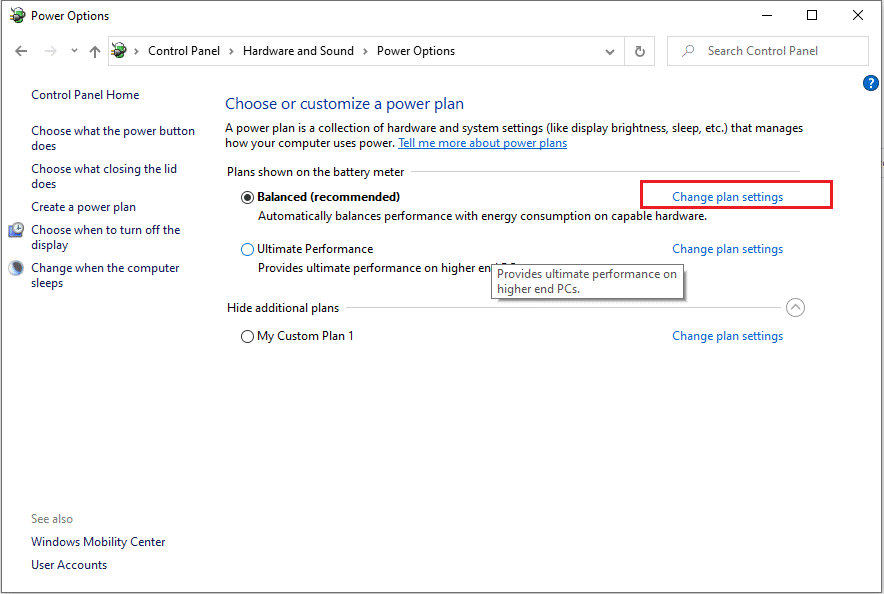
3. A continuación, haga clic en “Cambiar la configuración avanzada de energía“.
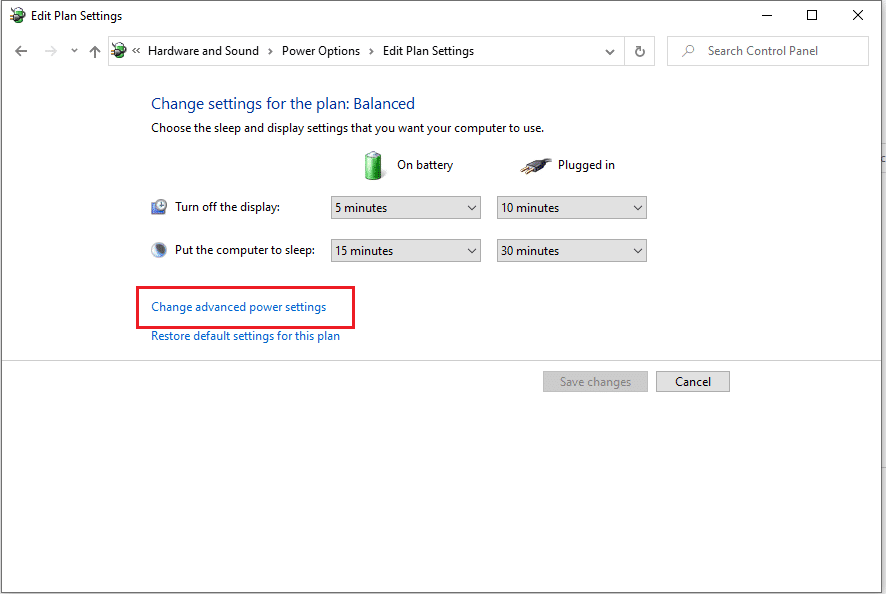
4. En la ventana Opciones de energía, desplácese hacia abajo y expanda Monitor.
5. Haga clic en el botón “+Ícono para expandir y luego expandir de manera similar “Habilitar brillo adaptable“.
6. Si desea habilitar el brillo adaptable, asegúrese de configurar “En la batería” y “Conectado” a Sobre.
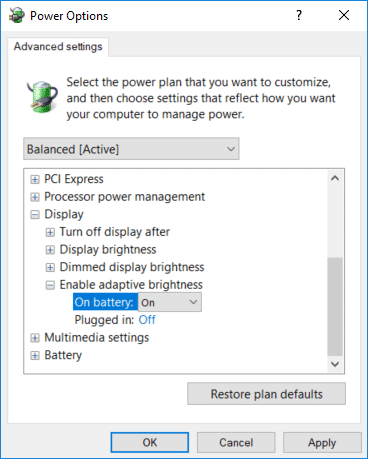
7. Del mismo modo, si desea deshabilitar la configuración, configúrela en Apagado.
8. Haga clic en Aplicar, seguido de está bien.
Método 3: habilitar o deshabilitar el brillo adaptable en el símbolo del sistema
1. Abra el símbolo del sistema. El usuario puede realizar este paso buscando ‘cmd’ y luego presione Entrar.

2. Ahora escriba el siguiente comando según su preferencia en cmd y presione Enter:
Para habilitar el brillo adaptable:
Enable On Battery: powercfg -setdcvalueindex SCHEME_CURRENT 7516b95f-f776-4464-8c53-06167f40cc99 FBD9AA66-9553-4097-BA44-ED6E9D65EAB8 1 Enable Plugged in: powercfg -setacvalueindex SCHEME_CURRENT 7516b95f-f776-4464-8c53-06167f40cc99 FBD9AA66-9553-4097-BA44-ED6E9D65EAB8 1
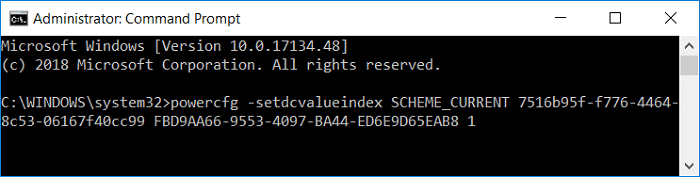
Para desactivar el brillo adaptable:
Disable On Battery: powercfg -setdcvalueindex SCHEME_CURRENT 7516b95f-f776-4464-8c53-06167f40cc99 FBD9AA66-9553-4097-BA44-ED6E9D65EAB8 0 Disable Plugged in: powercfg -setacvalueindex SCHEME_CURRENT 7516b95f-f776-4464-8c53-06167f40cc99 FBD9AA66-9553-4097-BA44-ED6E9D65EAB8 0
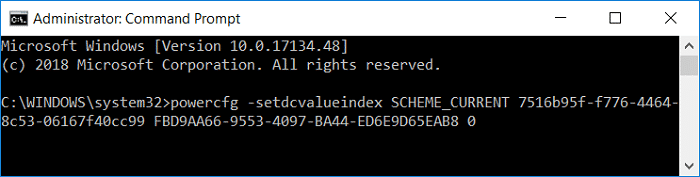
3. Ahora ingrese el siguiente comando y presione Enter para aplicar los cambios:
powercfg -SetActive ESQUEMA_ACTUAL
4. Cierre cmd y reinicie su PC para guardar los cambios.
Método 4: habilite o deshabilite el brillo adaptable en el panel de control de gráficos Intel HD
1. Haga clic derecho en un área vacía en el escritorio y luego seleccione Configuración de gráficos Intel desde el menú contextual del botón derecho.
2. Haga clic en icono de poder entonces a habilitar el brillo adaptable Haz lo siguiente.
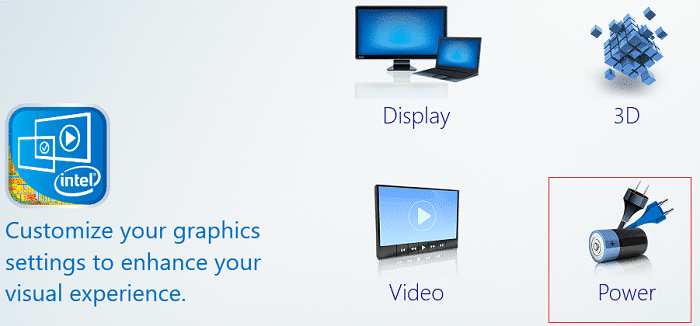
3. En el menú de la izquierda, primero seleccione “En la batería” o “Conectado” para el que desea cambiar la configuración.
4. Ahora, desde el Cambiar ajustes para el menú desplegable Plan, seleccione el plan para el que desea cambiar la configuración.
5. Bajo Tecnología de ahorro de energía de la pantalla Seleccione Permitir y ajuste el control deslizante al nivel que desee.
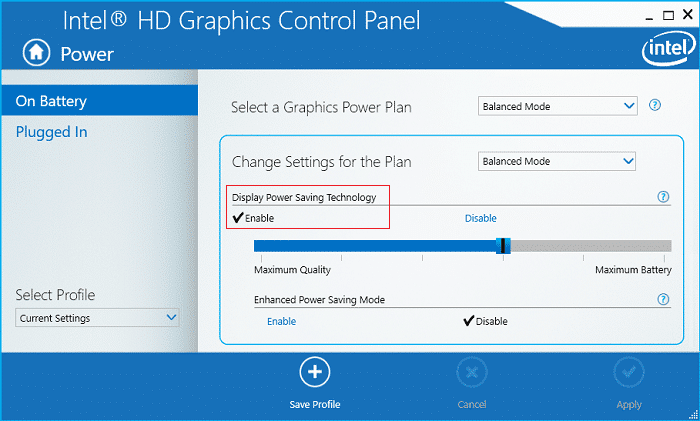
6. Haga clic en Solicitar y seleccione sí para confirmar.
7. De manera similar, para deshabilitar el brillo adaptable, haga clic en desactivar bajo Pantalla con tecnología de ahorro de energía.
8. Reinicie su PC para guardar los cambios.
En caso de que la desactivación del brillo adaptativo en los métodos anteriores no funcione según lo planeado, debe hacer esto para desactivar el brillo adaptativo en Windows 10 por completo:
1. Presione la tecla de Windows + R y luego escriba servicios.msc y presione Entrar.

2. En la ventana de servicio, desplácese hacia abajo hasta que encuentre “Servicio de monitoreo de sensores“.
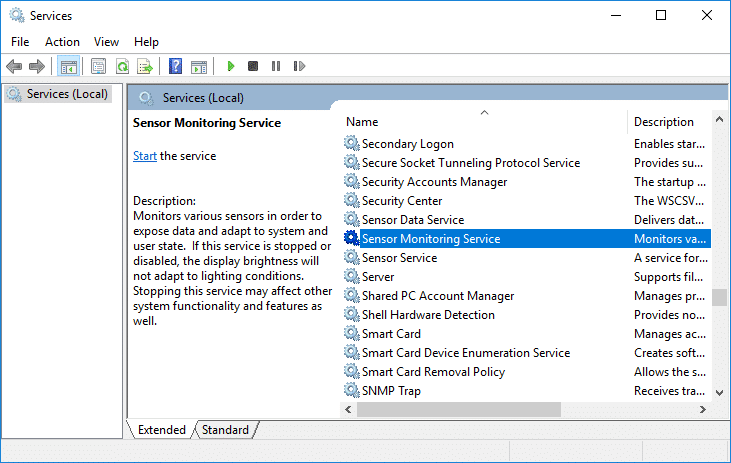
3. Haga doble clic en él para abrir la ventana Propiedades y luego haga clic en “Detener” si el servicio se está ejecutando y luego desde el Tipo de inicio selección desplegable Discapacitado.
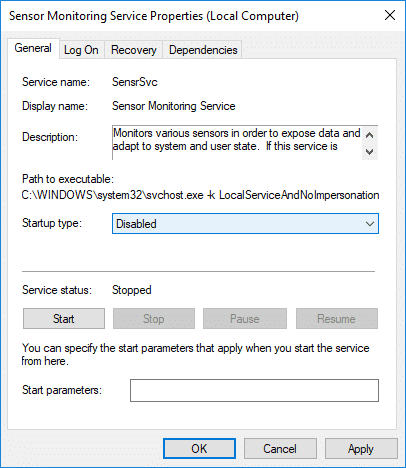
4. Haga clic en Aplicar, seguido de Aceptar.
5. Reinicie su PC para guardar los cambios.
.
Eso es todo lo que has aprendido con éxito. Cómo habilitar o deshabilitar el brillo adaptable en Windows 10 pero si aún tiene alguna consulta con respecto a este tutorial, no dude en hacerla en la sección de comentarios.