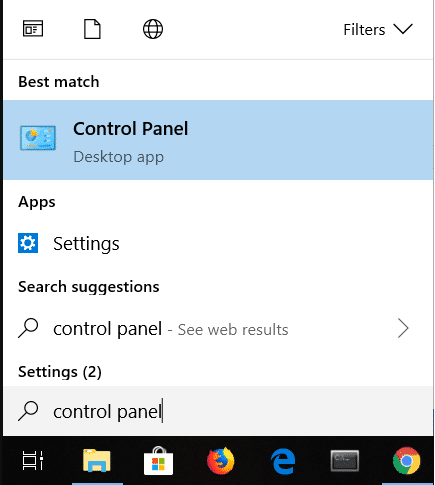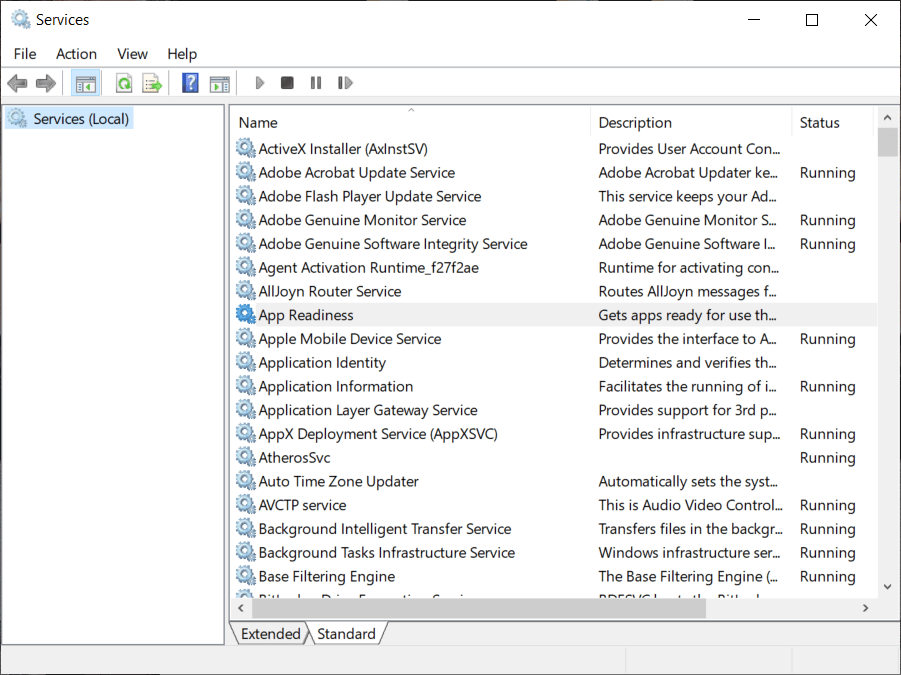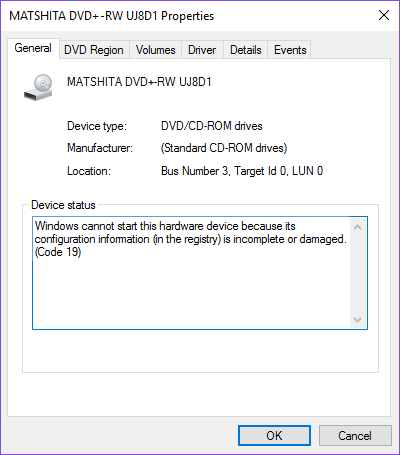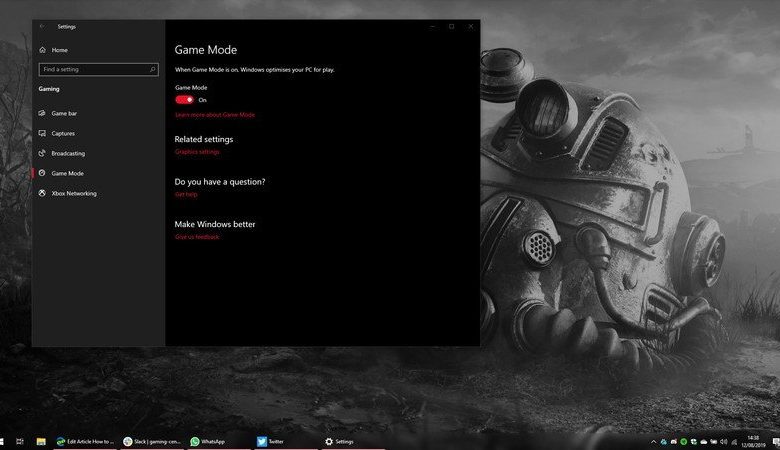
En nuestras pruebas, descubrimos que el modo de juego no tuvo un gran impacto en los sistemas de gama alta, pero si eres propenso a realizar múltiples tareas o tienes muchos procesos ejecutándose en segundo plano, el modo de juego podría ser útil para ti. Además, Microsoft tiene planes de mejorar la función en actualizaciones posteriores, por lo que al menos vale la pena saber dónde está.
A continuación, se explica cómo habilitar (y deshabilitar) el modo de juego en Windows 10 y Windows 11.
Habilitar (y deshabilitar) el modo de juego
También puede forzar el modo de juego para que se active en juegos específicos, ya sea que hayan sido probados por Microsoft o no. Anteriormente, podía alternar el modo de juego en la barra de juegos de Windows 10 y 11, pero la configuración se ha movido desde entonces. Para hacer esto ahora, debe usar el menú de configuración de Windows 10 y 11.
- Abre el Ajustes menú haciendo clic en el icono de rueda dentada en el menú Inicio. Alternativamente, puede simplemente escribir “Configuración” en el menú Inicio para encontrarlo más fácilmente.
-
Selecciona el Juego de azar sección del menú Configuración.
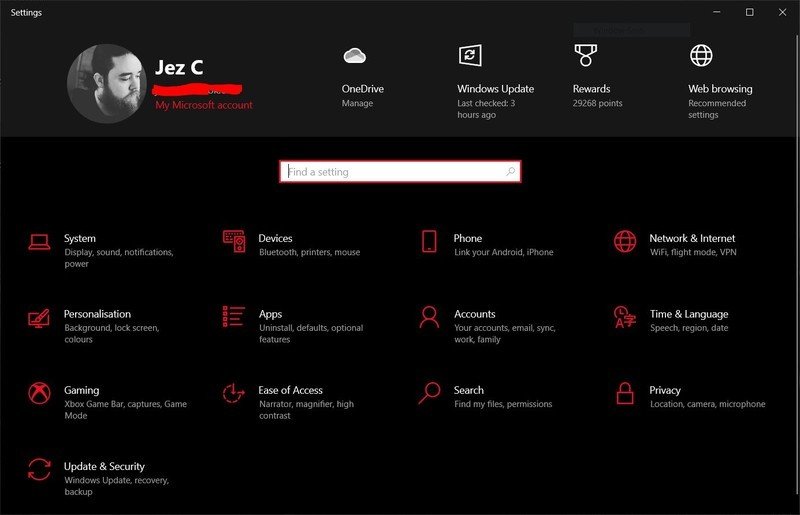
- Navega al Modo de juego sección en la barra lateral. También puede simplemente buscar “Modo de juego” en el menú Inicio para encontrarlo más rápidamente.
-
Haga clic para alternar Modo de juego Encendido o apagado. Desactivarlo garantizará que los procesos en segundo plano no afecten mientras se ejecuta un juego.
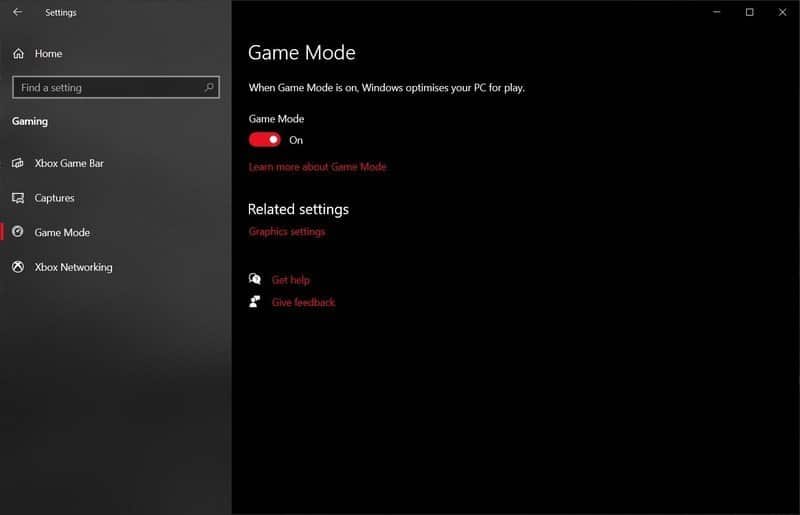
Si bien el modo de juego no hará un enorme diferencia para la mayoría de los juegos de PC, si eres propenso a un uso intensivo de tareas en segundo plano o estás usando un sistema de gama baja sin mucha sobrecarga para los juegos, el Modo Juego podría ser útil.
Se desconoce si Game Mode ha experimentado alguna mejora en la nueva versión del sistema operativo, Windows 11, pero esperamos que esencialmente tenga la misma funcionalidad. Si lo enciende, intentará limitar el acceso de las tareas en segundo plano a los recursos de su sistema, dando prioridad a los juegos. Si lo apaga, se asegurará de que los procesos en segundo plano sigan teniendo la misma prioridad. En las pruebas, no hemos descubierto realmente que haya mucha diferencia de cualquier manera, al intentar ejecutar juegos al mismo tiempo que se renderizan en Adobe Premier, por ejemplo. Creo que si desea asegurarse de que su sistema funcione como se espera, podría valer la pena simplemente apagarlo.