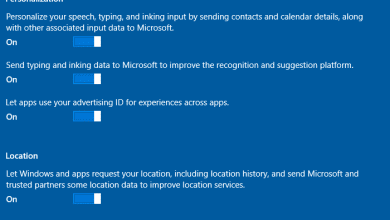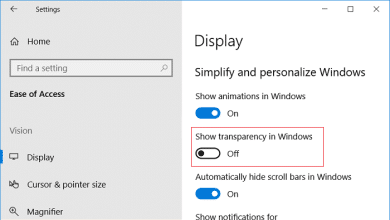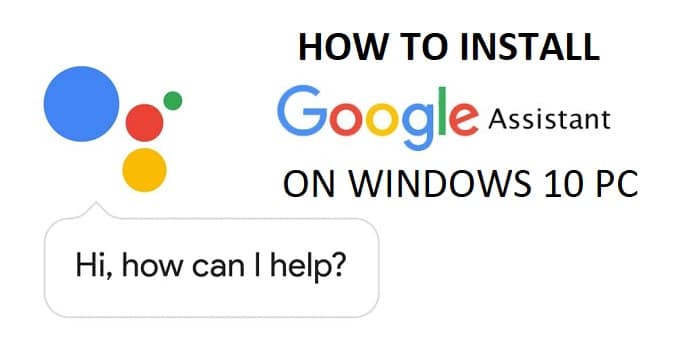En informática, Wake on LAN (WoL) es un protocolo estándar de red que brinda la capacidad de configurar un dispositivo para que se inicie desde un estado de bajo consumo de energía mediante una señal especial a través de la red local (también conocida como paquete mágico). Puede considerarlo como un botón de encendido remoto de su computadora.
Por lo general, esta función es útil para mantener una conexión con su computadora para acceder a archivos y aplicaciones mientras minimiza el uso de energía, ya que cuando no está en uso, puede poner el dispositivo en suspensión.
Después de habilitar Wake on LAN dentro del sistema básico de entrada y salida (BIOS) o la interfaz de firmware extensible unificada (UEFI) en el hardware compatible, y luego en la tarjeta de red de Windows 10 (o adaptador USB a Ethernet), puede usar muchas herramientas de terceros para enviar un paquete mágico a través de la red que contiene la dirección MAC de la computadora remota para reactivarla.
En esta guía de Windows 10, lo guiaremos a través de los pasos para habilitar y usar Wake on LAN para encender computadoras remotas en la red.
Índice de contenidos
Cómo habilitar la función Wake on LAN en Windows 10
En Windows 10, si desea utilizar la función WoL, debe habilitarla primero en el firmware de la placa base (o en el adaptador de red si está utilizando un dispositivo externo) y luego en la configuración de Windows. Además, la función solo funciona cuando la computadora está en modo de suspensión, pero algunos dispositivos admiten la activación desde la hibernación o el estado apagado, aunque Windows 10 no participa en el proceso.
Configuración BIOS / UEFI
Para habilitar Wake on LAN en el firmware del dispositivo, siga estos pasos:
- Abierto Ajustes.
- Haga clic en Actualización y seguridad.
- Haga clic en Recuperación.
-
En la sección “Inicio avanzado”, haga clic en el Reiniciar ahora botón.
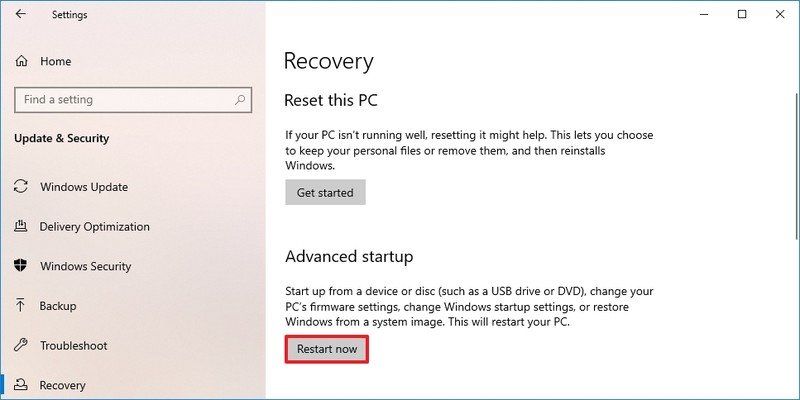
-
Haga clic en Solucionar problemas.
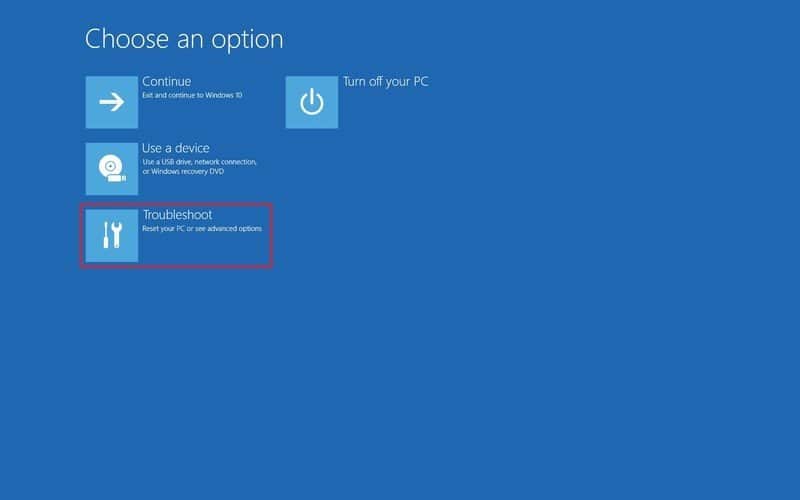
-
Haga clic en Opciones avanzadas.
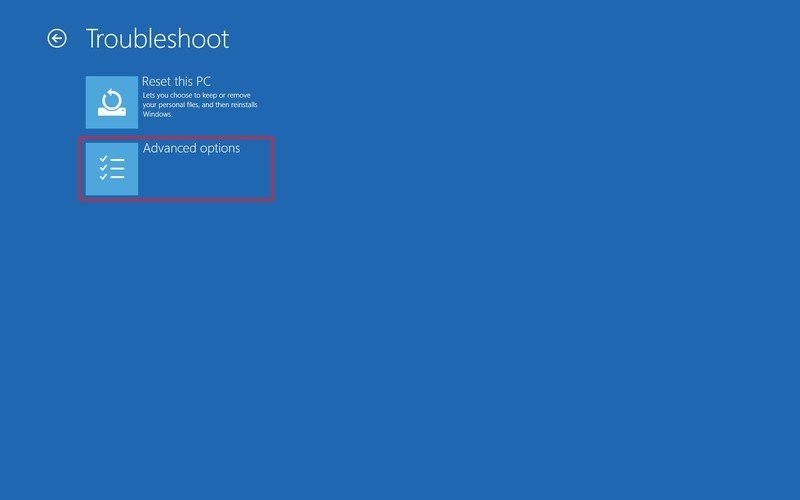
-
Haga clic en el Configuración de firmware UEFI opción.
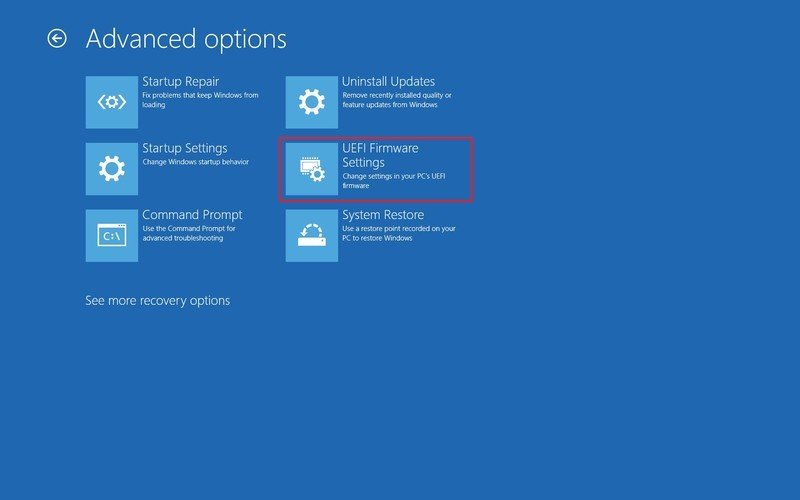
- Haga clic en el Reiniciar botón.
Mientras esté en la configuración del firmware, navegue hasta la configuración de energía y habilite la función “Wake on LAN” (WoL). La opción puede tener un nombre ligeramente diferente ya que la mayoría de los fabricantes construyen su firmware de manera diferente. Si este es el caso, asegúrese de consultar la documentación del dispositivo en línea para obtener detalles más específicos.
Una vez que complete los pasos, puede continuar con las instrucciones para configurar la función en Windows 10.
Si su dispositivo no incluye soporte para Wake on LAN, siempre puede obtener un adaptador como el Adaptador LAN USB-A 3.0 a RJ45 Gigabit Ethernet de la uni que brinda soporte para reactivar un dispositivo desde la suspensión a un precio razonable.
Configuración de Windows
Para habilitar WoL en Windows 10, siga estos pasos:
- Abierto Ajustes.
- Haga clic en Red e Internet.
- Haga clic en Estado.
-
En la sección “Configuración de red avanzada”, haga clic en el Cambiar las opciones del adaptador botón.
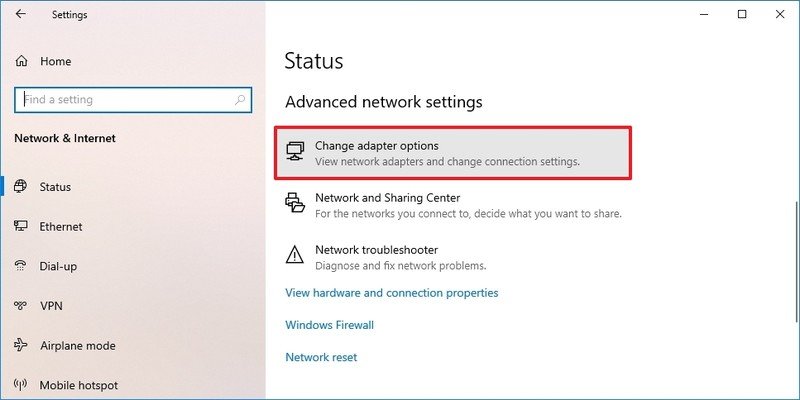
-
Haga clic con el botón derecho en el adaptador de red activo y seleccione el Propiedades opción.
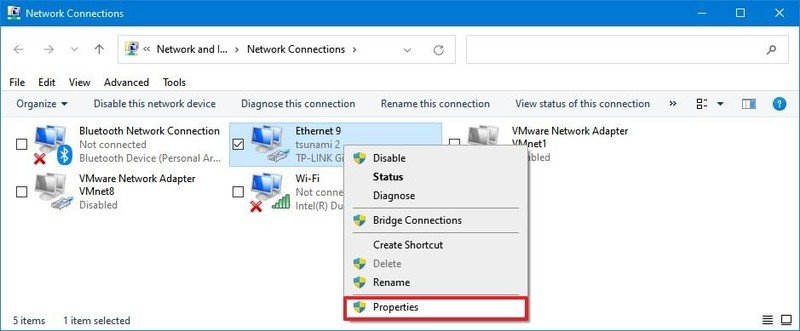
- Haga clic en el Redes pestaña.
-
Haga clic en el Configurar botón.
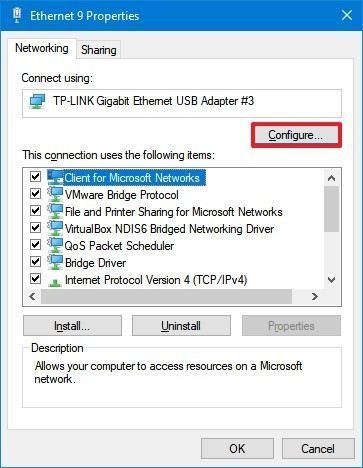
- Haga clic en el Avanzado pestaña.
- Selecciona el Paquete Wake on Magic opción.
-
Utilice el menú desplegable “Valor” y seleccione el Activado opción.
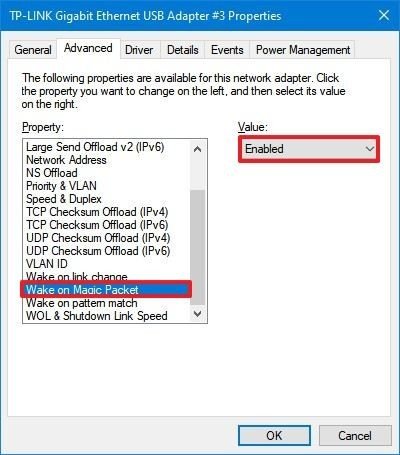
- (Opcional) Seleccione el Despertar al hacer coincidir el patrón opción.
- Utilice el menú desplegable “Valor” y seleccione el Activado opción.
- (Opcional) Seleccione el Velocidad de enlace de WoL y apagado opción.
-
Utilice el menú desplegable “Valor” y seleccione el 10 Mbps opción.
Nota rápida: Es posible que se requieran configuraciones opcionales si usa un adaptador de red de Realtek.
- Haga clic en el Gestión de energía pestaña.
- Comprobar el Permitir que este dispositivo active la computadora opción.
-
Comprobar el Solo permita que un paquete mágico active la computadora opción.

- Haga clic en el OK botón.
Después de completar los pasos, la computadora estará lista para iniciarse de forma remota con un paquete mágico a través de la red utilizando una herramienta de terceros.
Si desea utilizar la función, puede utilizar las mismas instrucciones descritas anteriormente para deshabilitar Wake on LAN, pero en paso No. 9, asegúrese de seleccionar la opción Deshabilitado. Además de deshabilitar la función en Windows 10, también desea desactivar la función WoL dentro del firmware del dispositivo siguiendo las instrucciones del fabricante.
Cómo activar una computadora de forma remota en Windows 10
Una vez configurada la función, puede encender la computadora de muchas formas diferentes. Por ejemplo, puede utilizar la herramienta WoL integrada en el enrutador. Es posible que pueda encontrar scripts que pueda usar con PowerShell. O puede utilizar herramientas de terceros para enviar el paquete mágico para activar el dispositivo.
Para este ejemplo, estamos usando la herramienta “WakeMeOnLan” de NirSoft para activar un dispositivo de forma remota:
Advertencia: Aunque esta aplicación funciona como se anuncia, se trata de una herramienta de terceros y solo debe usarla bajo su propio riesgo. Usted ha sido advertido.
- Abre el NirSoft página de descarga.
-
Haga clic en el enlace de descarga para guardar la aplicación en su dispositivo.
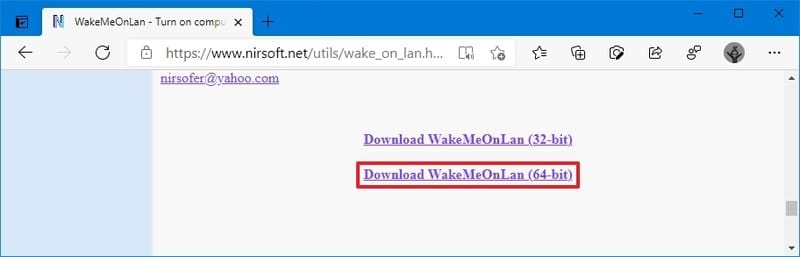
- Extraiga el contenido de la carpeta .zip con el Explorador de archivos.
- Abra la carpeta con los archivos extraídos.
- Haga doble clic en el WakeMeOnLan.exe archivo para iniciar la herramienta independiente.
-
Haga clic en el Jugar (Iniciar escaneo) para descubrir todos los dispositivos en la red.
Nota rápida: El dispositivo que desea activar de forma remota debe estar encendido para que la herramienta lo encuentre. Una vez que esté en la lista, el dispositivo puede estar fuera de línea para usar la función WoL. También puede utilizar el Ctrl + N método abreviado de teclado para agregar la información de la computadora remota (dirección IP, nombre de la computadora y dirección MAC) manualmente.
-
Haga clic con el botón derecho en la computadora remota y seleccione Activar equipos seleccionados opción.
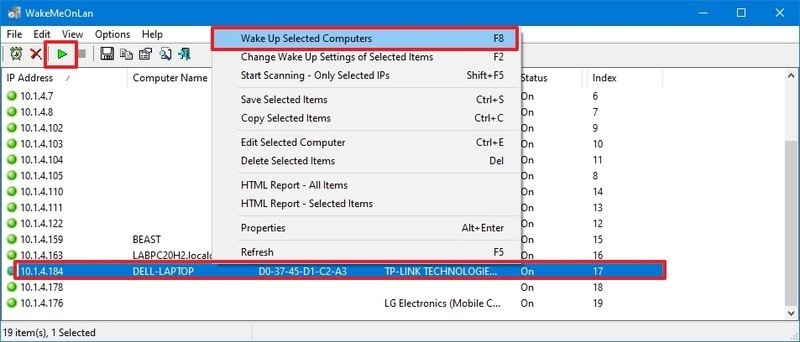
- Haga clic en el sí botón.
Una vez que complete los pasos, la herramienta enviará el paquete mágico, que debería iniciar el dispositivo de inmediato si la tarjeta de red aún estaba operativa incluso cuando la computadora estaba apagada.
Confirme la dirección IP y MAC
Si está utilizando otra herramienta, deberá determinar la dirección IP y MAC del dispositivo que desea reactivar, lo que puede hacer fácilmente desde la aplicación Configuración. Así es cómo:
- Abierto Ajustes.
- Haga clic en Red e Internet.
- Haga clic en Estado.
-
En la sección “Estado de la red”, haga clic en el Propiedades botón para la conexión activa.
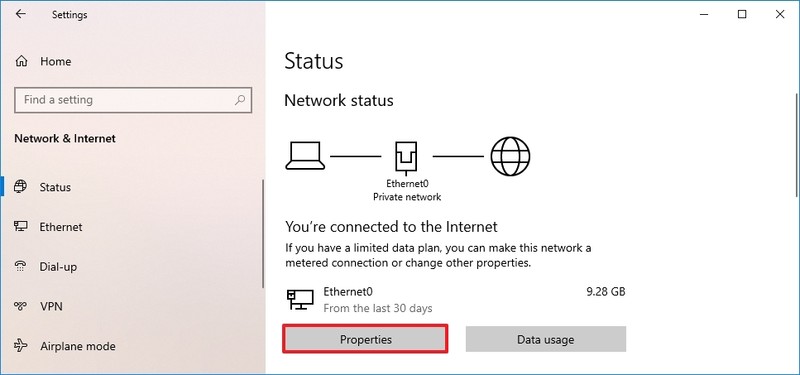
-
En la sección “Propiedades”, confirme la Dirección IPv4 y Dirección física (MAC).
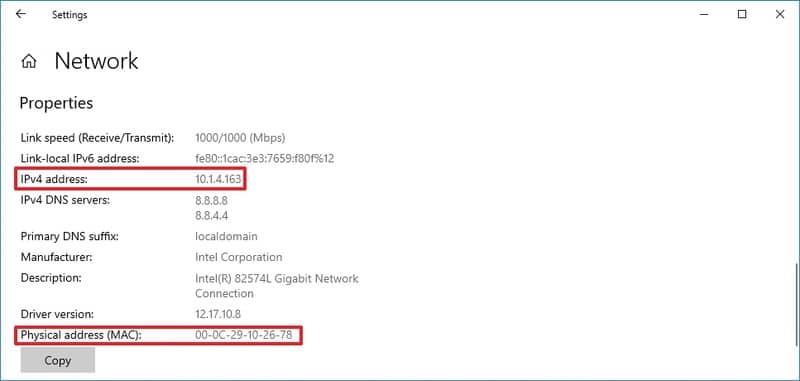
Si está utilizando el símbolo del sistema, puede consultar las direcciones del adaptador utilizando el ipconfig /all mando.
Una vez que complete los pasos, puede usar las direcciones con la utilidad de su elección para reactivar una computadora remota.
Cómo solucionar problemas de la función Wake on LAN en Windows 10
Si el dispositivo no se activa después de enviar el paquete mágico, puede hacer algunas cosas para solucionar el problema.
El sistema debe admitir Wake on LAN a nivel de firmware. Si la opción no está disponible en el BIOS o UEFI de la placa base o en el adaptador de red (por ejemplo, adaptador USB a Ethernet), no podrá utilizar la función.
Si usa un adaptador USB a Ethernet, WoL puede funcionar solo cuando la computadora está inactiva, ya que apagar el dispositivo también puede dejar de suministrar energía al puerto USB.
En el caso de que la computadora esté usando la función de inicio rápido, puede intentar deshabilitarla para mitigar el problema.
Puede activar un dispositivo solo si la tarjeta de red está activa. Si está utilizando una conexión Ethernet, confirme que las luces de la tarjeta siguen parpadeando después de que se apaga el dispositivo.
En una computadora portátil, debe asegurarse de que el dispositivo esté conectado a una toma de corriente. De lo contrario, no funcionará.
Al utilizar esta función, también puede encontrarse con problemas de red que pueden impedir que el dispositivo active la computadora remota. Si sospecha de un problema de red, use el comando ping para confirmar que la fuente puede comunicarse con el dispositivo de destino. Además, es una buena idea verificar que esté utilizando la dirección IP y MAC correctas de la computadora de destino. Puede obtener esta información de red mediante el comando ipconfig (consulte el enlace anterior para obtener más información).
.
.