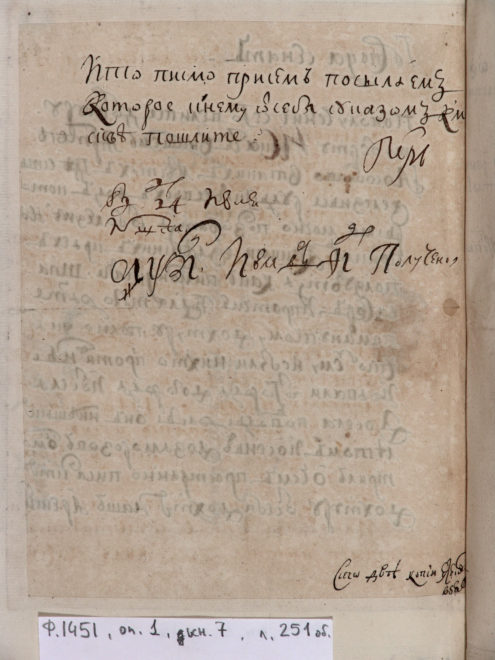Índice de contenidos
¿Cómo activo los gestos multitáctiles en Windows 7?
Método 1: usar el panel de control
Vaya a “Hardware y sonido” y luego haga clic en “Pen and Touch”. Paso 2: Haga clic en la pestaña “Tocar”. Es la segunda pestaña de la derecha. Paso 3: marque la casilla de verificación “Habilitar gestos multitáctiles y entrada manuscrita”.
Instale el controlador como se detalla anteriormente.
- Abra Propiedades del panel táctil.
- Haga clic con el botón derecho en el icono del panel táctil en la esquina inferior derecha de la pantalla del escritorio y seleccione Propiedades del panel táctil.
¿Cómo habilito el panel táctil multigestual?
Así es cómo:
- Configuración abierta.
- Haga clic en Dispositivos.
- Haga clic en Panel táctil.
- En la sección “Gestos con tres dedos”, puede usar el menú desplegable Deslizar para personalizar los gestos con tres dedos. Las opciones disponibles son: …
- Use el menú desplegable Taps para personalizar la acción de tocar con tres dedos. Las opciones disponibles incluyen:
7 nov. 2018 g.
Si de repente no puede desplazarse con dos dedos en su panel táctil, hay formas de solucionar el problema. Abra el Panel de control. Ver por categoría y seleccione hacer clic en Hardware y sonido. … Expanda Gestos con varios dedos y marque la casilla junto a Desplazamiento con dos dedos.
¿Cómo activo los gestos del mouse en Windows 7?
Para habilitar el panel táctil en Windows 7: haga clic en Inicio, luego vaya al Panel de control, luego haga doble clic en “Ratón”. La configuración del panel táctil suele estar en su propia pestaña, tal vez etiquetada como “Configuración del dispositivo”, o algo así. Haga clic en esa pestaña, luego asegúrese de que el panel táctil esté habilitado.
¿Cómo habilito la pantalla táctil en mi laptop HP con Windows 7?
Asegúrate de que las opciones táctiles estén habilitadas.
- Haga clic en Inicio y luego en Panel de control.
- Haga clic en Hardware y sonido.
- Desplácese hacia abajo y luego haga clic en Pen and Touch.
- En la pestaña Tocar, asegúrese de que Usar su dedo como dispositivo de entrada esté seleccionado y luego haga clic en Aceptar.
- Presiona la pantalla para ver si responde.
Consejo 2: habilite el desplazamiento con dos dedos
Es posible que su panel táctil no responda a ningún desplazamiento en él, si la función de desplazamiento con dos dedos está desactivada en su computadora. Puede seguir estos pasos para habilitar el desplazamiento con dos dedos: En el Panel de control, haga clic en Hardware y sonido > Ratón. Haga clic en la pestaña Configuración del dispositivo.
Solución
- Abra el menú Inicio y vaya a Configuración -> Dispositivos.
- Haga clic en Ratón y panel táctil en el panel izquierdo. Luego, desde la parte inferior de la pantalla, haga clic en Opciones adicionales del mouse.
- Haga clic en Múltiples dedos -> Desplazamiento y marque la casilla junto a Desplazamiento vertical. Haga clic en Aplicar -> Aceptar.
Puede desplazarse usando su panel táctil con dos dedos.
- Abra la descripción general de Actividades y comience a escribir Ratón y panel táctil.
- Haga clic en Ratón y panel táctil para abrir el panel.
- En la sección Panel táctil, asegúrese de que el interruptor del panel táctil esté activado.
- Active el interruptor Desplazamiento con dos dedos.
¿Cómo habilito mi panel táctil?
Use la combinación de teclado Ctrl + Tabulador para ir a Configuración del dispositivo, TouchPad, ClickPad o la pestaña de opción similar y presione Entrar . Use su teclado para navegar a la casilla de verificación que le permite habilitar o deshabilitar el panel táctil. Presiona la barra espaciadora para activarlo o desactivarlo.
¿No puedo encontrar la configuración de mi panel táctil?
Para acceder rápidamente a la configuración del TouchPad, puede colocar su icono de acceso directo en la barra de tareas. Para ello, vaya a Panel de control > Ratón. Vaya a la última pestaña, es decir, TouchPad o ClickPad. Aquí habilite el ícono de la bandeja Estático o Dinámico presente en el ícono de la bandeja y haga clic en Aceptar para aplicar los cambios.
¿Cómo actualizo los controladores de mi panel táctil?
En Inicio, busque Administrador de dispositivos y selecciónelo de la lista de resultados. En Ratones y otros dispositivos señaladores, seleccione su panel táctil, ábralo, seleccione la pestaña Controlador y seleccione Actualizar controlador. Si Windows no encuentra un nuevo controlador, busque uno en el sitio web del fabricante del dispositivo y siga sus instrucciones.
Habilite el desplazamiento con dos dedos a través de Configuración en Windows 10
- Paso 1: navega a Configuración > Dispositivos > Panel táctil.
- Paso 2: en la sección Desplazar y hacer zoom, seleccione la opción Arrastre dos dedos para desplazarse para activar la función de desplazamiento con dos dedos.
Inicialmente, la tecla Bloqueo de desplazamiento se diseñó para usarse junto con las teclas de flecha para desplazarse por el contenido de un cuadro de texto. También se ha utilizado para detener el desplazamiento de texto o detener el funcionamiento de un programa. La imagen muestra cómo se vería una tecla de bloqueo de desplazamiento con un LED en un teclado.
Utilice los siguientes pasos para habilitar y personalizar el desplazamiento con dos dedos.
- Busque Windows para TouchPad. …
- Haga clic en Configuración adicional.
- Abra la Configuración del TouchPad o ClickPad.
- El desplazamiento con dos dedos se encuentra en Gestos con varios dedos. …
- Desplazamiento con dos dedos. …
- Haga clic en el icono Configuración para ajustar la configuración de desplazamiento.