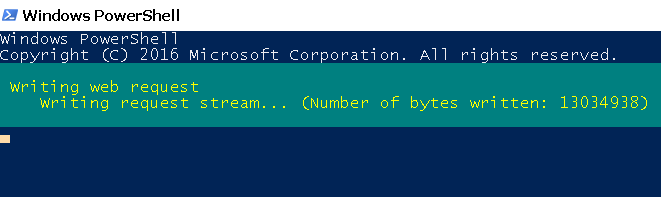Puede desplazarse usando su panel táctil con dos dedos.
- Abra la descripción general de Actividades y comience a escribir Ratón y panel táctil.
- Haga clic en Ratón y panel táctil para abrir el panel.
- En la sección Panel táctil, asegúrese de que el interruptor del panel táctil esté activado.
- Active el interruptor Desplazamiento con dos dedos.
En la ventana de configuración del mouse, haga clic en la configuración “Opciones adicionales del mouse”. En la ventana Propiedades del mouse, haga clic en la pestaña “Configuración del dispositivo” y haga clic en “Configuración…”. Expanda la sección “Actividades con varios dedos” y asegúrese de que la casilla de verificación “Desplazamiento con dos dedos” esté marcada o habilitada.
Si de repente no puede desplazarse con dos dedos en su panel táctil, hay formas de solucionar el problema. Abra el Panel de control. Ver por categoría y seleccione hacer clic en Hardware y sonido. … Expanda Gestos con varios dedos y marque la casilla junto a Desplazamiento con dos dedos.
Índice de contenidos
¿Cómo habilito el clic derecho con dos dedos en Windows 10?
Habilite el toque con dos dedos a través de Configuración en Windows 10
Paso 1: Abra la aplicación Configuración. Vaya a la página Dispositivos > Panel táctil. Paso 2: En la sección Taps, marque la opción etiquetada Toque con dos dedos para hacer clic con el botón derecho.
La configuración del panel táctil suele estar en su propia pestaña, tal vez etiquetada como “Configuración del dispositivo”, o algo así. Haga clic en esa pestaña, luego asegúrese de que el panel táctil esté habilitado. … Luego, presione en la sección de desplazamiento del panel táctil (en el extremo derecho) y deslice el dedo hacia arriba y hacia abajo. Esto debería desplazar la página hacia arriba y hacia abajo.
Consejo 2: habilite el desplazamiento con dos dedos
Es posible que su panel táctil no responda a ningún desplazamiento en él, si la función de desplazamiento con dos dedos está desactivada en su computadora. Puede seguir estos pasos para habilitar el desplazamiento con dos dedos: En el Panel de control, haga clic en Hardware y sonido > Ratón. Haga clic en la pestaña Configuración del dispositivo.
Windows 10 Desplazamiento por sí mismo Soluciones rápidas
- Desenchufe el mouse y luego vuelva a enchufarlo después de unos minutos.
- Conecte su mouse a un puerto USB diferente.
- Asegúrese de que el cable de su mouse no esté dañado.
- Si está usando un mouse inalámbrico, verifique o cambie sus baterías.
- Asegúrese de que no haya suciedad bloqueando la rueda de desplazamiento.
Habilite el desplazamiento con dos dedos a través de Configuración en Windows 10
- Paso 1: navega a Configuración > Dispositivos > Panel táctil.
- Paso 2: en la sección Desplazar y hacer zoom, seleccione la opción Arrastre dos dedos para desplazarse para activar la función de desplazamiento con dos dedos.
6 de enero
Si su pad no parece permitir el desplazamiento, active la función a través de la configuración de su controlador.
- Haga clic en el botón “Inicio” de Windows. …
- Haga clic en la pestaña “Configuración del dispositivo”.
- Haz clic en “Configuración”.
- Haga clic en “Desplazamiento” en la barra lateral. …
- Haga clic en las casillas de verificación etiquetadas como “Habilitar desplazamiento vertical” y “Habilitar desplazamiento horizontal”.
Abra el Panel de control (toque la tecla de Windows y la tecla X juntas y seleccione Panel de control). Vaya a Hardware y sonido, desplácese hacia abajo hasta Synaptics ClickPad y haga clic en él. En la ventana que se abre, asegúrese de que la casilla Desplazamiento esté marcada. Si no es así, hágalo y haga clic en Aceptar.
Utilice los siguientes pasos para habilitar y personalizar el desplazamiento con dos dedos.
- Busque Windows para TouchPad. …
- Haga clic en Configuración adicional.
- Abra la Configuración del TouchPad o ClickPad.
- El desplazamiento con dos dedos se encuentra en Gestos con varios dedos. …
- Desplazamiento con dos dedos. …
- Haga clic en el icono Configuración para ajustar la configuración de desplazamiento.
Inicialmente, la tecla Bloqueo de desplazamiento se diseñó para usarse junto con las teclas de flecha para desplazarse por el contenido de un cuadro de texto. También se ha utilizado para detener el desplazamiento de texto o detener el funcionamiento de un programa. La imagen muestra cómo se vería una tecla de bloqueo de desplazamiento con un LED en un teclado.
¿Cómo habilito el doble toque para hacer clic con el botón derecho?
Pasos para habilitar el clic derecho con el gesto de tocar con dos dedos en Windows 10
- Haga clic en el botón Inicio, vaya a Configuración.
- Haga clic en Dispositivos.
- En el panel izquierdo, haga clic en Touchpad.
- En el panel derecho, hay Taps. Bajo los grifos, hay muchas opciones. Uno de ellos es Toque con dos dedos para hacer clic derecho. Marque la opción para encenderlo.
15 de octubre 2018 g.
¿Cuál es el método abreviado de teclado para hacer clic con el botón derecho?
Presione “Shift-F10” después de seleccionar un elemento para hacer clic con el botón derecho en él. Use “Alt-Tab” para cambiar entre ventanas y la tecla “Alt” para seleccionar la barra de menú en la mayoría de los programas de Windows.
¿Cómo hago clic derecho en la pantalla táctil de Windows 10?
Para hacer clic derecho en una pantalla táctil de Windows 10, toque y mantenga presionado el dedo sobre el elemento seleccionado durante un par de segundos. Suelte el dedo para mostrar el menú contextual del botón derecho y seleccione la opción que desee.