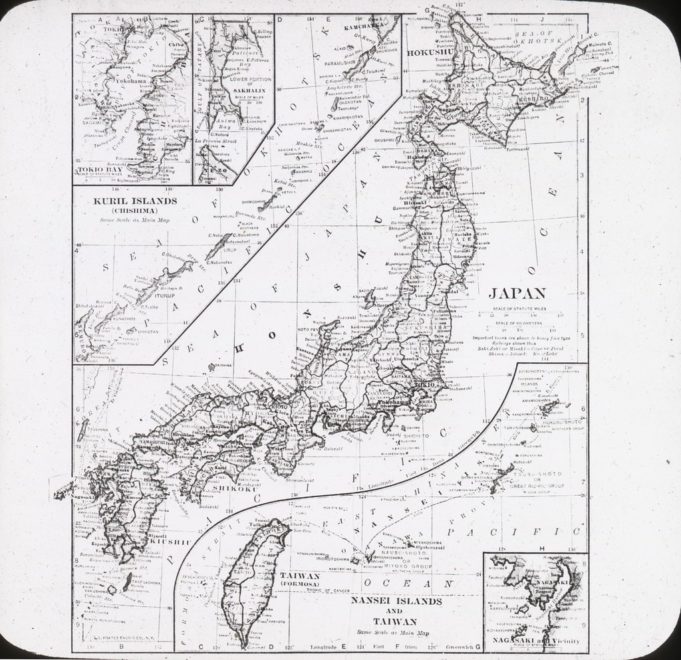Índice de contenidos
¿Cómo habilito la proyección en mi computadora Windows 10?
Convierta su PC con Windows 10 en una pantalla inalámbrica
- Abra el Centro de actividades. …
- Seleccione Conectar. …
- Seleccione Proyectar a esta PC. …
- Seleccione Disponible en todas partes o Disponible en todas partes en redes seguras en el primer menú desplegable.
- En Preguntar para proyectar a esta PC, seleccione Solo la primera vez o Cada vez.
¿Cómo evito que Windows 10 se proyecte?
Todas las ediciones pueden usar la opción dos a continuación.
- Abra el Editor de políticas de grupo local.
- En el panel izquierdo del Editor de políticas de grupo local, navegue hasta la ubicación a continuación. (…
- En el panel derecho de Conectar en el Editor de políticas de grupo local, haga doble clic/toque en la política No permitir que esta PC se proyecte en la política para editarla. (
3 июн. 2020 g.
¿Cómo desactivo la proyección de pantalla?
- Mantenga presionada la tecla del logotipo de Windows, que generalmente se encuentra entre las teclas “Ctrl” y “Alt” de la izquierda.
- Pulse la tecla “P”. Aparecerá una ventana emergente que ofrece diferentes opciones de visualización en su pantalla.
- Haga clic en “Solo proyector”. La pantalla de su computadora portátil ahora está oculta, pero las diapositivas de la presentación aún aparecen en el proyector o monitor externo.
¿Cómo evito que mi computadora portátil proyecte?
Microsoft tiene una función de tecla de acceso directo incorporada para alternar entre las configuraciones de proyección.
- Mientras mantiene presionada la tecla del logotipo de Windows, presione la tecla P una vez. …
- Continúe presionando la tecla del logotipo de Windows, presione P repetidamente hasta que se seleccione la opción deseada,…
- Suelte la tecla del logotipo de Windows, haga clic en la opción deseada con el cursor del mouse.
6 ago. 2019 g.
¿Por qué la proyección de Windows 10 no funciona?
Paso 1: Abra el Editor de políticas de grupo local. Paso 3: en el panel derecho de Connect, haga doble clic en No permitir que esta PC se proyecte a la política para editarla. Paso 4: seleccione la opción Deshabilitado o No configurado si permite que se proyecte esta PC. … Si lo desea, puede continuar proyectando otros dispositivos a su PC.
¿Por qué mi computadora no proyecta?
Verifique la configuración de pantalla en su computadora o computadora portátil para asegurarse de que esté seleccionada una opción de visualización múltiple (como “duplicar estas pantallas”). Verifique la configuración de resolución en su dispositivo fuente y seleccione una resolución de 1080p o 720p. Si se está conectando a una consola de juegos, es posible que deba restablecer la configuración de la pantalla.
¿Cómo cambio mi configuración de proyección?
Mantenga presionada la “Tecla de Windows” en su teclado y luego toque la tecla “P” mientras mantiene presionada la “Tecla de Windows”. Tocando “P” recorrerá las opciones de visualización disponibles.
¿Cómo cambio la proyección de mi pantalla?
Resolución de pantalla: Vaya al escritorio virtual de su PC y luego haga clic derecho en el fondo de pantalla. Debería obtener un menú desplegable en el que puede seleccionar la opción “Resolución de pantalla”. Controla no solo la resolución, sino también la duplicación de pantalla y otras pantallas (o proyectores) conectadas a su computadora portátil.
¿Cómo cambio la configuración de proyección de mi pantalla?
Opción 1: Por el menú “Resolución de pantalla”
- Haga clic con el botón derecho en cualquier área vacía de su escritorio y luego haga clic en Configuración de pantalla. (La captura de pantalla para este paso se muestra a continuación).
- Haga clic en la lista desplegable Múltiples pantallas y luego seleccione Extender estas pantallas o Duplicar estas pantallas. …
- Haga clic en Aplicar.
- Haz clic en Conservar cambios.
4 ag. 2020 g.
¿Cómo se soluciona el contenido protegido que no se puede ver en este dispositivo?
“No se puede ver el contenido protegido en este dispositivo” es probable que sea la causa del firewall. Solo tenemos que desactivar el cortafuegos de la red. Los pasos son los siguientes: 1.1 Abra el menú “Inicio”, ingrese “Configuración”, busque “Red e Internet”, haga clic en “Estado” a la izquierda y busque “Firewall de Windows”.
¿Qué significa proyectar en esta PC?
En pocas palabras, Proyectar a esta PC es una función que le permite conectarse de forma inalámbrica al monitor de otra computadora y usarlo como su segundo monitor. … Dicho esto, para que la proyección en esta PC funcione, necesitará el hardware de ambas computadoras que sea compatible con Miracast.
¿Cómo escondo la pantalla de mi laptop con HDMI?
Presiona la tecla de Windows + X – Haz clic en Panel de control de la lista – Hardware y sonido – Opciones de energía – En la parte superior izquierda, haz clic en Elegir qué hace cerrar la tapa – Ahora en esta pantalla donde dice Cuando cierro la tapa – Asegúrate selecciona No hace nada con la batería, así como enchufado. Haga clic en Guardar cambios y Cerrar.
¿Qué se proyecta a esta PC en Windows 10?
Una de las nuevas funciones agregadas a la Actualización de aniversario de Windows 10 se llama Proyectar a esta PC. Está diseñado para permitirle usar una conexión Wi-Fi para proyectar la pantalla desde una computadora o teléfono con Windows 10 a otra computadora con Windows 10 mediante una red inalámbrica.
¿Dónde encuentro proyectar en mi computadora?
Seleccione Inicio > Configuración > Sistema > Proyectar a esta PC. En Agregar la función opcional “Pantalla inalámbrica” para proyectar esta PC, seleccione Funciones opcionales.
¿Cómo cambio la configuración del proyector en mi computadora portátil?
Puede proyectar una imagen especular de lo que está en la pantalla de su computadora o extender la pantalla de su escritorio a la imagen proyectada.
- Mantenga presionada la tecla del logotipo de Windows en el teclado.
- Presiona “P” para que aparezca la pantalla del proyector.
- Haga clic en “Duplicar” para compartir la imagen en la pantalla de la computadora y el proyector.