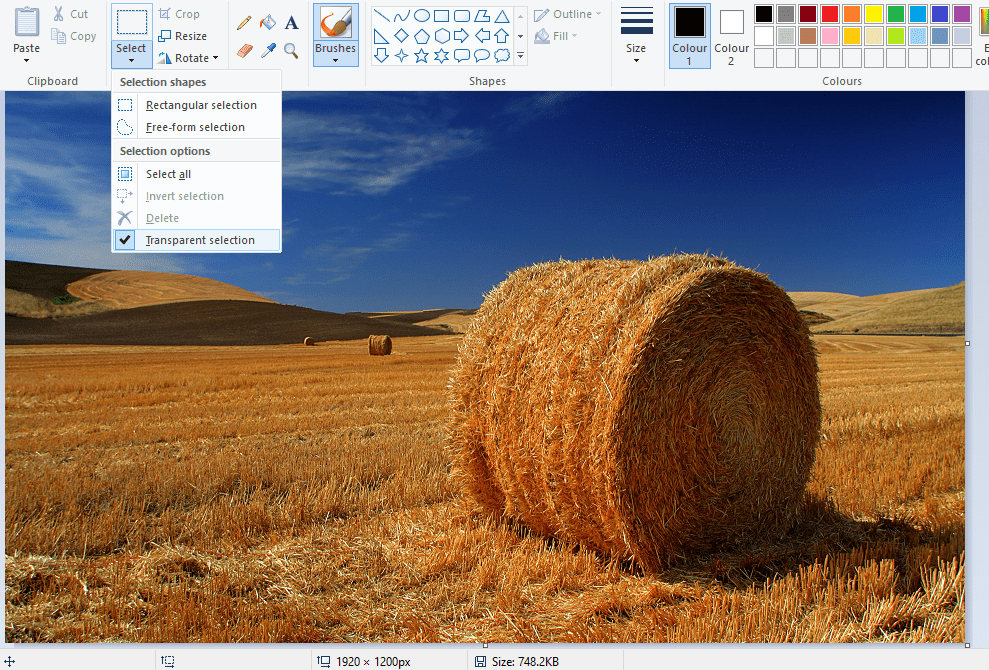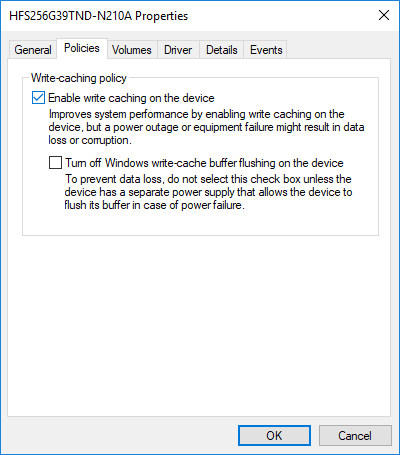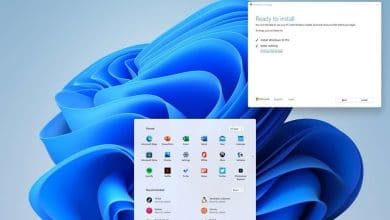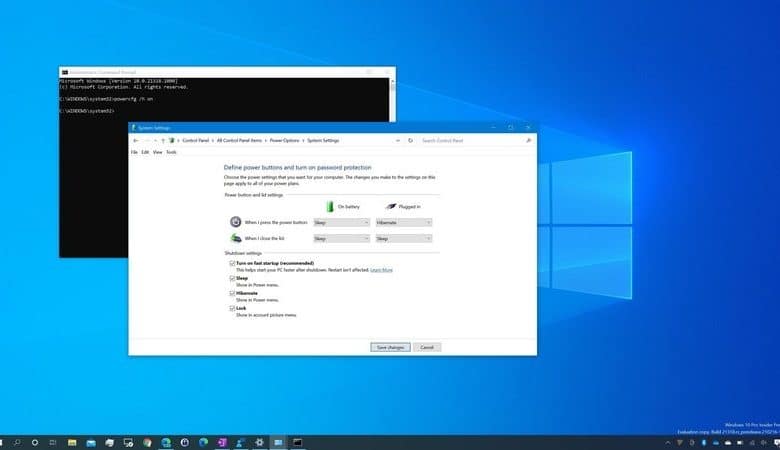
En Windows 10, puede habilitar el “inicio rápido” para acelerar el tiempo de inicio, lo que permite que el dispositivo se inicie y cargue el escritorio más rápidamente que cuando se usa el proceso de inicio tradicional.
La característica no es nueva. Ha estado disponible desde Windows 8.xy es un modo (parte de la función de hibernación) que combina los procesos de hibernación y apagado para lograr tiempos de arranque más rápidos. Windows 10 debería venir con un inicio rápido habilitado de forma predeterminada, pero si su computadora tarda mucho en iniciarse, es posible que deba activar la función para acelerar el proceso.
En esta guía de Windows 10, lo guiaremos a través de los pasos para habilitar (o deshabilitar) el inicio rápido en su computadora. Si falta la opción, también describimos los pasos para que esté disponible en la configuración de energía.
Índice de contenidos
¿Qué es el inicio rápido en Windows 10?
La mejor manera de comprender cómo funciona la característica es dar un paso atrás y explicar brevemente la hibernación. Cuando se usa la hibernación, Windows 10 guarda los datos en la memoria en el archivo “hiberfil.sys” en el disco duro, lo que le permite reanudar la sesión anterior incluso después de una pérdida de energía. El inicio rápido funciona de manera similar, pero con una diferencia. En lugar de guardar toda la sesión en el disco duro, se cierra la sesión del usuario antes de que el estado se guarde en el archivo de hibernación, lo que requiere menos espacio de almacenamiento y permite una reanudación más rápida. Puede acelerar el proceso de arranque con una gran unidad de estado sólido o intentando un arranque rápido.
Cómo habilitar el inicio rápido en Windows 10
Para habilitar el inicio rápido de Windows 10, siga estos pasos:
- Abierto Ajustes.
- Haga clic en Energía y sueño.
- En la sección “Configuración relacionada”, haga clic en el Configuraciones de energía adicionales opción en el panel derecho.
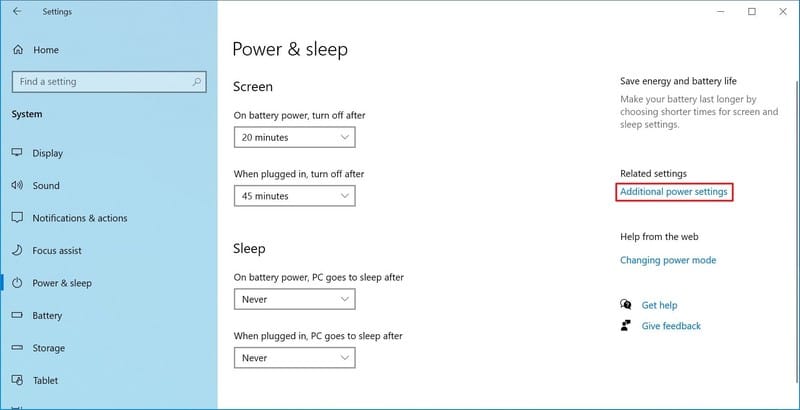
- Haga clic en el Elige lo que hace el botón de encendido opción en el panel de navegación izquierdo.
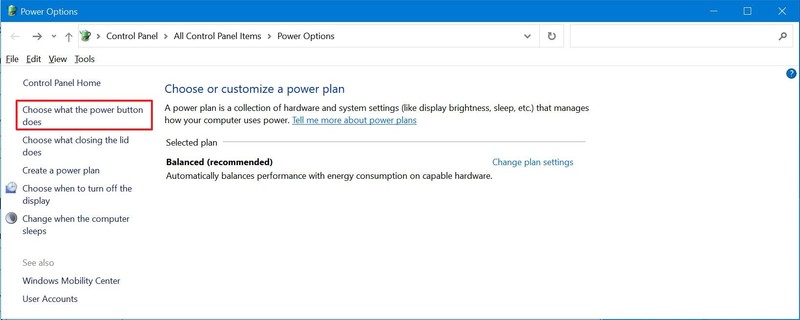
- Haga clic en el Cambiar la configuración que actualmente no está disponible opción.
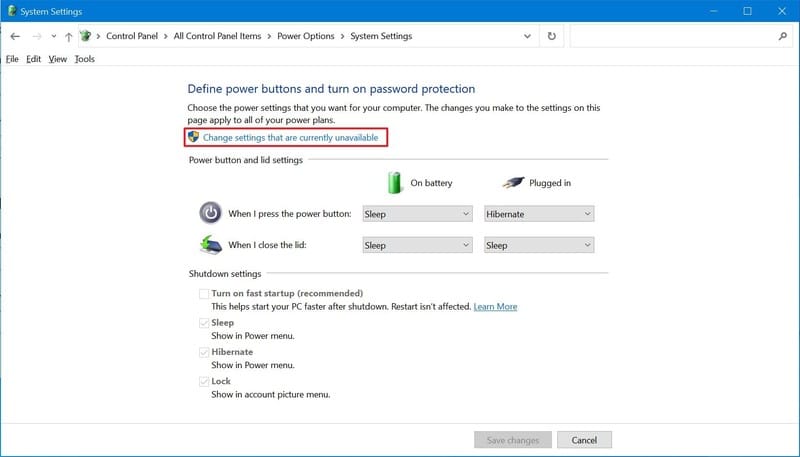
- En la sección “Configuración de apagado”, marque la Activar inicio rápido opción.
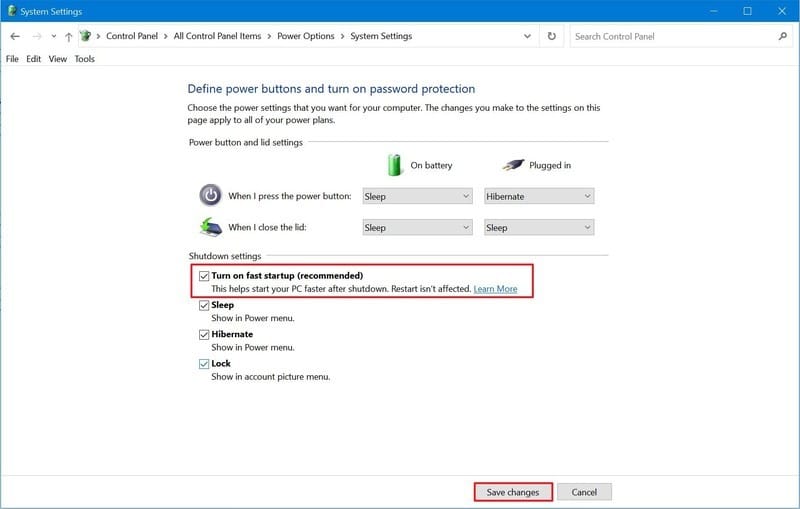
- Haga clic en el Guardar cambios botón.
Una vez que complete los pasos, la próxima vez que inicie el dispositivo, debería notar tiempos de arranque más rápidos.
Cómo deshabilitar el inicio rápido en Windows 10
Aunque el inicio rápido es una característica ingeniosa para hacer que Windows 10 arranque mucho más rápido, es importante tener en cuenta que rápido no siempre es bueno dependiendo de la configuración de su sistema y, a veces, es posible que desee mantenerlo apagado.
Por ejemplo, un inicio rápido podría ser la raíz de los problemas de inicio. Tampoco se recomienda habilitar la función en sistemas con espacio limitado en el disco duro, ya que es posible que no funcione correctamente. Además, si crea una partición de datos en una configuración de arranque dual con Windows 10, los datos que intente guardar con otra versión de Windows o Linux no se guardarán en el almacenamiento. Esta configuración también podría causar la pérdida de datos, ya que el inicio rápido intentará proteger la estructura de archivos del sistema principal para que no se modifique.
Para deshabilitar el inicio rápido en su computadora, siga estos pasos:
- Abierto Ajustes.
- Haga clic en Energía y sueño.
- En la sección “Configuración relacionada”, haga clic en el Configuraciones de energía adicionales opción en el panel derecho.
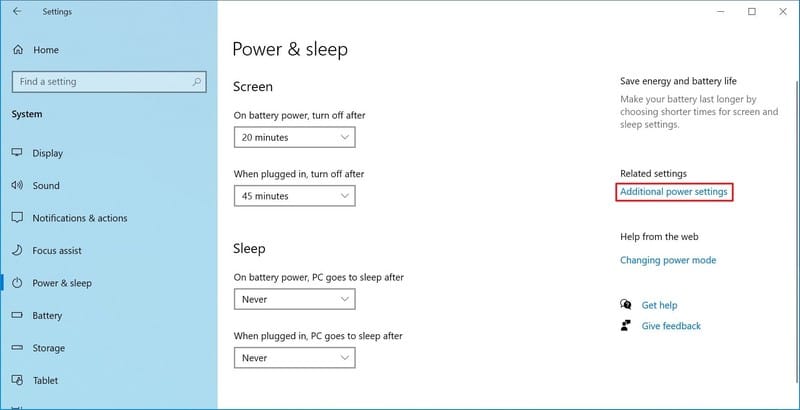
- Haga clic en el Elige lo que hace el botón de encendido opción en el panel de navegación izquierdo.
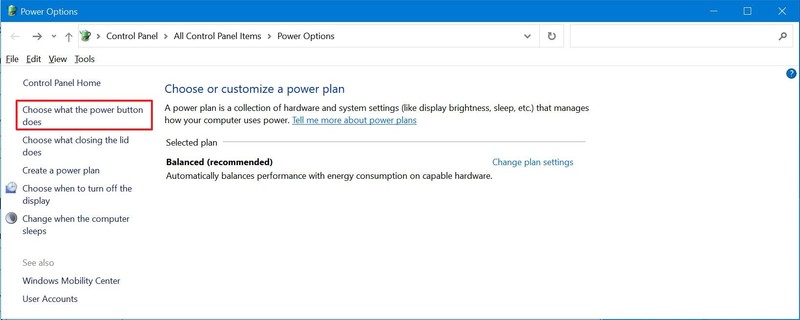
- Haga clic en el Cambiar la configuración que actualmente no está disponible opción.
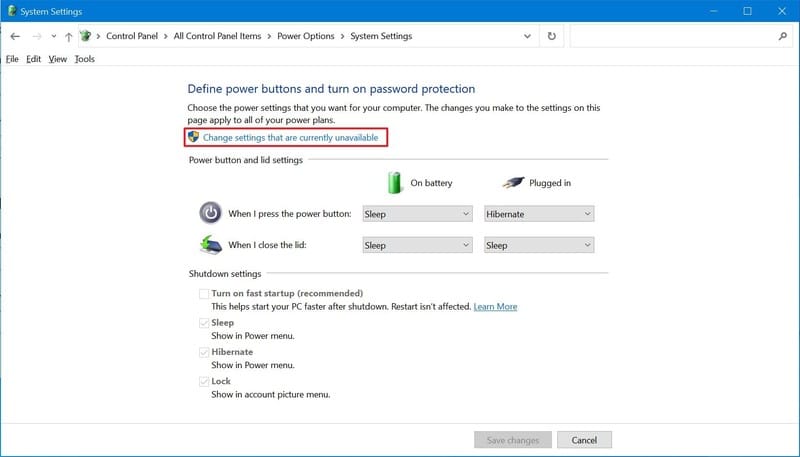
- En la sección “Configuración de apagado”, desactive la Activar inicio rápido opción.
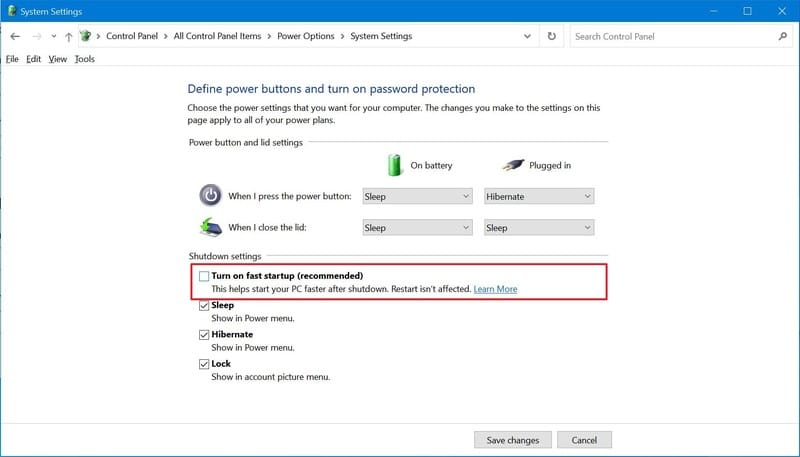
- Haga clic en el Guardar cambios botón.
Después de completar los pasos, al usar la opción “Apagar”, la computadora se apagará sin guardar el estado actual, lo que hará que el tiempo de arranque sea más prolongado, pero evitará problemas en escenarios específicos.
Cómo arreglar el inicio rápido faltante en Windows 10
Para que la opción de inicio rápido esté disponible en la configuración del Panel de control, siga estos pasos:
- Abierto Comienzo.
- Buscar Símbolo del sistema.
- Haga clic con el botón derecho en el resultado superior y seleccione el Ejecutar como administrador opción.
- Escriba el siguiente comando para habilitar la hibernación, que hace que el inicio rápido esté disponible en el Panel de control y presione Ingresar:
powercfg /hibernate on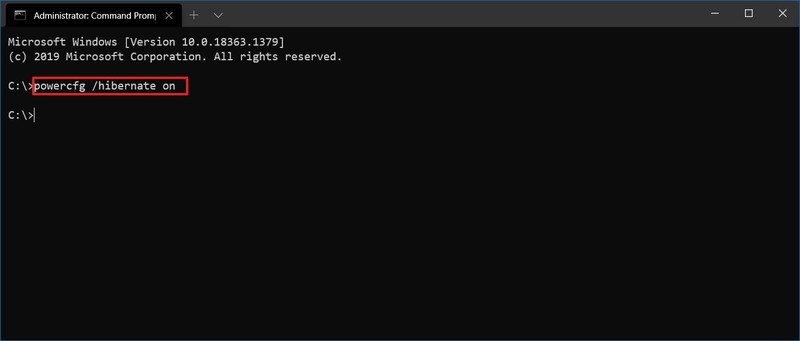
Después de completar los pasos, el inicio rápido ahora debería estar disponible en la “Configuración de apagado”.
Si la opción aún no está disponible en el Panel de control, es posible que el dispositivo no incluya soporte para la función, ya que solo los dispositivos con soporte para el estado de Interfaz de energía y configuración avanzada (ACPI) de “S4” pueden usar el inicio rápido. Puede confirmar los estados de energía disponibles en su computadora con estas instrucciones.