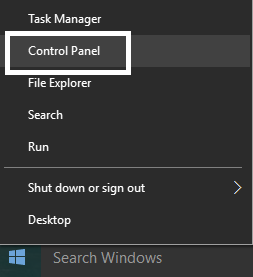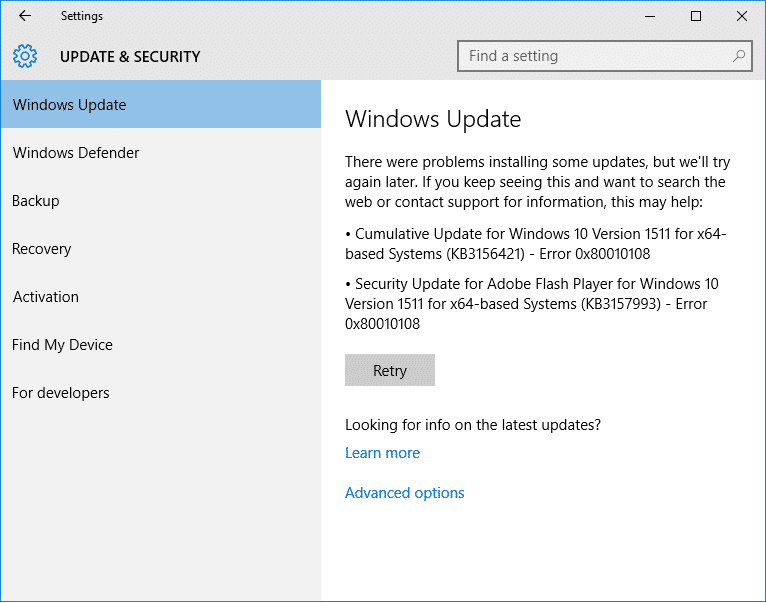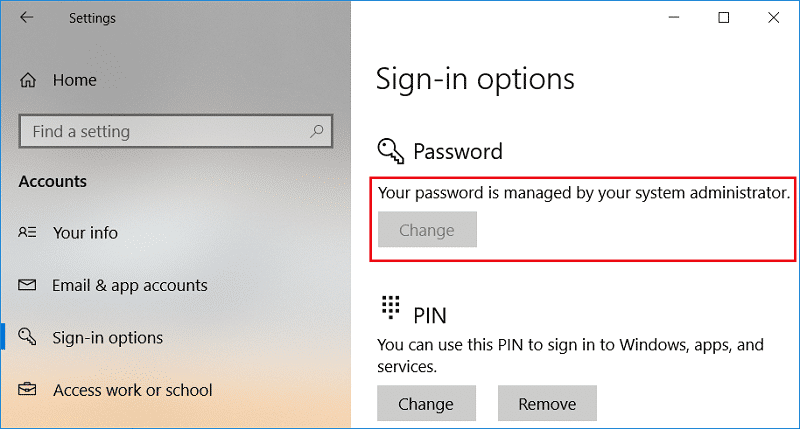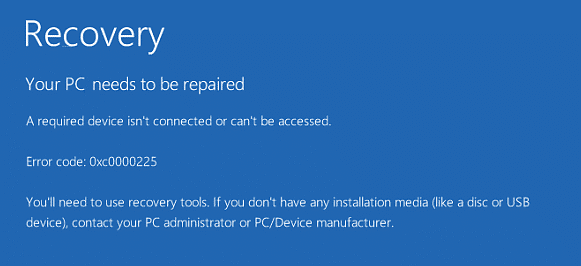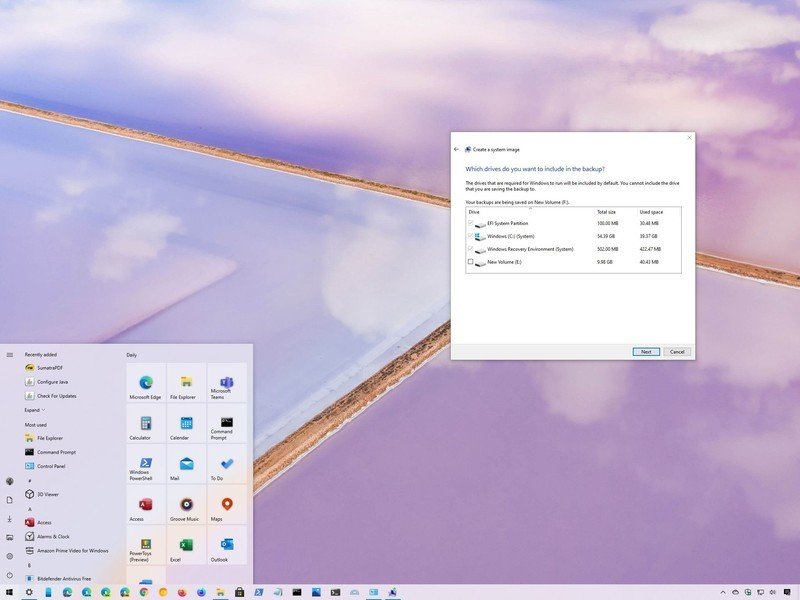
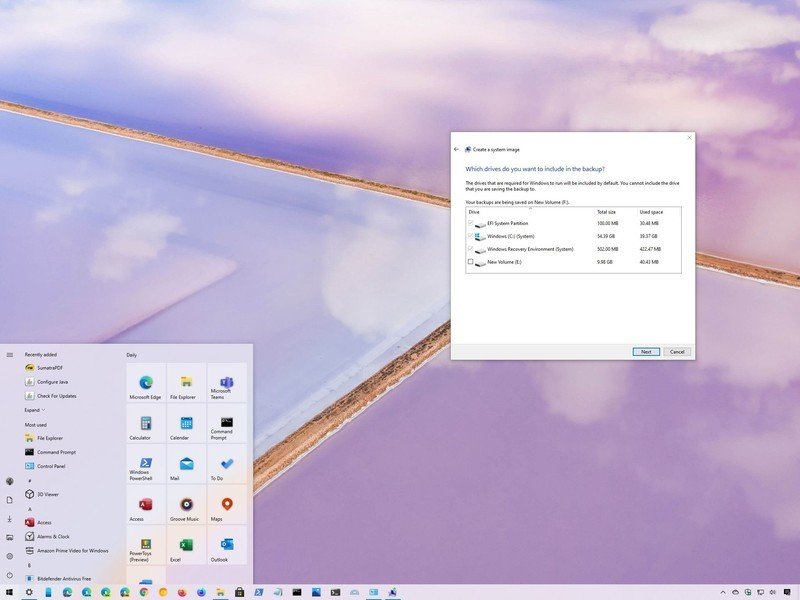
Como parte de su plan de recuperación, una copia de seguridad completa debe estar en la parte superior de su lista, ya que es la mejor estrategia contra fallas de hardware, aplicaciones y problemas de actualización, así como ataques de malware que pueden corromper sus archivos y dañar su instalación de Windows 10. . Si no está creando de manera proactiva copias de seguridad completas, estará poniendo en riesgo documentos, imágenes invaluables y configuraciones que ha pasado muchas horas configurando.
Si usa Windows 10, tiene muchos métodos diferentes para crear una copia de seguridad. Por ejemplo, puede utilizar soluciones de terceros para hacer una copia de seguridad de todo el sistema o copiar archivos a una unidad externa manualmente o cargarlos en un servicio de almacenamiento en la nube como OneDrive. Sin embargo, si no desea utilizar métodos manuales o herramientas de terceros, siempre puede crear una copia de seguridad completa con la herramienta de copia de seguridad de imagen del sistema incorporada heredada.
Una imagen del sistema es otra forma de decir “copia de seguridad completa”, ya que contiene una copia de todo lo que hay en la computadora, incluida la instalación, la configuración, las aplicaciones y los archivos. Por lo general, encontrará esta herramienta más adecuada para restaurar todo el sistema de problemas críticos de hardware o software, como fallas en el disco duro o cuando intente volver a una versión anterior de Windows 10.
En esta guía de Windows 10, lo guiaremos a través de los pasos para crear una copia de seguridad completa con todas sus configuraciones personalizadas, aplicaciones, archivos e instalación usando la herramienta de imagen del sistema.
Nota rápida: La herramienta de copia de seguridad de imagen del sistema para Windows 10 ya no es una función mantenida, pero aún puede usarla en el futuro previsible. Las instrucciones descritas en esta guía están destinadas a crear una copia de seguridad completa temporal mientras la función aún está disponible. También puede leer esta guía con formas alternativas de hacer una copia de seguridad de su computadora.
Cómo crear una copia de seguridad con la herramienta de imagen del sistema en Windows 10
La herramienta de imagen del sistema le permite crear una copia de seguridad completa en una unidad externa o carpeta compartida de red. Sin embargo, es mejor utilizar almacenamiento extraíble, que luego puede desconectar y almacenar en una ubicación física diferente.
Para crear una copia de seguridad completa de Windows 10 con la herramienta de imagen del sistema, siga estos pasos:
- Abierto Ajustes.
- Haga clic en Actualización y seguridad.
- Haga clic en Respaldo.
- En la sección “¿Busca una copia de seguridad más antigua?” sección, haga clic en el Vaya a Copia de seguridad y restauración (Windows 7) opción.
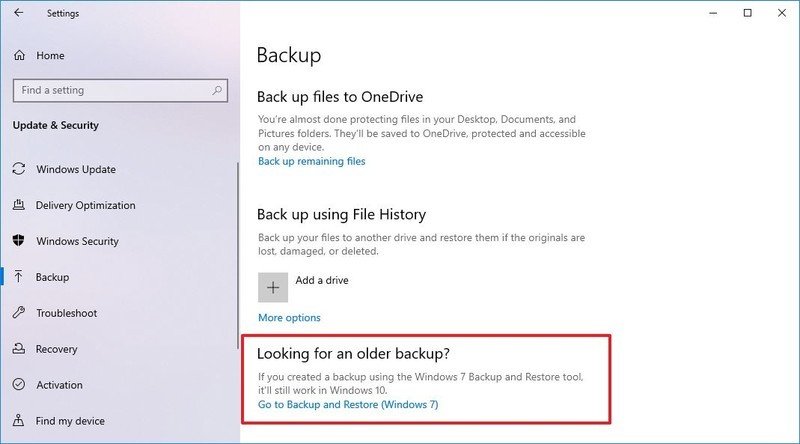
- Haga clic en el Crea una imagen del sistema opción del panel izquierdo.
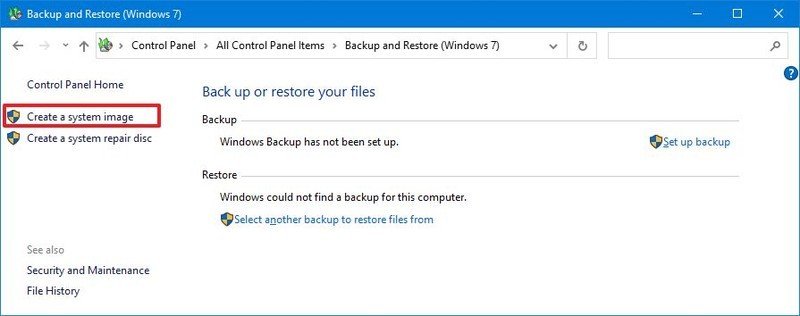
- Selecciona el En un disco duro opción.
- Utilice el menú desplegable “En un disco duro” y seleccione la ubicación para exportar la copia de seguridad completa de Windows 10.
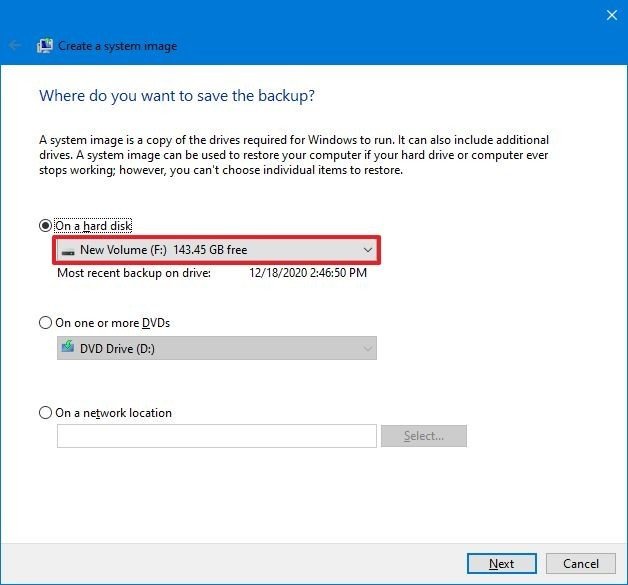
- Haga clic en el próximo botón.
- (Opcional) Seleccione cualquier disco duro adicional para incluirlo en la copia de seguridad.
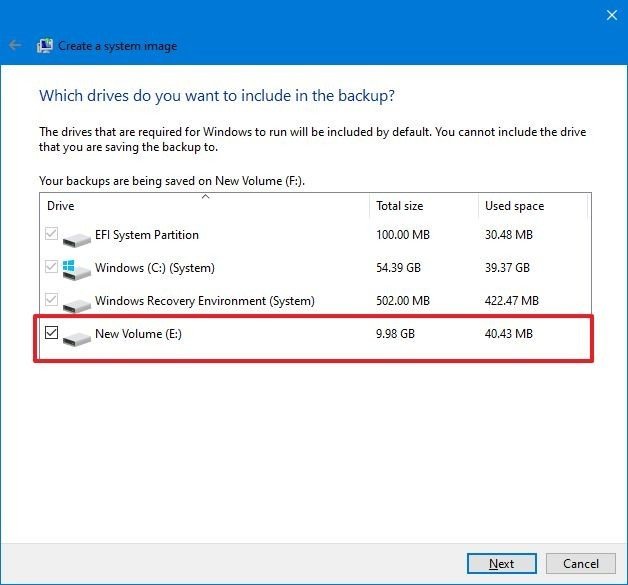
- Haga clic en el próximo botón.
- Haga clic en el Iniciar copia de seguridad botón.
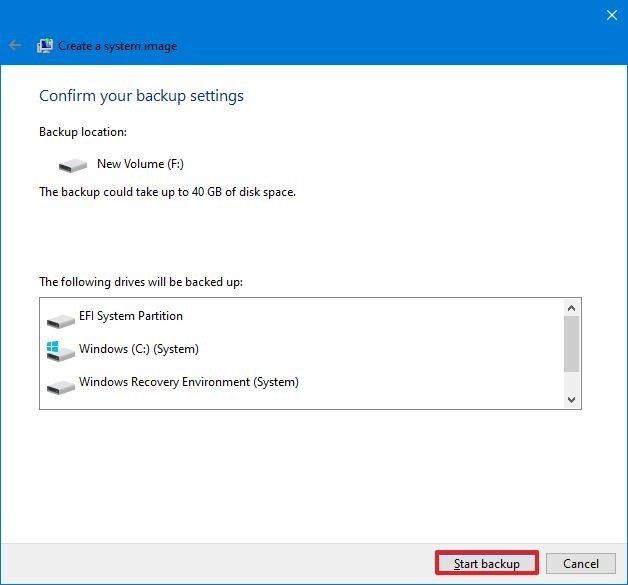
- Haga clic en el No botón.
Nota rápida: También recibirá un mensaje para crear un disco de reparación del sistema, pero debido a que la mayoría de los dispositivos ya no incluyen una unidad óptica, puede omitirlo. Si tiene que restaurar la máquina, puede utilizar un medio de instalación USB para acceder al entorno de recuperación.
- Haga clic en el Cerrar botón.
Una vez que complete los pasos, la herramienta creará una imagen de todo el sistema que incluye todo en el disco duro principal y otras unidades que haya seleccionado.
Mientras se realiza la copia de seguridad, puede seguir trabajando en el dispositivo, ya que utiliza la función “Instantánea” para realizar copias de seguridad de los archivos, incluso si los archivos están abiertos y las aplicaciones se están ejecutando.
Una vez finalizado el proceso, puede desconectar y almacenar la unidad externa en un lugar seguro. Si tiene datos valiosos, es posible que desee considerar la posibilidad de mantener la copia de seguridad en una ubicación física diferente.
Cómo restaurar una copia de seguridad con la herramienta de imagen del sistema en Windows 10
Si necesita reemplazar el disco duro o se produce una falla en el hardware, puede usar una de las copias de seguridad para recuperar el dispositivo y los archivos.
Para restaurar una copia de seguridad en Windows 10, siga estos pasos:
- Conecte la unidad con la copia de seguridad completa al dispositivo.
- Conecte la unidad de arranque USB de Windows 10 a la computadora.
- Enciende la computadora.
- En el indicador de inicio de la unidad de arranque USB, presione cualquier tecla para continuar.
Consejo rapido: Si el dispositivo no se inicia en el asistente de configuración de Windows, deberá acceder al sistema básico de entrada / salida (BIOS) o la interfaz de firmware extensible unificada (UEFI) para cambiar la configuración del orden de inicio. Puede utilizar esta guía para acceder al BIOS / UEFI, pero los pasos suelen ser diferentes según el fabricante y el modelo de dispositivo. Se recomienda consultar el sitio web de soporte de su fabricante para obtener detalles más específicos.
- En la página “Configuración de Windows”, haga clic en el próximo botón.
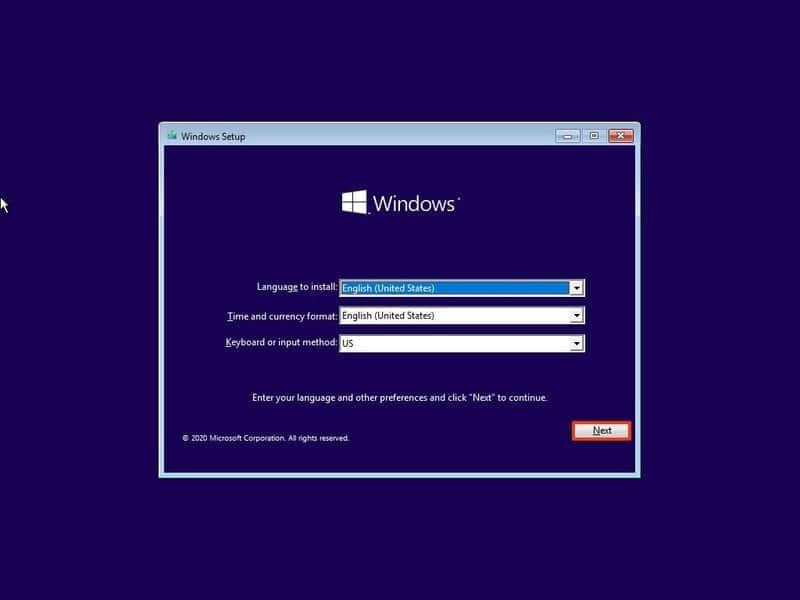
- Haga clic en el Repara tu computadora opción en la esquina inferior izquierda de la pantalla.
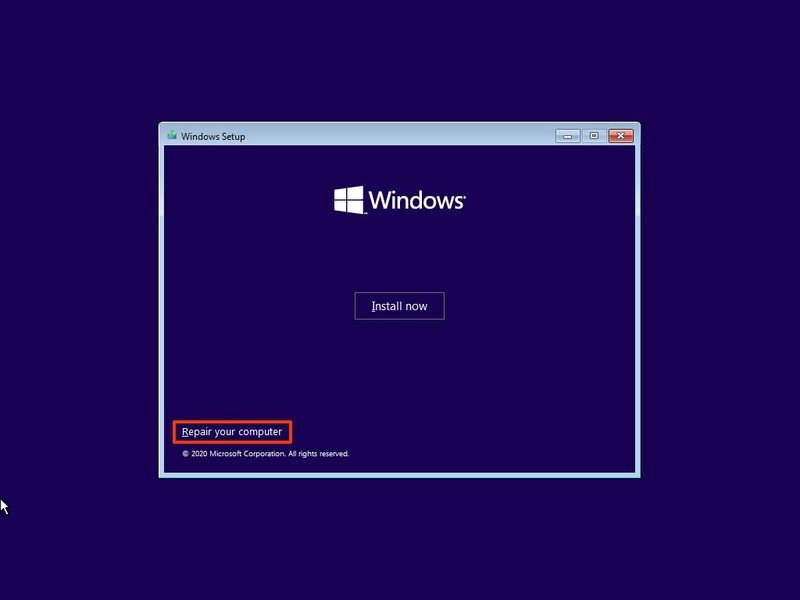
- Haga clic en el Solucionar problemas opción.
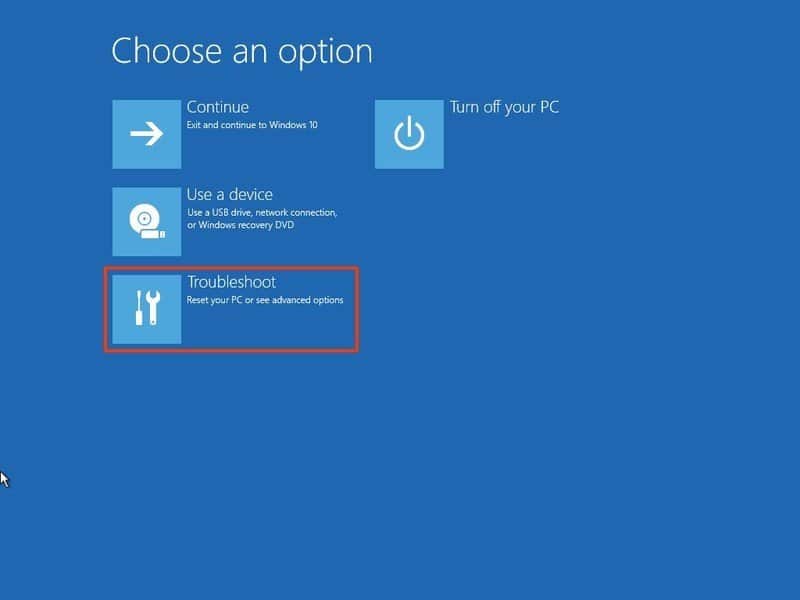
- Haga clic en el Sistema de recuperación de imagen opción.
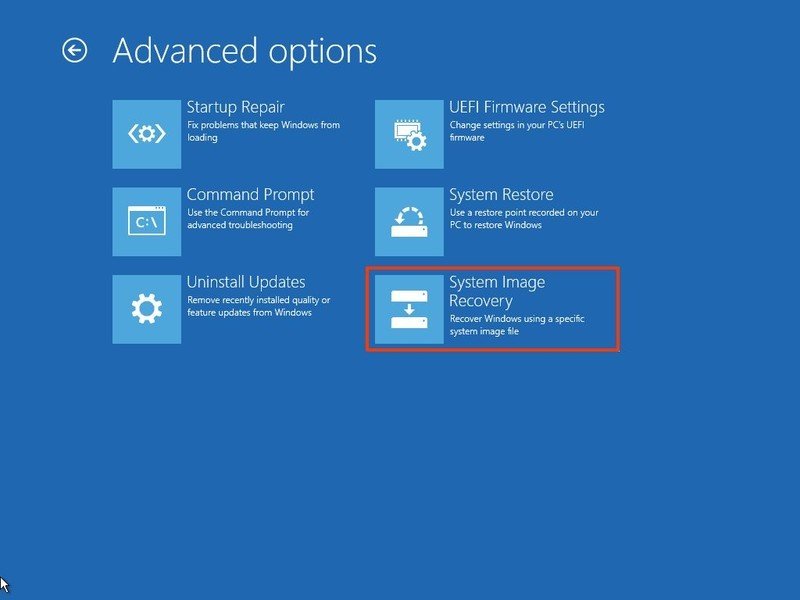
- Selecciona el Windows 10 opción como sistema operativo de destino.
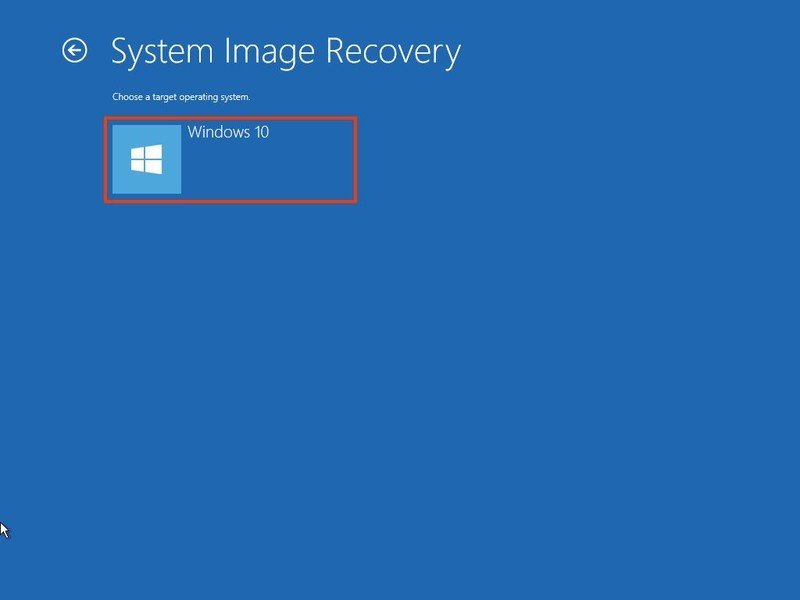
- En la página “Cambiar la imagen de su computadora”, seleccione la Utilice la última imagen del sistema disponible opción.
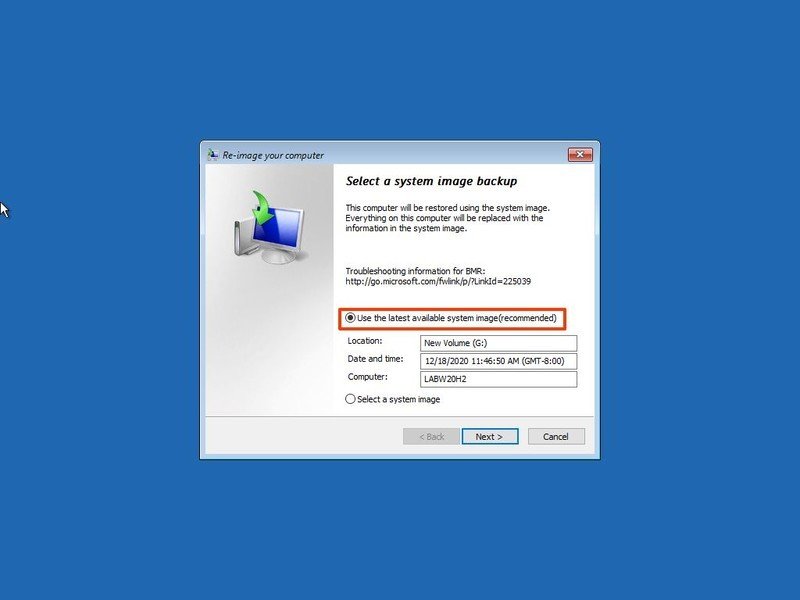
Consejo rapido: Puede utilizar la opción “Seleccionar una imagen del sistema” si tiene varias copias de seguridad y está intentando restaurar una versión anterior del sistema y los archivos.
- Haga clic en el próximo botón.
- (Opcional) Seleccione con cuidado el Formatear y repartir discos opción antes de restaurar la copia de seguridad (si está restaurando la copia de seguridad en una nueva unidad).
Consejo rapido: Si elige esta opción, utilice el Excluir discos opción para evitar formatear unidades secundarias que pueden contener datos.
- (Opcional) Marque la opción ** Restaurar solo los controladores del sistema ** (si la copia de seguridad contiene una copia de varias unidades y solo desea restaurar el sistema operativo).
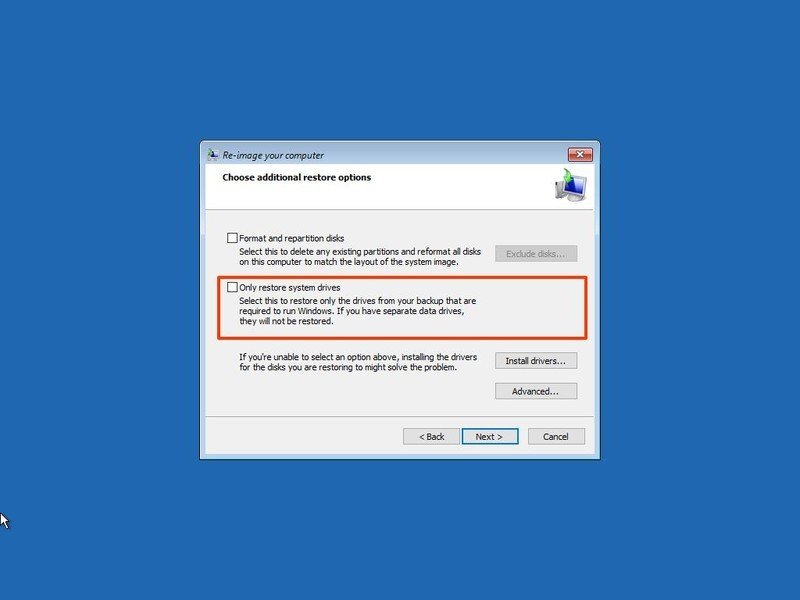
- Haga clic en el próximo botón.
- Haga clic en el Terminar botón.
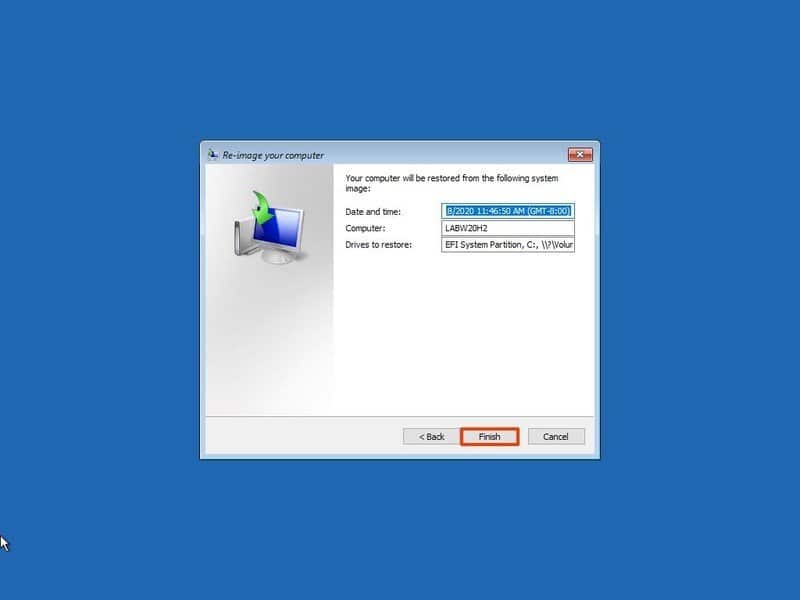
- Haga clic en el sí botón.
Después de completar los pasos, se iniciará el proceso de recuperación en la computadora. El tiempo para finalizar la restauración dependerá de la cantidad de datos y la configuración del hardware.
Si está a punto de restaurar un dispositivo, no interrumpa el proceso, ya que puede hacer que la copia de seguridad falle y que el dispositivo no pueda arrancar. Siempre se recomienda tener la computadora portátil conectada a una fuente de alimentación y una computadora de escritorio a una fuente de alimentación ininterrumpida (UPS) para evitar problemas.
Una vez que se haya restaurado la copia de seguridad, abra Ajustes > Actualización y seguridad > actualizacion de Windowsy haga clic en el Buscar actualizaciones para instalar rápidamente cualquier actualización de seguridad que falte.
Terminando las cosas
Aunque existen muchas otras soluciones para crear una copia de seguridad completa de todo el sistema y los archivos, todavía hay muchas razones para elegir la herramienta Copia de seguridad de imagen del sistema. Por ejemplo, cuando no tiene otra solución y está a punto de actualizar a una nueva versión de Windows 10. Puede usar la herramienta incorporada para crear una copia de seguridad completa temporal en caso de que necesite revertir.
O cuando está a punto de reemplazar el disco duro principal, o necesita una forma rápida de transferir la instalación y los archivos sin la necesidad de reinstalarlos. También se recomienda siempre hacer una copia de seguridad periódica de su computadora si ocurre algo inesperado y necesita recuperarse de fallas del sistema o del hardware, malware, ransomware o ataques de piratas informáticos.
Una cosa a tener en cuenta con esta herramienta es que está destinada a recuperar todo el sistema, no archivos y configuraciones individualmente. Si desea mantener copias actualizadas de sus archivos, debe utilizar otras soluciones, como OneDrive o Historial de archivos. Además, debe ser proactivo en la creación de copias de seguridad porque solo puede recuperar un sistema desde la última copia de seguridad. Cualquier cosa después de la copia de seguridad completa, como aplicaciones, configuraciones y archivos, no estará disponible durante la recuperación.