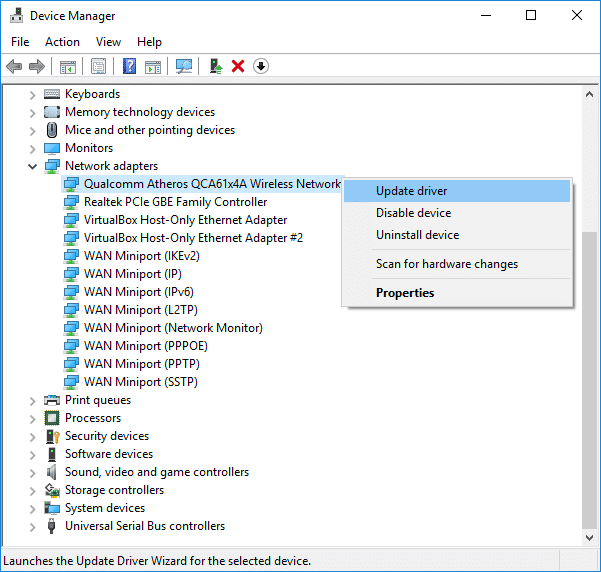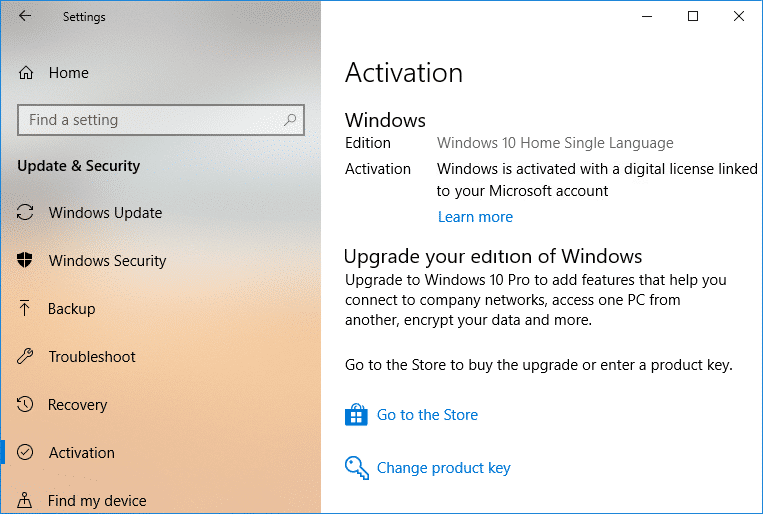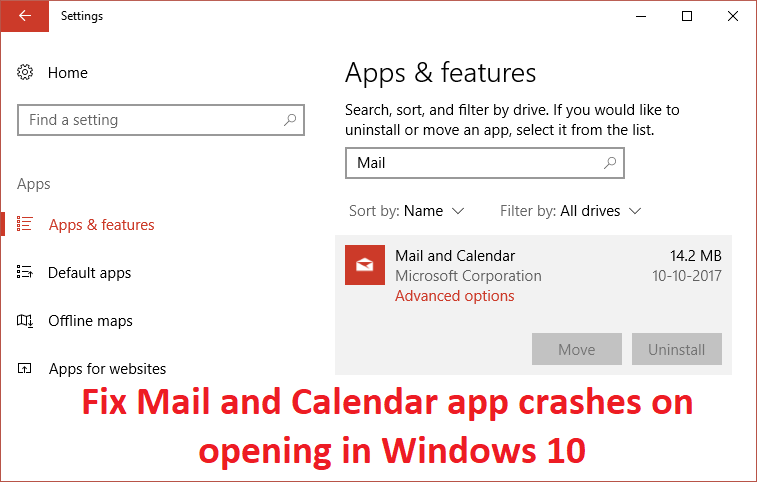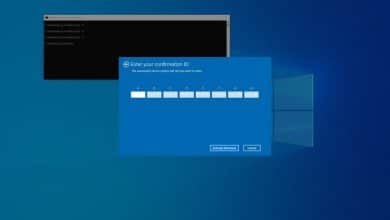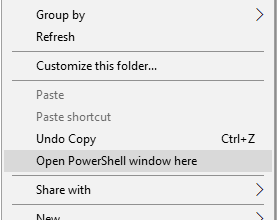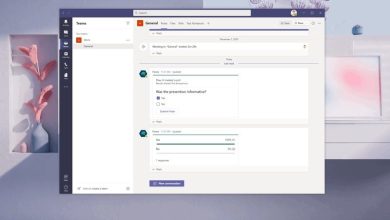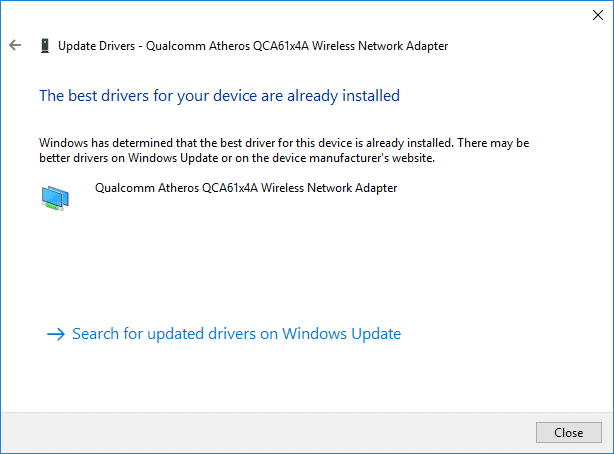
Si reinstala su Windows, deberá descargar y reinstalar los controladores nuevamente. El problema es que es posible que haya perdido el CD/DVD o que falte la copia de seguridad del controlador del dispositivo. Algunos de estos controladores de dispositivos ya no son compatibles con su sistema; por lo tanto, debe encontrar una manera de exportar todos sus controladores más recientes a un lugar seguro y este tutorial le mostrará una forma de hacer una copia de seguridad de los controladores de su dispositivo.
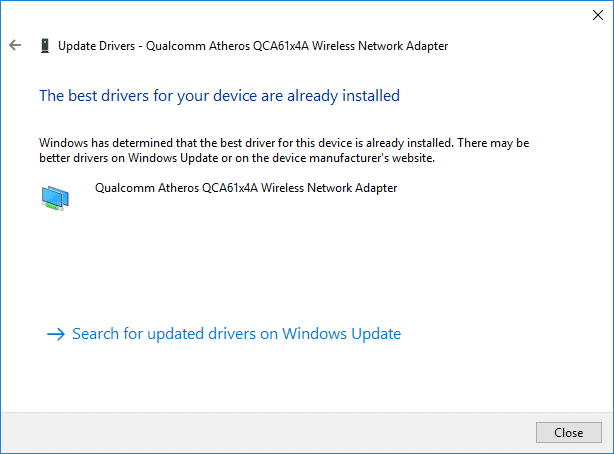
Además, siempre es una buena idea hacer una copia de seguridad de los controladores de su dispositivo antes de realizar una instalación limpia de Windows. Si tiene la copia de seguridad, puede restaurar fácilmente cualquiera de estos controladores en su sistema, cuando la necesidad persista. De todos modos, sin perder tiempo, veamos cómo hacer una copia de seguridad y restaurar los controladores de dispositivos en Windows 10 con la ayuda del tutorial que aparece a continuación.
Índice de contenidos
Cómo hacer una copia de seguridad y restaurar los controladores de dispositivos en Windows 10
Asegúrate de crear un punto de restauración en caso de que algo salga mal.
Método 1: Realice una copia de seguridad de todos los controladores de dispositivos mediante el símbolo del sistema
1. Abra el símbolo del sistema. El usuario puede realizar este paso buscando ‘cmd’ y luego presione Entrar.

2. Escriba el siguiente comando en cmd y presione Enter:
dism /online /export-driver /destination:”carpeta_ubicación”
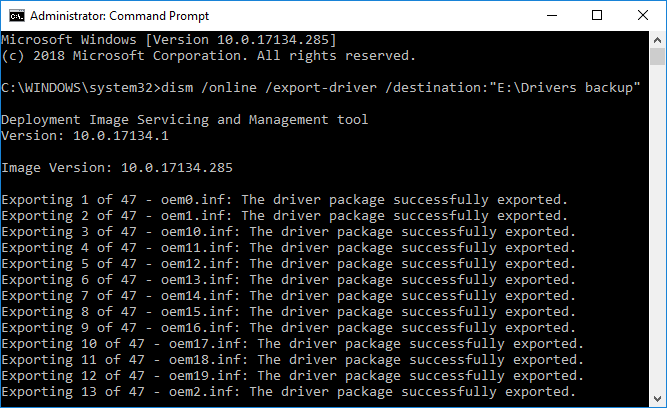
Nota: Reemplace folder_location con la ruta completa real de la carpeta para exportar todos los controladores de dispositivos. Por ejemplo dism /online /export-driver /destination:”E:Drivers Backup”
3. Una vez finalizada la exportación, cierre el símbolo del sistema.
4. Ahora navegue a la ubicación de la carpeta especificada anteriormente (mi:Copia de seguridad de controladores), y verá todas las copias de seguridad de los controladores de su dispositivo.
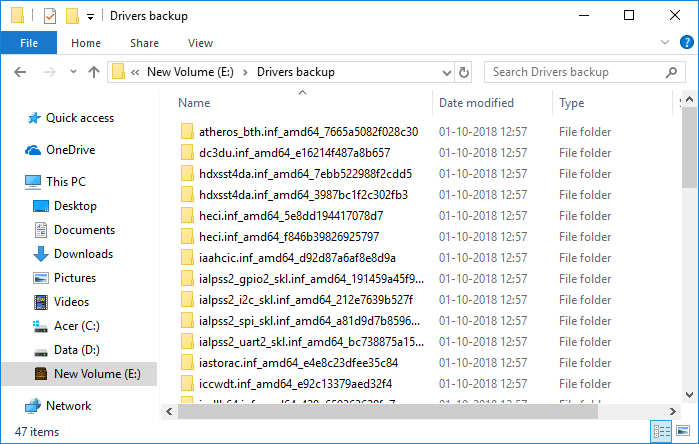
Método 2: Copia de seguridad de todos los controladores de dispositivos en Windows 10 usando PowerShell
1. Tipo Potencia Shell en la búsqueda de Windows, luego haga clic derecho en el Potencia Shell y seleccione Ejecutar como administrador.
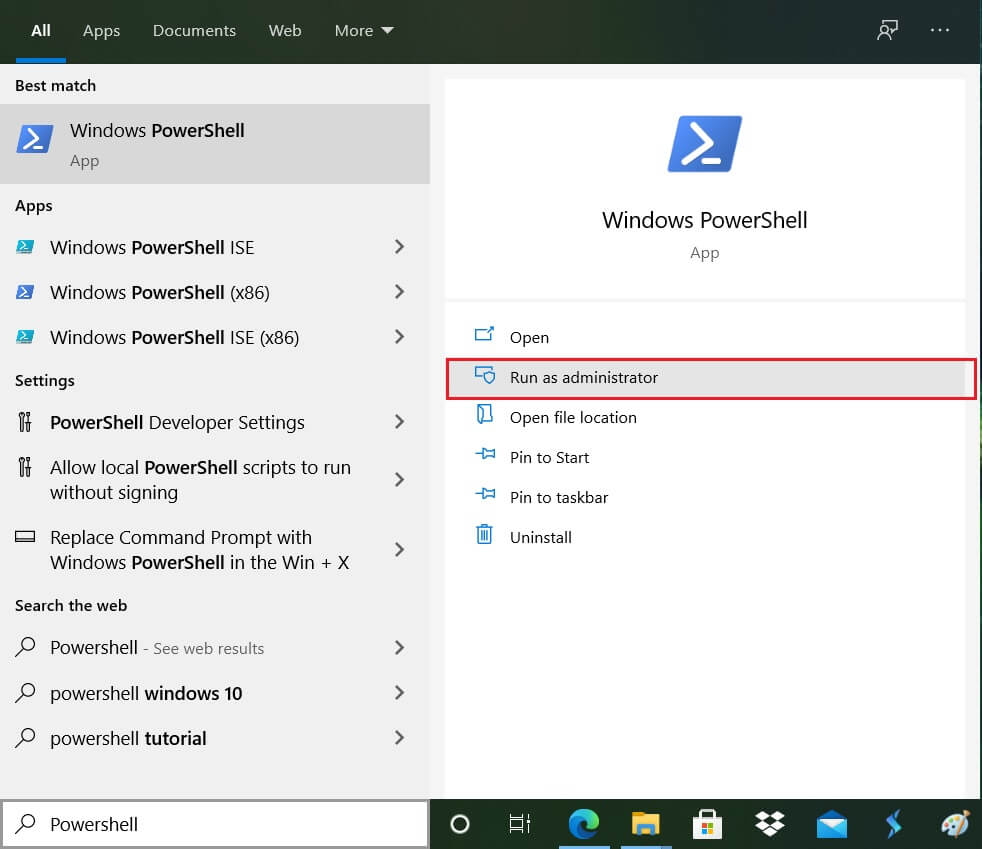
2. Ahora escriba el siguiente comando y presione enter:
Exportar-WindowsDriver -En línea -Destino G:copia de seguridad
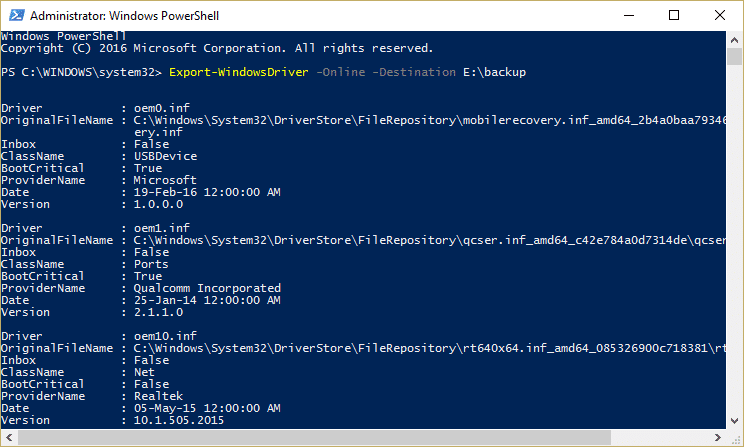
Nota: G:backup es el directorio de destino donde se realizará una copia de seguridad de todos los controladores si desea alguna otra ubicación o tiene otra letra de controlador para escribir los cambios en el comando anterior y luego presione Intro.
3. Este comando permitiría que Powershell comenzara a exportar los controladores a la ubicación anterior, que especificó y espere a que finalice el proceso.
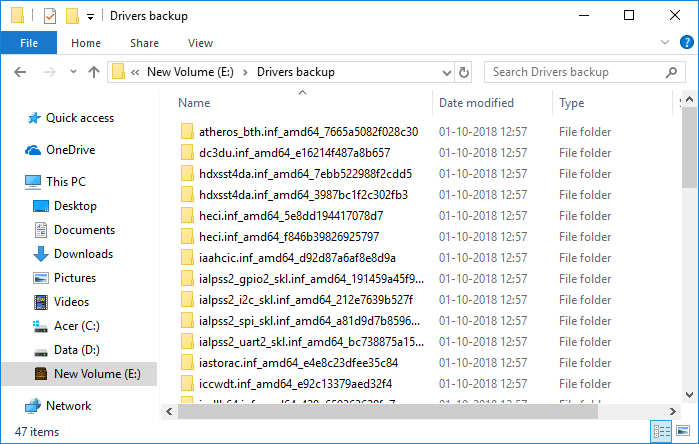
Método 3: restaurar los controladores de dispositivos desde la copia de seguridad en Windows 10
1. Presione la tecla de Windows + R y luego escriba devmgmt.msc y presione Entrar.

2. Haga clic derecho en el dispositivo desea restaurar el controlador para luego seleccione Actualizar controlador.
3. En la siguiente pantalla, seleccione “Buscar en mi computadora el software del controlador“.
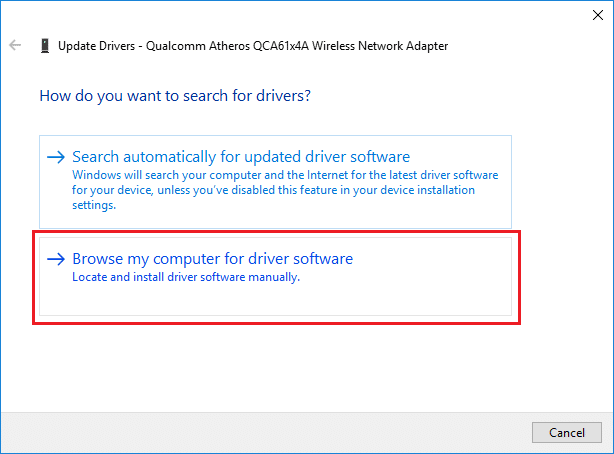
4. Haga clic en “Navegarluego navegue a la carpeta donde tiene la copia de seguridad de los controladores del dispositivo.
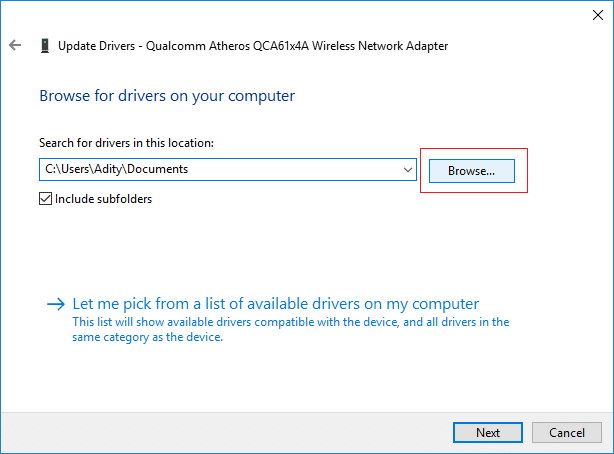

5. Asegúrese de marcar “Incluir subcarpeta” luego haga clic en Próximo.
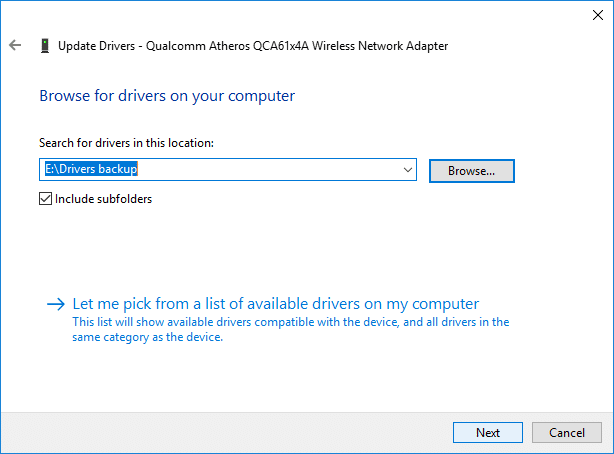
6. Device Manage buscará automáticamente el controlador del dispositivo en la carpeta anterior y, si es una versión más nueva, se instalará.
7. Una vez que haya terminado de restaurar el controlador del dispositivo, cierre todo.
.
Eso es todo lo que has aprendido con éxito. Cómo hacer una copia de seguridad y restaurar los controladores de dispositivos en Windows 10 pero si aún tiene alguna pregunta sobre este tutorial, no dude en hacerla en la sección de comentarios.