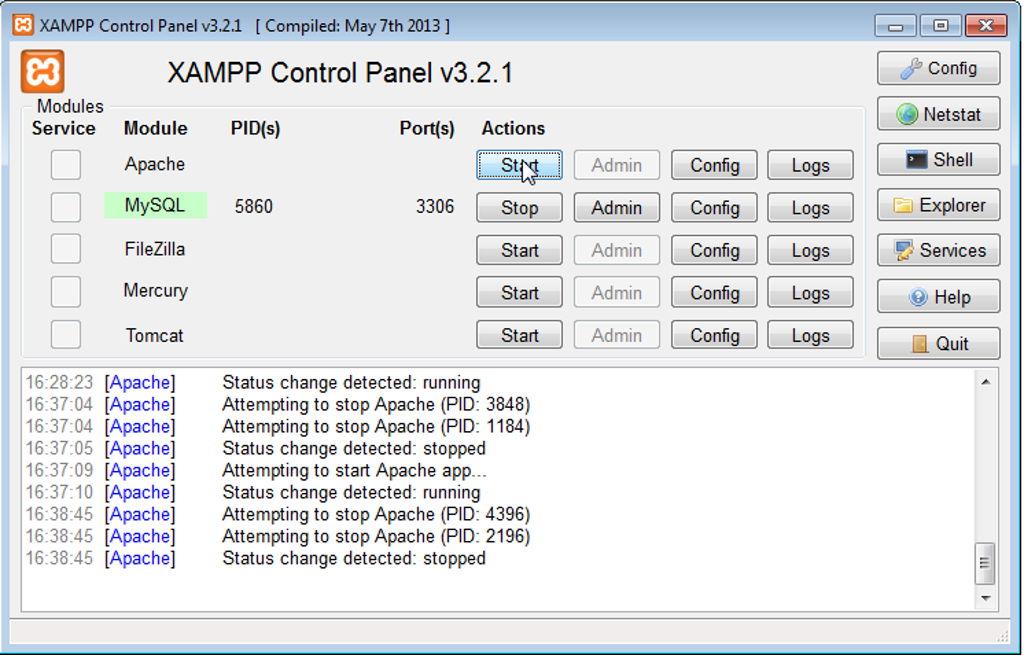Narrador es una característica de accesibilidad en Windows 10 que lee la pantalla de su computadora en voz alta. Puede activar o desactivar Narrador abriendo la aplicación Configuración y yendo a la sección Facilidad de acceso. También puede activar o desactivar Narrador rápidamente con el método abreviado de teclado Win+CTRL+Enter.
Índice de contenidos
¿Cómo hago para que el Narrador de Windows lea mi texto?
Solo tiene que activar la funcionalidad cuando esté dentro de una página web, documento o archivo. Mueva el cursor al área de texto que desea que Narrador comience a leer. Presione Bloq Mayús + R y Narrador comienza a leerle el texto de la página. Impida que Narrador hable presionando la tecla Ctrl.
¿Cómo hago para que mi computadora lea el texto en voz alta?
Abra el menú “Ver”, señale el submenú “Leer en voz alta” y luego haga clic en el comando “Activar lectura en voz alta”. También puedes golpear Ctrl+Mayús+Y para activar la función. Con la función Leer en voz alta activada, puede hacer clic en un solo párrafo para que Windows lo lea en voz alta.
¿Cómo hago para que mi computadora me lea Windows 10?
Configure la computadora para leer en voz alta el texto en pantalla con Narrador
- En Windows, busque y abra la configuración de Facilidad de acceso.
- Seleccione Narrador y luego revise las funciones disponibles. Usar narrador: lee contenido y describe en voz alta la actividad en pantalla. Opciones de inicio: elija cuándo desea que se inicie Narrador.
¿Cómo activo la conversión de texto a voz?
Salida de texto a voz
- Abra la aplicación de configuración de su dispositivo.
- Seleccione Accesibilidad, luego Salida de texto a voz.
- Elija su motor, idioma, velocidad de voz y tono preferidos. …
- Opcional: para escuchar una breve demostración de síntesis de voz, presione Reproducir.
¿Cómo hago para que el Asistente de Google lea el texto en la pantalla?
Activar o desactivar el lector de pantalla
- En su teléfono o tableta Android, abra la aplicación Google de configuración de su dispositivo. Administre su cuenta de Google.
- En la parte superior, toca Información personal.
- En “Preferencias generales para la web”, toca Accesibilidad.
- Activa o desactiva el lector de pantalla.
¿Por qué mi PDF no se lee en voz alta?
Ir Menú Editar > Preferencias > Seguridad (Mejorado), deshabilite “Habilitar modo protegido al inicio”. Reinicie Adobe Reader y pruebe Leer en voz alta. Se recomienda habilitar el “Modo protegido” cuando no necesite usar la función de texto a voz en Adobe Reader, ya que proporciona seguridad adicional.
¿Hay algún programa que te lea el texto?
Lector natural. Lector natural es un programa TTS gratuito que te permite leer en voz alta cualquier texto. … Simplemente seleccione cualquier texto y presione una tecla de acceso directo para que NaturalReader le lea el texto. También hay versiones pagas que ofrecen más funciones y más voces disponibles.
¿Windows 10 tiene texto a voz?
Use el dictado para convertir palabras habladas en texto en cualquier lugar de su PC con Windows 10. Dictado utiliza el reconocimiento de voz, que está integrado en Windows 10, por lo que no necesita descargar ni instalar nada para usarlo. Para comenzar a dictar, seleccione un campo de texto y presione la tecla del logotipo de Windows + H para abrir la barra de herramientas de dictado.
¿Qué es el botón de narrador en Windows 10?
Hay tres formas de activar o desactivar Narrador:
- En Windows 10, presione la tecla del logotipo de Windows + Ctrl + Enter en su teclado. …
- En la pantalla de inicio de sesión, seleccione el botón Facilidad de acceso en la esquina inferior derecha y active el interruptor debajo de Narrador.
¿Cómo puede mi computadora funcionar más rápido?
Cómo hacer que su PC funcione más rápido
- Actualice su computadora. Actualizar su computadora generalmente ayudará a que funcione más rápido. …
- Apague y/o reinicie su computadora regularmente. …
- Actualice su memoria RAM. …
- Desinstalar programas innecesarios. …
- Eliminar archivos temporales. …
- Elimina archivos grandes que no necesites. …
- Cierra tus pestañas. …
- Deshabilite los programas de inicio automático.