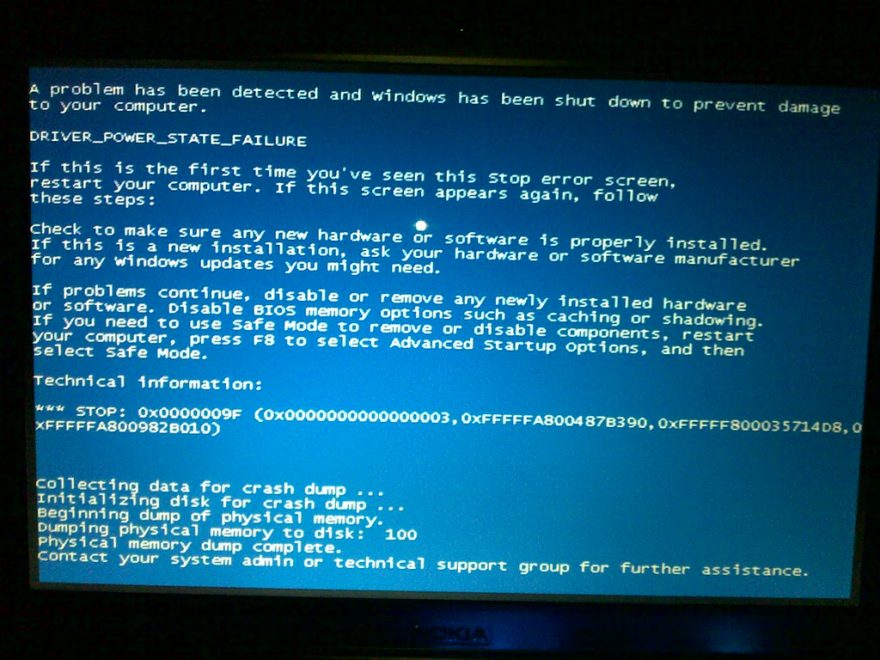Índice de contenidos
¿Por qué no puedo ver miniaturas en Windows 7?
Abra su carpeta y asegúrese de que los iconos grandes o los iconos extra grandes estén seleccionados en las opciones de visualización. Haga clic en Organizar > Opciones de carpeta y búsqueda. Haga clic en la pestaña Ver. Desmarque ‘Mostrar siempre iconos y nunca miniaturas’ y Aplicar.
¿Por qué mis miniaturas no muestran la imagen?
Windows tiene la capacidad de mostrar íconos en lugar de miniaturas, y si esta opción está activada, sus miniaturas no aparecerán en absoluto. … Después de que se abra la ventana Opciones del Explorador de archivos, vaya a la pestaña Ver y asegúrese de que la opción Mostrar siempre iconos, nunca miniaturas no esté marcada. Ahora haga clic en Aplicar y Aceptar para guardar los cambios.
¿Cómo hago para que las miniaturas se muestren en una carpeta?
Primero, abra el Explorador de Windows, haga clic en Ver, luego haga clic en Opciones y Cambiar carpeta y opciones de búsqueda. A continuación, haz clic en la pestaña Ver y desmarca la casilla que dice Mostrar siempre iconos, nunca miniaturas. Una vez que elimine esa opción marcada, ahora debería obtener miniaturas para todas sus imágenes, videos e incluso documentos.
¿Cómo restauro mis miniaturas?
2) Toque “Más> Mostrar aplicaciones del sistema” y luego desplácese hacia abajo para encontrar “Almacenamiento de medios> Almacenamiento” en la lista y luego presione “borrar datos”. 3) Espere un poco a que la base de datos regenere las miniaturas. Incluso puede que tenga que reiniciar el teléfono para activar la generación de la base de datos.
¿Cómo desactivo las miniaturas en Windows 7?
Para realizar este cambio, haga clic en el botón Organizar en cualquier carpeta y seleccione Opciones de carpeta y búsqueda en el menú. Haga clic en la pestaña Ver y luego marque la casilla Mostrar siempre iconos, nunca miniaturas. Haga clic en Aceptar y listo.
¿Cómo soluciono mostrar miniaturas en lugar de iconos para archivos de video?
Escriba Sistema en la ventana de búsqueda y haga clic derecho en Sistema y haga clic en Propiedades. Haga clic en Configuración avanzada del sistema en el lado izquierdo. Haga clic en la pestaña Avanzado y luego haga clic en Configuración en Rendimiento. Asegúrese de que Mostrar miniaturas en lugar de iconos esté marcado y haga clic en Aplicar y Aceptar.
¿Qué es mostrar miniaturas en lugar de iconos?
Las miniaturas son versiones pequeñas de imágenes o videos, permiten a los espectadores ver una instantánea de su imagen o video mientras miran o navegan. Si su biblioteca de imágenes muestra íconos predeterminados para las imágenes en lugar de una vista previa en miniatura de los archivos, será difícil encontrar la imagen que está buscando.
¿Por qué no aparecen mis miniaturas de Youtube?
Dicho esto, si las miniaturas de YouTube no se muestran, todo lo que puede ver es un cuadrado gris opaco. En este caso, el problema puede ser causado por algunos factores, como caché y cookies, errores, complementos, extensiones, etc. La mayoría de ellos son causados por la configuración en su dispositivo y en Youtube.
¿Cómo hago que las miniaturas sean más rápidas en Windows 10?
Si tiende a mantener todas sus imágenes e imágenes en una carpeta, otro truco inteligente para aumentar la velocidad de carga de las miniaturas en Windows 10 es cambiar el tamaño de la memoria caché de las miniaturas. De forma predeterminada, el tamaño de caché de iconos predeterminado en Windows es de alrededor de 500 KB, que puede llenarse rápidamente.
¿Cómo habilito las miniaturas?
Paso a paso sobre cómo habilitar miniaturas personalizadas en YouTube
- Accede a tu canal en YouTube.
- En Canal, acceda a CONFIGURACIÓN en la sección inferior izquierda y haga clic en “Estado y características del canal”
- Si ve que sus miniaturas personalizadas están deshabilitadas, haga clic en el botón VERIFICAR junto a su perfil.
4 feb. 2020 g.
¿Cómo veo imágenes en lugar de iconos?
Cómo mostrar imágenes en miniatura en lugar de íconos en Windows 10
- Abra el Explorador de archivos (icono de la carpeta Manila en la parte inferior de la barra de tareas)
- En la parte superior, haga clic en “Ver”
- Seleccione Iconos grandes (para que pueda verlos más fácilmente)
- Haga clic en Imágenes desde la ruta del archivo a la izquierda.
- Presione Ctrl ‘A’ para seleccionar Todo.
- En la parte superior, haga clic derecho en la flecha desplegable debajo de ‘Opciones’ y luego seleccione “Cambiar carpeta y opciones de búsqueda”
23 feb. 2019 g.
¿Cómo se muestran las miniaturas?
Habilitar o deshabilitar la vista previa en miniatura en Windows
- Abra Opciones de carpeta yendo a Panel de control >> Opciones de carpeta.
- O bien, puede abrir el Explorador de Windows, presionar Alt e ir a Herramientas >> Opciones de carpeta. …
- Si desea habilitar las miniaturas, simplemente desactive la opción Mostrar siempre el icono, nunca las miniaturas.
- Puede hacer lo mismo en Windows 8.
31 julio. 2012 g.
¿Cómo soluciono la falta de miniaturas?
Siga los pasos a continuación para corregir ninguna miniatura en la galería de Android:
- Primero, vaya a Configuración en el dispositivo Android.
- Luego muévase a Aplicaciones> toque Administrar aplicaciones.
- Ahora, haga clic en el ícono en la esquina superior izquierda y luego elija Aplicaciones del sistema.
- Luego desplácese hacia abajo y busque Almacenamiento multimedia en la lista.
¿Qué sucede cuando se eliminan las miniaturas?
No pasará nada, ya que las miniaturas son solo datos de imágenes que se almacenan para que su experiencia de visualización de imágenes sea más rápida. … Su teléfono se ralentizará durante algún tiempo mientras muestra la Galería u otras aplicaciones que requieren miniaturas. Incluso si elimina la carpeta de miniaturas, el teléfono la volverá a crear una vez que vea la Galería.
¿Cómo soluciono el error de no miniatura?
Método 1: Cómo arreglar que no se muestren miniaturas en la galería de Android
- Paso 1: elimine el fondo o las aplicaciones en ejecución que no usa actualmente.
- Paso 2: Limpie los archivos de caché o tmp en el dispositivo Android.
- Paso 3: desinstale la aplicación que nunca usó en el dispositivo.
- Paso 4: Simplemente reinicie el dispositivo.
- Paso 1: Abra la aplicación Configuración en Android.
2 ag. 2016 g.