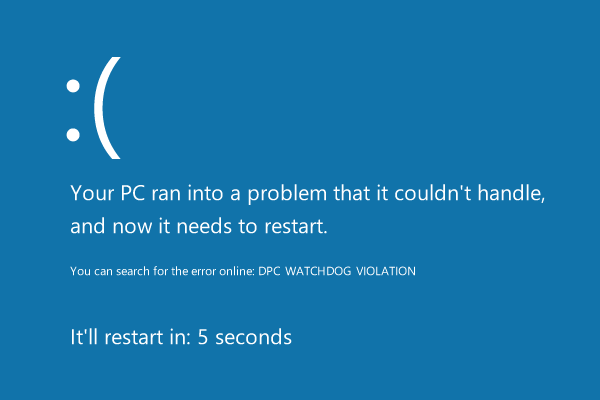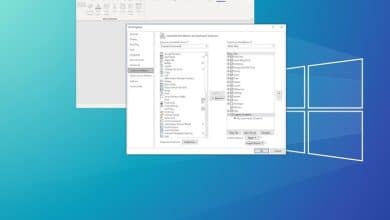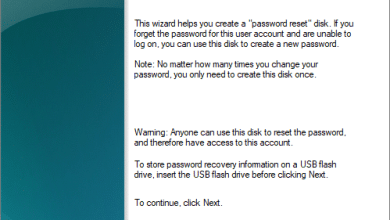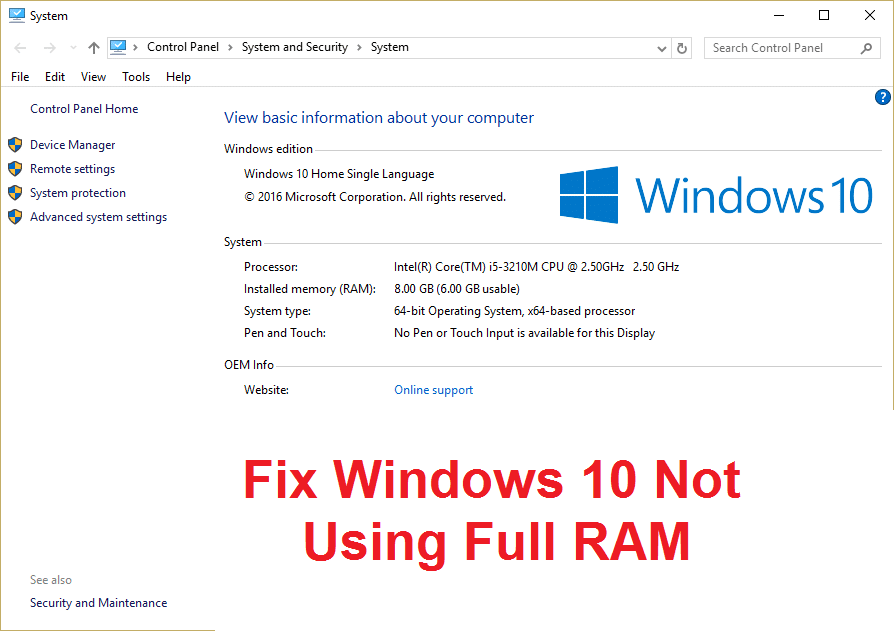Este tutorial te mostrará paso a paso cómo evitar que un programa acceda a Internet en Windows 10 y 11 con el Firewall de Windows.
Cómo bloquear un programa en el Firewall de Windows
1. Haga clic en el icono de Seguridad de Windows en la bandeja del sistema para abrir Seguridad de Windows.
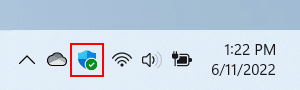
2. Haga clic en Cortafuegos y protección de red.
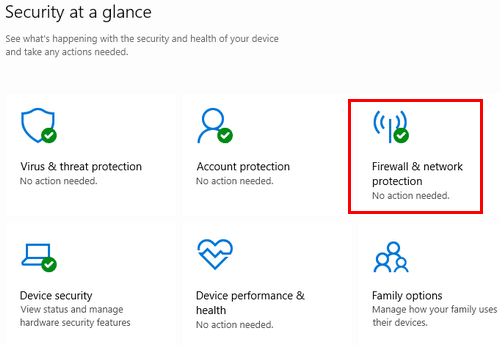
3. Haga clic en Configuración avanzada en la parte inferior.
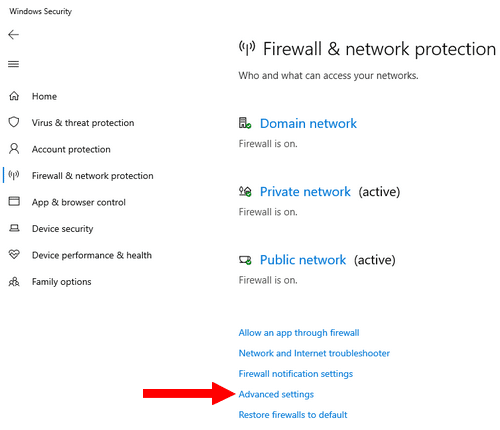
Se abrirá “Firewall de Windows Defender con seguridad avanzada”.
También puede hacer clic en el botón del menú Inicio de Windows > escriba firewall > haga clic en Firewall de Windows Defender con seguridad avanzada cuando aparezca en los resultados de la búsqueda.
4. Cuando aparezca la ventana “Control de cuentas de usuario”, haga clic en Sí. Dependiendo de su configuración, es posible que también tenga que introducir la contraseña de administrador y hacer clic en Sí.
5. En la ventana “Firewall de Windows Defender con seguridad avanzada”, haga clic en Reglas de salida en la esquina superior izquierda.
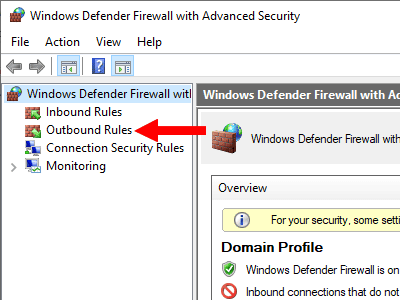
6. Haga clic en Nueva regla en la esquina superior derecha.
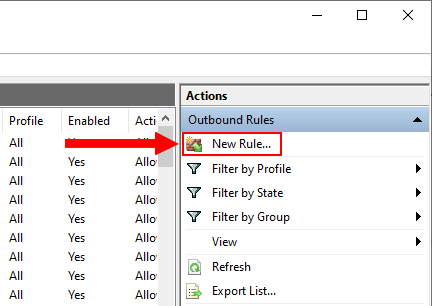
Aparecerá la ventana “Asistente para nuevas reglas de salida”.
7. Marque la opción Programa.
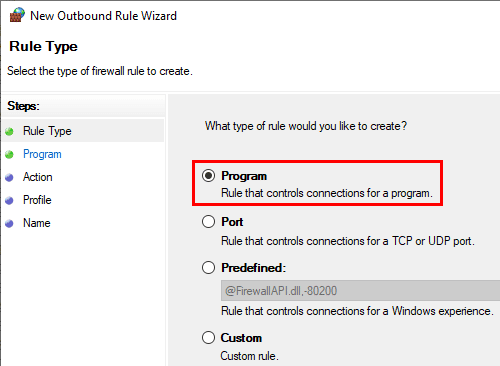
8. Pulse el botón Siguiente en la esquina inferior derecha de la ventana.
9. Asegúrese de que la opción Esta ruta de programa está marcada.
10. Puede introducir la ruta completa al programa (por ejemplo, C:Archivos de programaMozilla Firefox.exe) o puede hacer clic en el botón Examinar para buscar el programa.
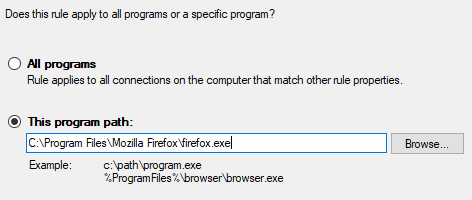
Si ha pulsado el botón Examinar, aparecerá una pequeña ventana. Y en esta pequeña ventana tendrás que navegar hasta el programa al que quieres impedir el acceso a Internet.
Normalmente, el programa se encuentra en la carpeta Archivos de programa o Archivos de programa (x86) de la unidad (C:). Por ejemplo: C:Archivos de programaMozilla Firefox.exe.
Una cosa a tener en cuenta es que, para la mayoría de los programas, el archivo EXE principal es el archivo que desea bloquear. Pero hay algunos programas en los que es necesario bloquear otro archivo EXE. También puede bloquear varios archivos EXE de la carpeta del programa. Sólo para estar seguros.
11. Pulse el botón Siguiente en la parte inferior de la ventana.
12. Asegúrese de que la opción Bloquear conexión está marcada.
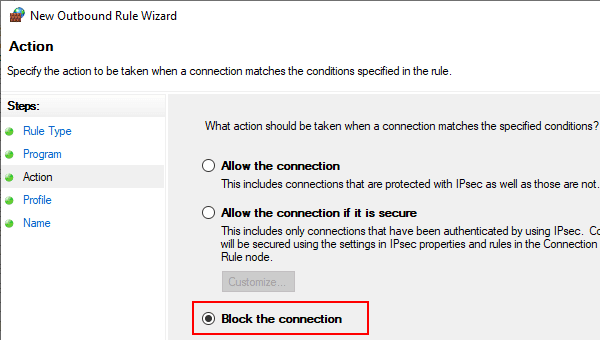
13. Pulse el botón Siguiente.
14. Asegúrese de que las opciones Dominio, Privado y Público están marcadas.
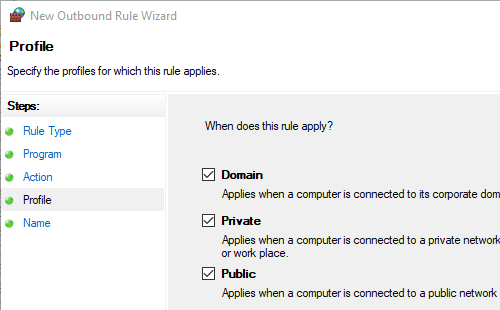
15. Pulse el botón Siguiente.
16. En el campo Nombre, introduzca un nombre para la regla (por ejemplo, Bloquear Firefox).
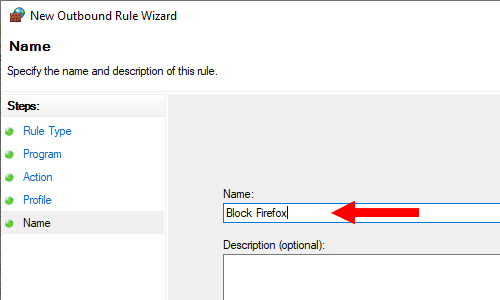
17. Pulse el botón Finalizar.
Ahora todas las conexiones salientes del programa en cuestión están bloqueadas.
Si desea evitar por completo que el programa acceda a Internet, haga clic en Reglas entrantes en la esquina superior izquierda y repita paso a paso el proceso que utilizó para crear la regla saliente.
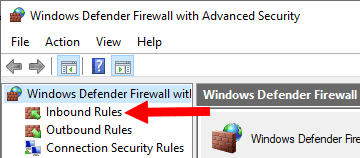
Si el programa sigue conectándose a Internet, puede que necesite crear una o más reglas para otros archivos EXE de la carpeta del programa, o puede que necesite cambiar la ruta del programa en la regla que creó. Para ello, haga doble clic en la regla de salida recién creada > Haga clic en la pestaña Programas y servicios > En el campo Este programa, introduzca la ruta completa al programa. Por ejemplo, %ProgramFiles%Mozilla Firefox\firefox.exe se convierte en C:\Program Files\Mozilla Firefox\firefox.exegt; Haga clic en el botón Aplicar > Haga clic en el botón Aceptar.