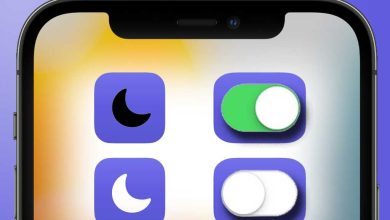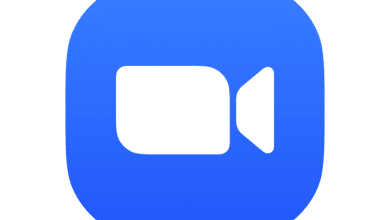Las relativamente nuevas Mac M1 de Apple que dependen del silicio de Apple tienen una serie de diferencias de usabilidad con respecto a las Mac anteriores basadas en Intel. Una diferencia que ha sorprendido a algunos lectores es cómo iniciar o arrancar el M1 Mac desde una unidad externa. Las Mac Intel generalmente lo hacen fácil.
Es posible que desee utilizar una unidad externa de arranque para tener una SSD de mayor capacidad que la que se ofrece o asequible a través de los precios de Apple. O quieres uno para hacer una copia de seguridad en caso de que algo salga muy mal con tu Mac M1.
Las pruebas indican que se requiere lo siguiente para iniciar desde un volumen externo:
- Una unidad Thunderbolt 3. No es solo uno que usa el conector USB-C, sino que es una unidad nativa USB 3.1 o 3.2. Tampoco puede utilizar un adaptador de tipo A para una unidad USB 3.0 o posterior. El éxito parece requerir un nativo Unidad Thunderbolt 3.
- Borrando la unidad por completo y luego formateándola como APFS.
- Obtener un instalador de Big Sur y luego instalar Big Sur desde su Mac M1 directamente en el disco externo. (Esto permitirá que solo una Mac M1 se inicie desde la unidad; las Mac Intel no podrán iniciarse desde su unidad externa preparada para M1).
Ampliemos cada punto.
Índice de contenidos
Unidad Thunderbolt 3
La mayoría de las unidades externas económicas utilizan una variedad de USB 3 para conectarse a través de USB-C. Thunderbolt 3 generalmente se reserva para unidades y arreglos de unidades de alto rendimiento que se utilizan con fines gráficos y de video. Sin embargo, Other World Computing ofrece una línea específica de SSD Thunderbolt 3 alimentados por bus de menor costo. (Algunas personas aparentemente han podido hacer que una unidad USB 3 funcione para esto, pero nadie ha definido cuáles o por qué, por lo que es imposible recomendarlo como un curso de acción).
Con un SSD en el interior, OWC cobra 199 dólares por 480 GB y 299,75 dólares por 1 TB. Puede comprar capacidades más altas, o simplemente obtener su gabinete Envoy Express, que cuesta $ 79, al que puede agregar cualquier SSD que esté diseñado para el estándar 2280 M.2 NVMe. (Eso suena como un bocado, pero puede buscarlo para encontrar SSD compatibles). OWC dice que admite capacidades actuales de hasta 4TB y está diseñado para admitir capacidades superiores futuras también. Opté por comprar un SSD de 500GB relativamente económico por ahora (alrededor de $ 75) para poder tener una opción de arranque.
Borrar y formatear como APFS
Para utilizar Big Sur, la unidad debe estar formateada como APFS. Pero los informes indican que es posible que no pueda simplemente cambiar el formato en una unidad existente, ya que las particiones invisibles utilizadas para fines relacionados con el arranque desde una unidad Intel desde una instalación anterior de macOS en la unidad podrían causar problemas. Para evitar eso, seleccione la unidad en la Utilidad de Discos, haga clic en Borrary siga las instrucciones para crear un único contenedor APFS. Esto debería eliminar cualquier estructura de datos conflictiva.
Obtenga el instalador de Big Sur
Dado que debe ejecutar Big Sur en una Mac M1, debería poder descargar el instalador directamente desde la Mac App Store a través de este enlace. Se requiere Big Sur 11.1 o posterior.
Instale Big Sur en el disco externo
Inicie el instalador de Big Sur y seleccione la unidad externa como destino. Siga las indicaciones y los pasos. Cuando su Mac se reinicie, se iniciará desde la unidad externa para completar la instalación.
Si desea convertir esta unidad en un clon de arranque, Bombich Software, creadores de Carbon Copy Cloner, recomienda que primero clone su volumen de datos (lo que su software puede hacer) y luego instale Big Sur después ese.
Reinicie desde su disco interno o cambie entre
Para volver a su unidad interna como volumen de inicio, puede abrir el panel de preferencias Disco de inicio mientras macOS se está ejecutando en la unidad externa y seleccionar la unidad interna. Luego haga clic en Reiniciar.
Tendrá que desmontar la unidad externa después de que se complete el reinicio, y algunas personas han informado que Big Sur dice que una de sus particiones permanece en uso. (Catalina y Big Sur dividen de forma invisible un macOS en un volumen que contiene los archivos del sistema y un volumen con los datos del usuario; es posible que el volumen de datos no se desmonte correctamente). Es posible que prefiera apagar en ese momento, desenchufar la unidad externa e iniciar de nuevo.
También puede utilizar el modo de recuperación para cambiar el disco de inicio. Esto es un poco más complicado con una Mac M1 que con una Intel, donde simplemente puede mantener presionada la tecla Opción mientras reinicia y seleccionar una unidad (a menos que haya activado ciertas configuraciones de seguridad, en cuyo caso necesitaría usar la recuperación modo para deshabilitarlos).
Así es como se cambia la unidad de inicio desde el modo de recuperación con una Mac M1:
-
Si macOS se está ejecutando, debe apagarlo. Un reinicio no funciona. Seleccione > Apagar.
-
Cuando vea que su Mac se ha apagado, mantenga presionado el botón de encendido hasta que vea un mensaje que dice “Cargando opciones de inicio”.
-
Cuando aparezca el icono de Opciones, también verá una lista de volúmenes junto a él que puede seleccionar. Seleccione el volumen desde el que desea iniciar.
-
Hacer clic Continuar y la Mac se reinicia desde ese volumen.
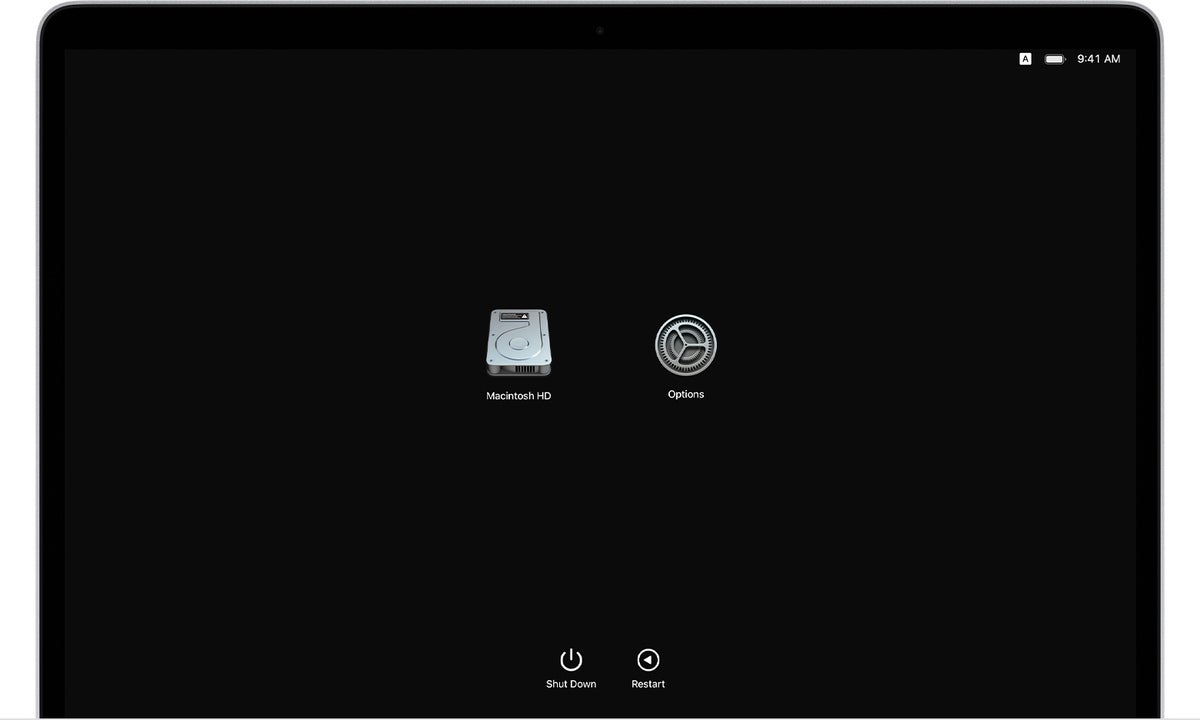
La pantalla de inicio para el modo de recuperación en una Mac M1 le permite elegir una unidad de inicio alternativa.
Este artículo de CompuHoy es una respuesta a una pregunta enviada por el lector de CompuHoy, Gerald.
Pregúntale a CompuHoy
Hemos compilado una lista de las preguntas que nos hacen con más frecuencia junto con respuestas y enlaces a columnas: lea nuestras súper preguntas frecuentes para ver si su pregunta está cubierta. Si no es así, ¡siempre estamos buscando nuevos problemas para resolver! Envíe el suyo por correo electrónico a contact@compuhoy.com, incluidas las capturas de pantalla, según corresponda, y si desea que se use su nombre completo. No todas las preguntas serán respondidas, no respondemos al correo electrónico y no podemos brindar asesoramiento directo para la solución de problemas.