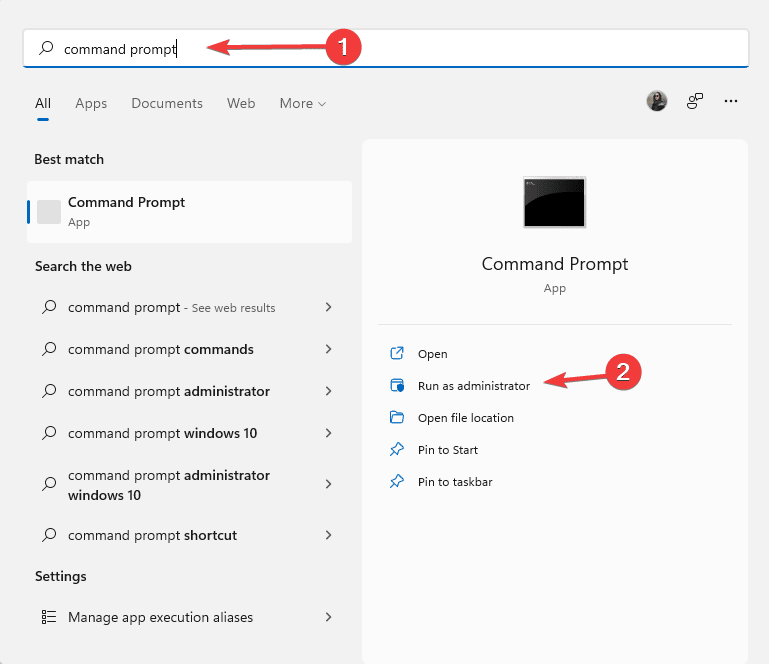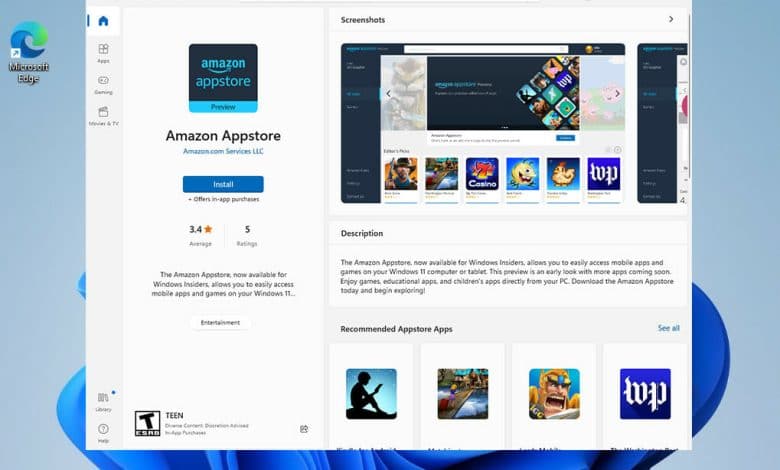
- Cuando se anunció Windows 11 por primera vez, Microsoft afirmó que el nuevo sistema operativo podrá ejecutar aplicaciones de Android de forma natural.
- Esta guía le mostrará las formas más fáciles y sencillas de descargar la versión beta de la función de la aplicación de Windows 11 para Android.
- El proceso requiere confirmar si su computadora puede ejecutar la versión beta y actualizar su versión.
XINSTALAR HACIENDO CLIC EN EL ARCHIVO DE DESCARGA
Windows 11 tiene la capacidad única de ejecutar aplicaciones de Android en una computadora junto con otras aplicaciones de Windows. La nueva función se mostró cuando se anunció por primera vez el sistema operativo y la capacidad de ejecutar aplicaciones móviles emocionó a muchas personas, especialmente a los jugadores.
Esta función ha estado en proceso durante mucho tiempo y probablemente no veremos un lanzamiento oficial hasta 2022. Afortunadamente, las personas ansiosas ahora tienen la oportunidad de probar una versión beta de la función de Android.
Índice de contenidos
¿Qué hay en la función de Android?
Esta versión beta se conoce como Subsistema de Windows para Android con Amazon Appstore y, como su nombre indica, le permite instalar aplicaciones solo de Amazon Appstore.
Actualmente, solo hay 50 aplicaciones de Android disponibles, desde aplicaciones de enseñanza hasta juegos como Lords Mobile y Color by Numbers.
Si desea probar la función de la aplicación de Android, deberá convertirse en miembro de Windows Insider e instalar la última versión de la versión beta de Windows 11.
También debe vivir dentro de los Estados Unidos porque esta versión beta está bloqueada para los EE. UU. Si está afuera, desafortunadamente no tiene suerte y tendrá que esperar hasta que Microsoft lance oficialmente esta función.

Necesitará una cuenta de Amazon estadounidense para poder acceder a la tienda de aplicaciones de Amazon y asegurarse de que su computadora cumpla con ciertos requisitos.
Además de poder ejecutar Windows 11, su computadora necesita:
- 8GB de RAM
- Versión 22110.1402.6.0 o superior de la aplicación Microsoft Store
- Compilación 22000.xxx o superior de Windows 11
- Tener un almacenamiento de unidad de estado sólido (SSD)
Sin estos requisitos, la versión beta no funcionará.
Dicho esto, esta guía le mostrará instrucciones paso a paso sobre cómo verificar si su computadora cumple con los requisitos, cómo convertirse en miembro del programa Windows Insider y cómo instalar algunos juegos.
¿Cómo puedo instalar juegos y aplicaciones de Android en una PC con Windows 11?
1. Verifique los requisitos del sistema
- Clickea en el icono de lupa en la barra inferior.
- Selecciona el Ícono de la aplicación de configuración o escríbalo en la barra de búsqueda superior.

- Haga clic en Sistema, la primera entrada en el menú Configuración.

- Desplácese hacia abajo hasta que vea el Sobre pestaña en el lado derecho, que brinda información detallada sobre las especificaciones de la computadora.

- Hacer clic Sobre.
- Hacer clic Especificaciones del dispositivo en el lado derecho de la ventana.
- Confirme la RAM requerida en el menú desplegable.
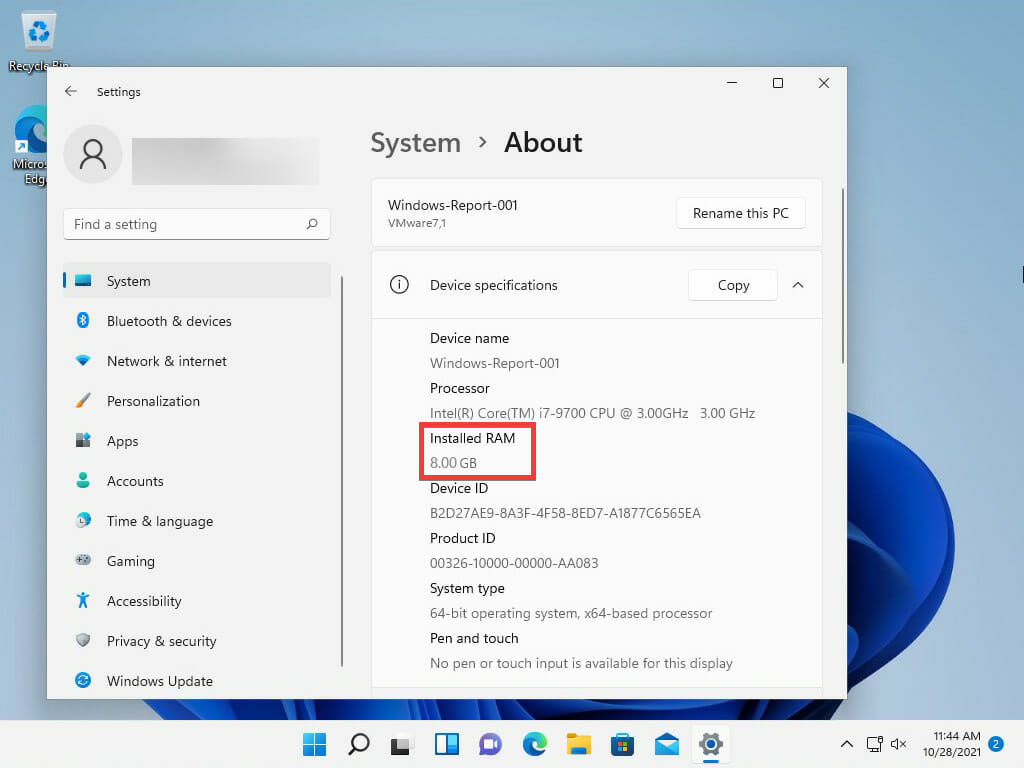
- Luego, abra el Especificaciones de Windows menú desplegable y busque la compilación del sistema operativo.
- Confirme que su computadora tenga Windows 11 compilación 22000.282. Esto significa que puede ejecutar la función de Android.
- Una vez que haya confirmado la compilación correcta, haga clic en Sistema de nuevo y desplácese hacia abajo hasta que vea el Almacenamiento pestaña en el lado derecho.

- Busque la sección de gestión de almacenamiento y seleccione Configuraciones de almacenamiento avanzadas.

- Desplácese hacia abajo y haga clic en el Discos y volúmenes pestaña.
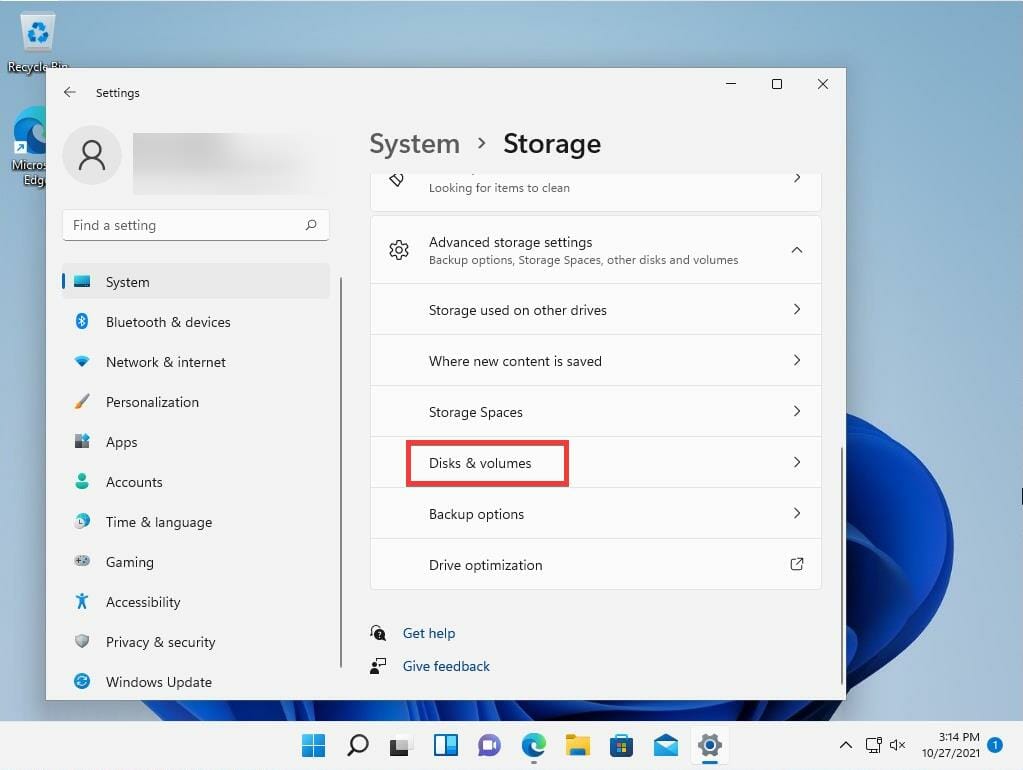
- Confirme que el tipo de medio sea SSD.
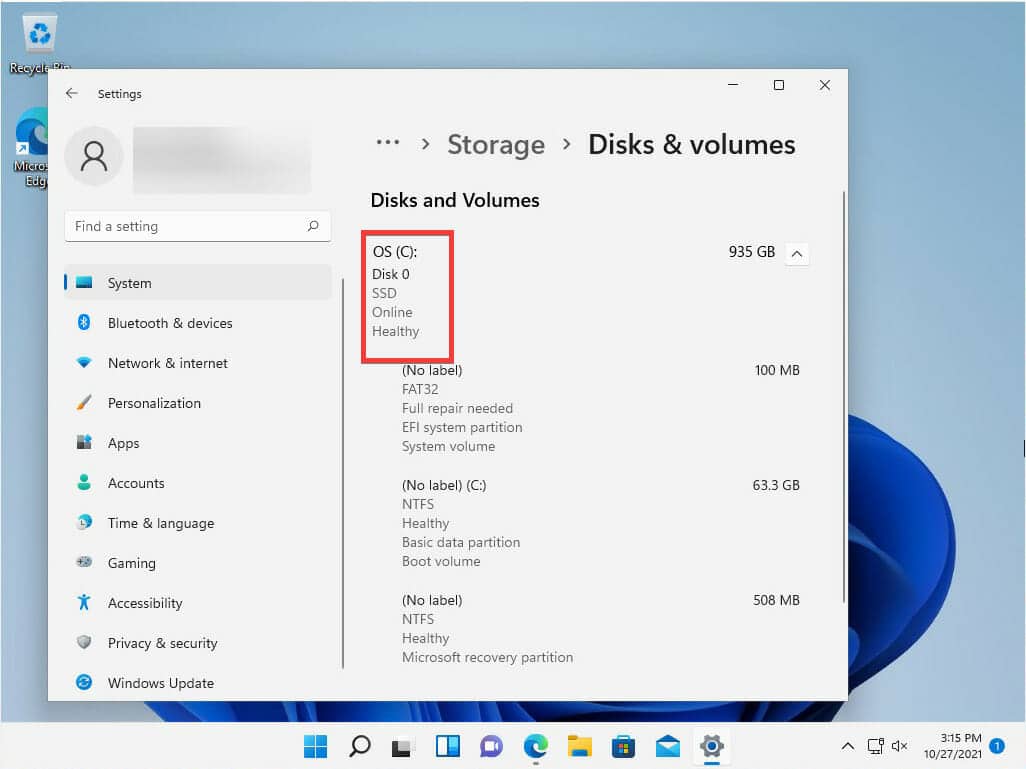
2. Únase al programa Windows Insider
- Abre el Ajustes aplicación de nuevo.
- Clickea en el actualizacion de Windows pestaña ubicada en la parte inferior del menú.
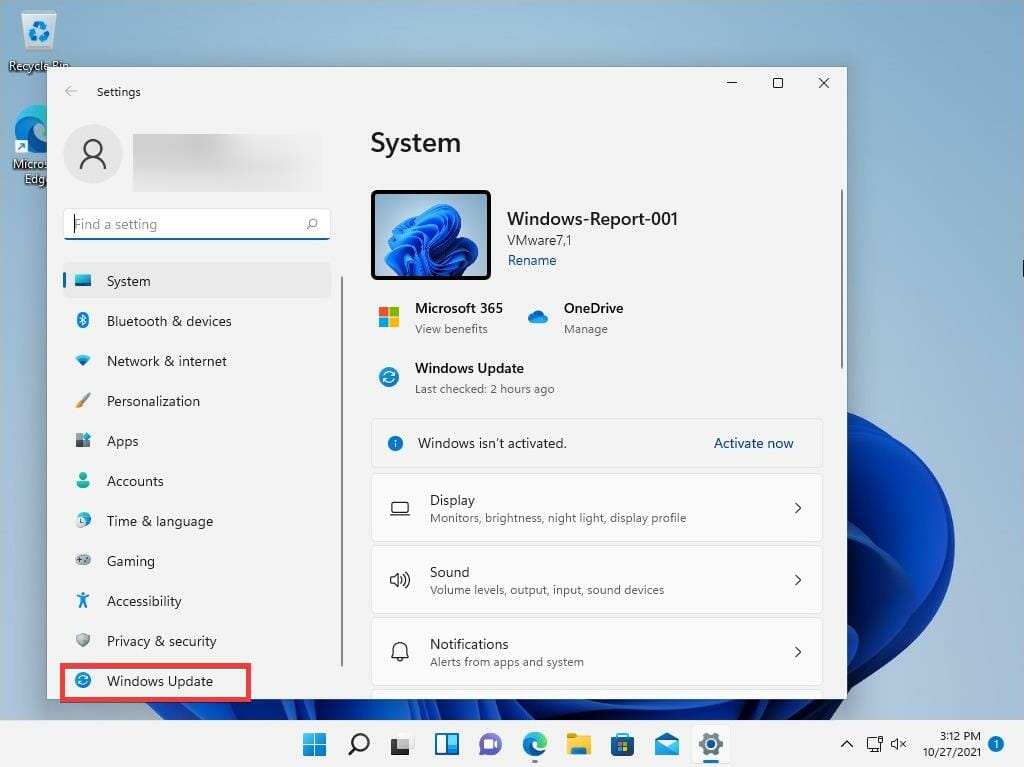
- Haga clic en el Programa Windows Insider pestaña ubicado en el lado derecho de la ventana.
- Haga clic en el Empezar Botón.

- Toque en el Vincular una cuenta en las pequeñas ventanas que aparecen.

- Confirme su cuenta de Microsoft y luego haga clic en Continuar.
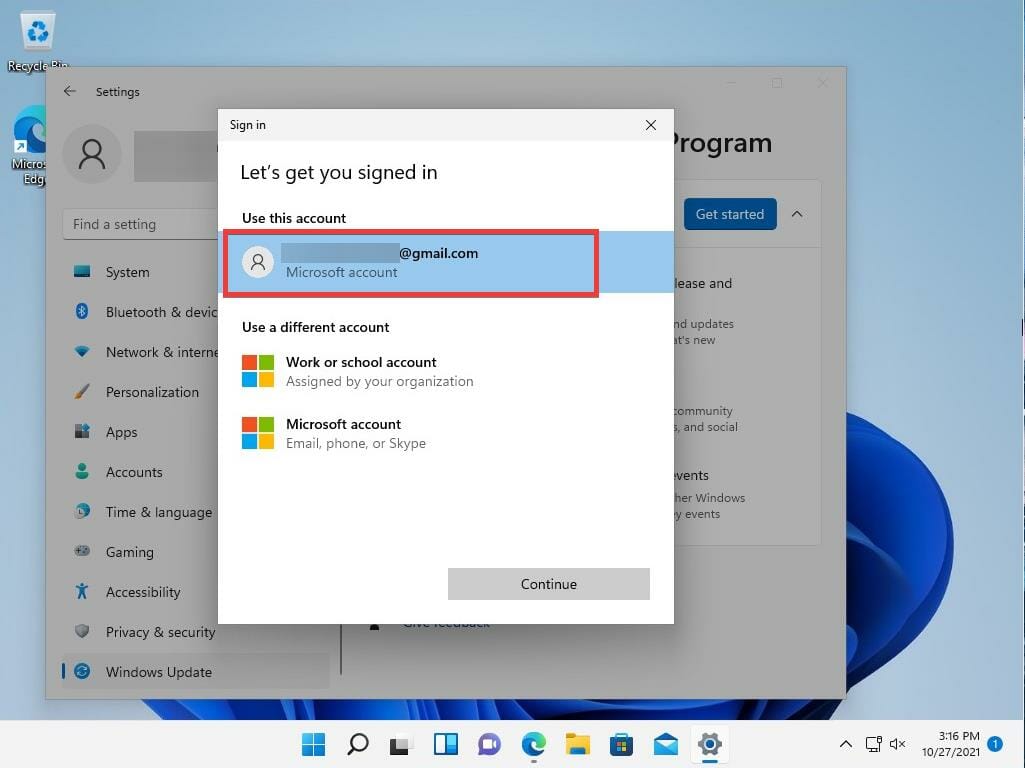
- Seleccione Canal Beta (recomendado).

- Revise los acuerdos del dispositivo y luego presione Continuar.
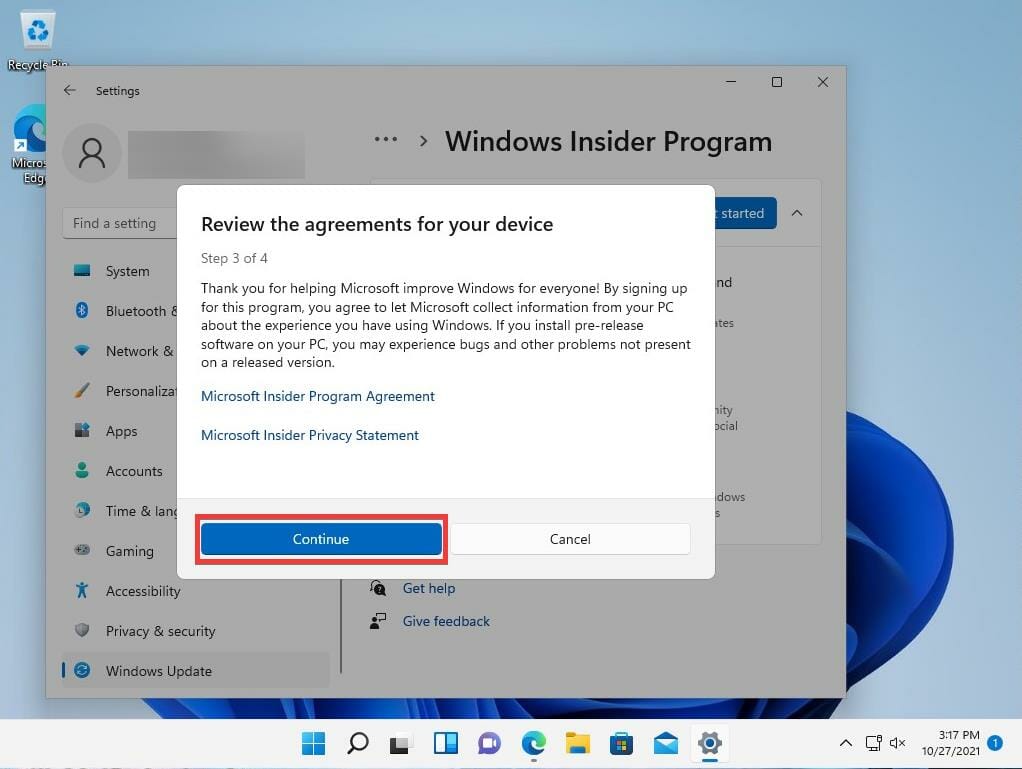
- Selecciona el Reiniciar ahora para inscribirse en el canal beta.
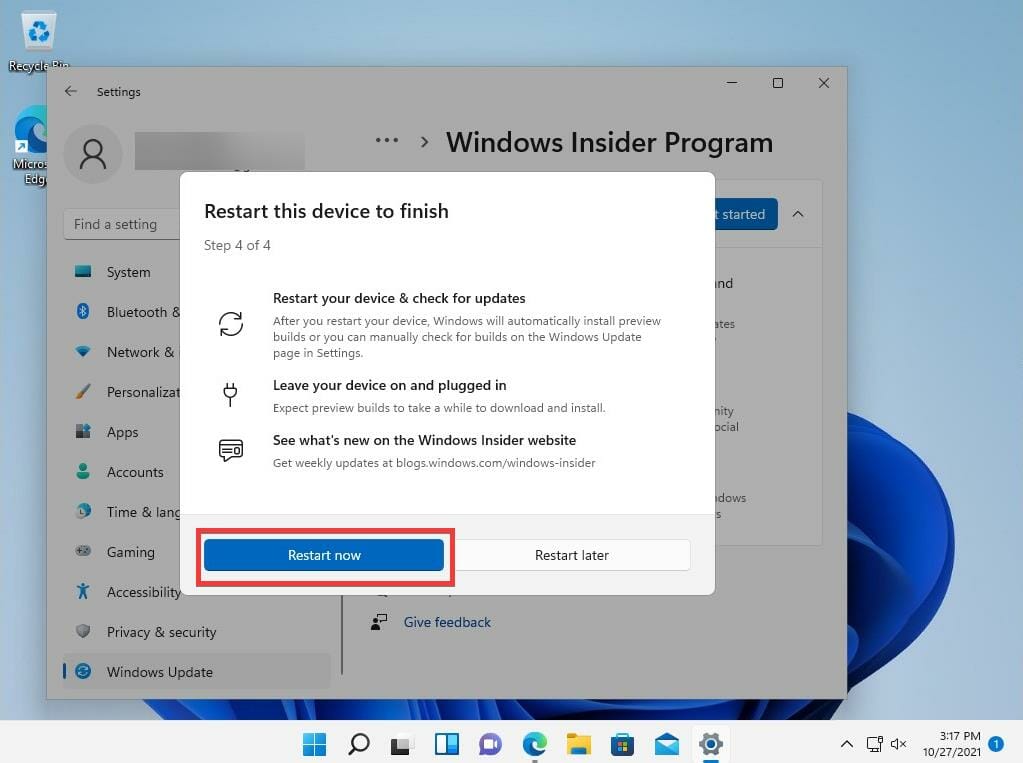
3. Descarga la última versión de Microsoft Store.
- Haga clic en Icono de Microsoft Store en la barra inferior para abrir la aplicación.
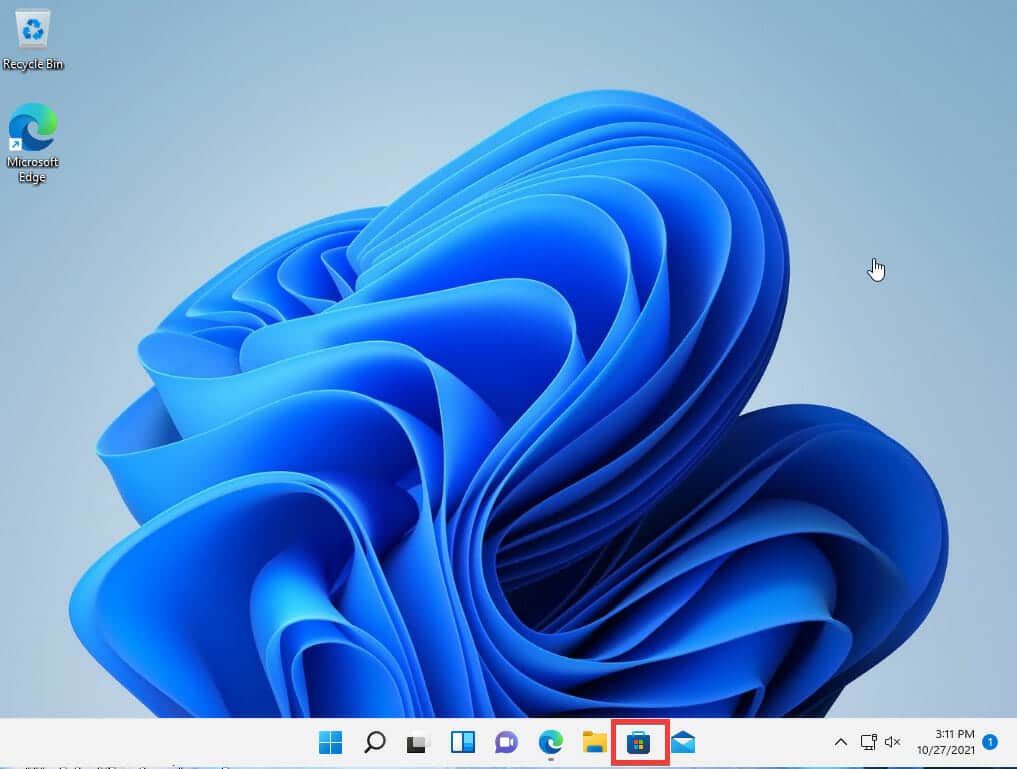
- Clickea en el Biblioteca pestaña en la esquina inferior izquierda.

- Clickea en el Obtener actualizaciones botón que se encuentra cerca de la parte superior de la ventana.

- Después de la actualización, haga clic en el Perfil menú en la parte superior de la ventana y seleccione Ajustes de Aplicacion.
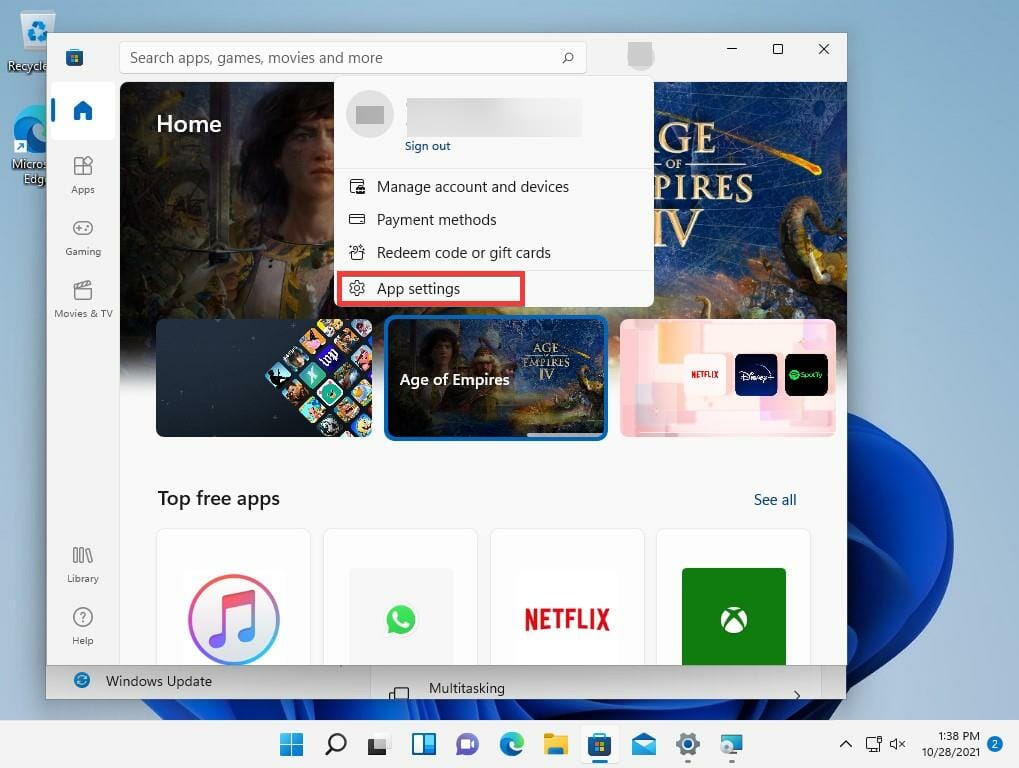
- Localizar Acerca de esta aplicación en la esquina inferior izquierda y confirme que la versión sea igual o superior a 22110.1402.6.0.
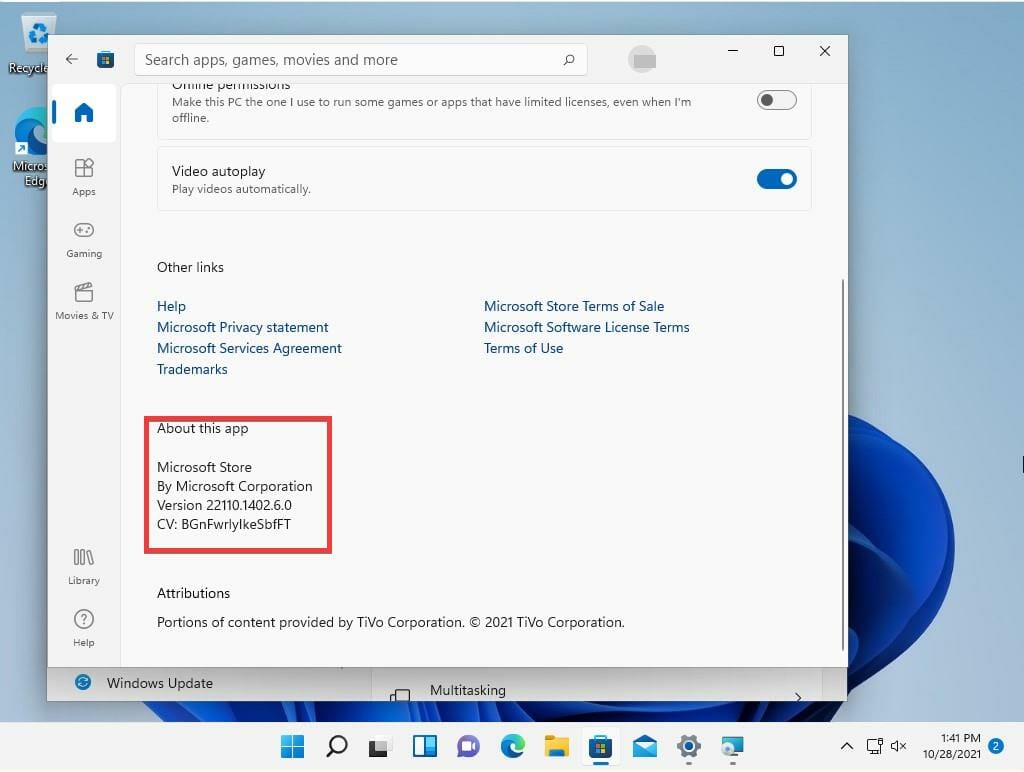
4. Instale el subsistema de Windows para Android
- En Microsoft Store, escriba Tienda de aplicaciones de Amazon en la barra de búsqueda inferior y abra la primera aplicación que vea.

- Haga clic en el Instalar en pc botón.
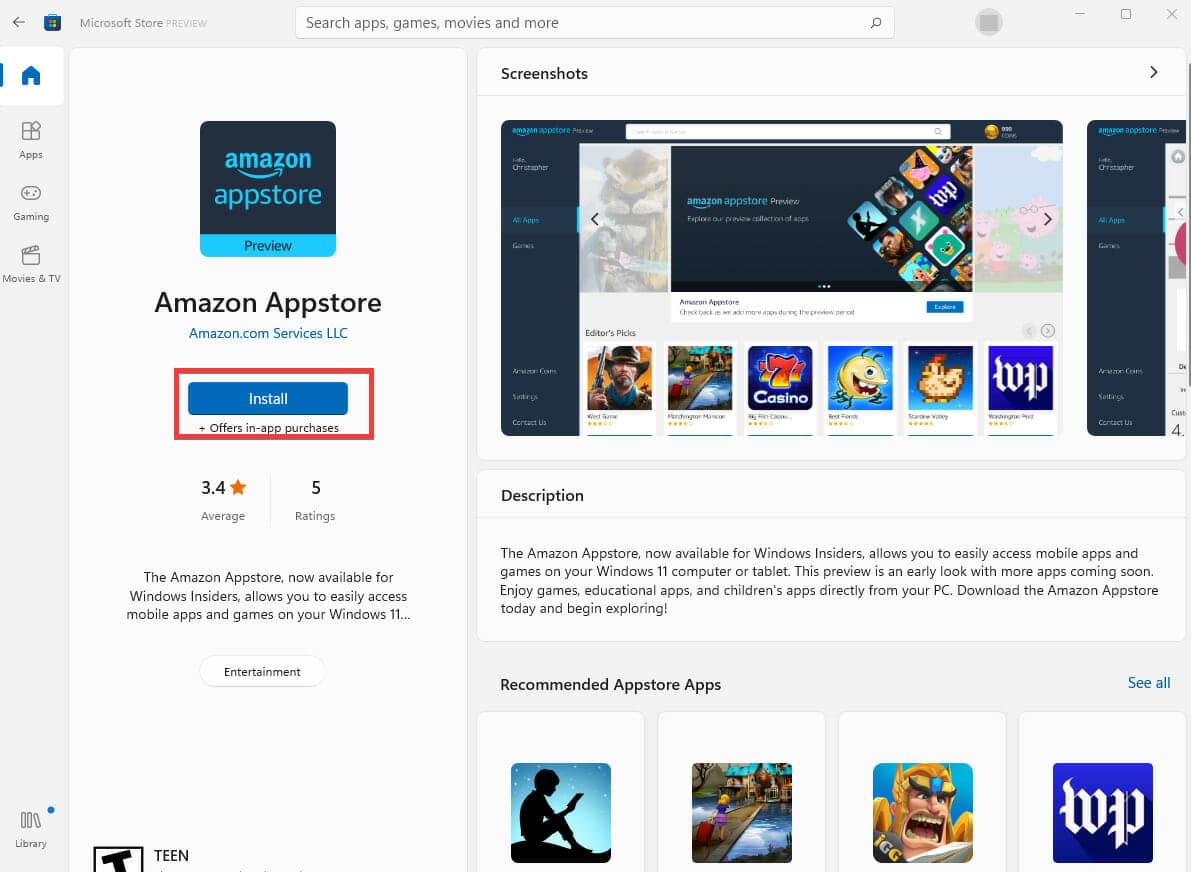
- Hacer clic Configurar cuando aparece la pequeña ventana.

- Haga clic en el Descargar en la siguiente ventana.

- Haga clic en el próximo botón una vez que termine.
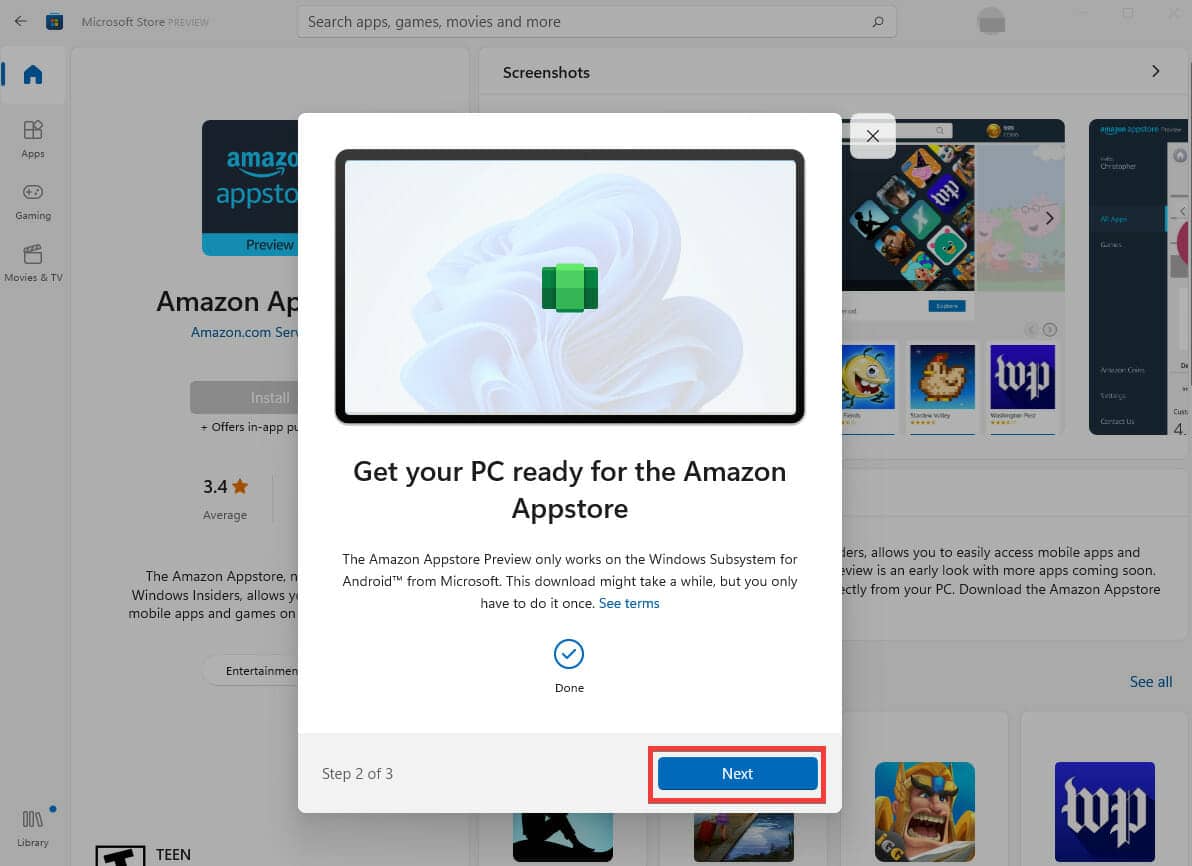
- Haga clic en el Reiniciar para completar la configuración.

Después de esto, finalmente estará listo para instalar juegos de Android en su computadora con Windows 11.
5. Instalar juegos de Android
- Haga clic en el icono de lupa en la parte inferior para abrir el menú Inicio.
- En la barra de búsqueda superior, busque la tienda de aplicaciones de Amazon que acaba de descargar. El nombre completo es Subsistema de Windows para Android con Amazon Appstore.
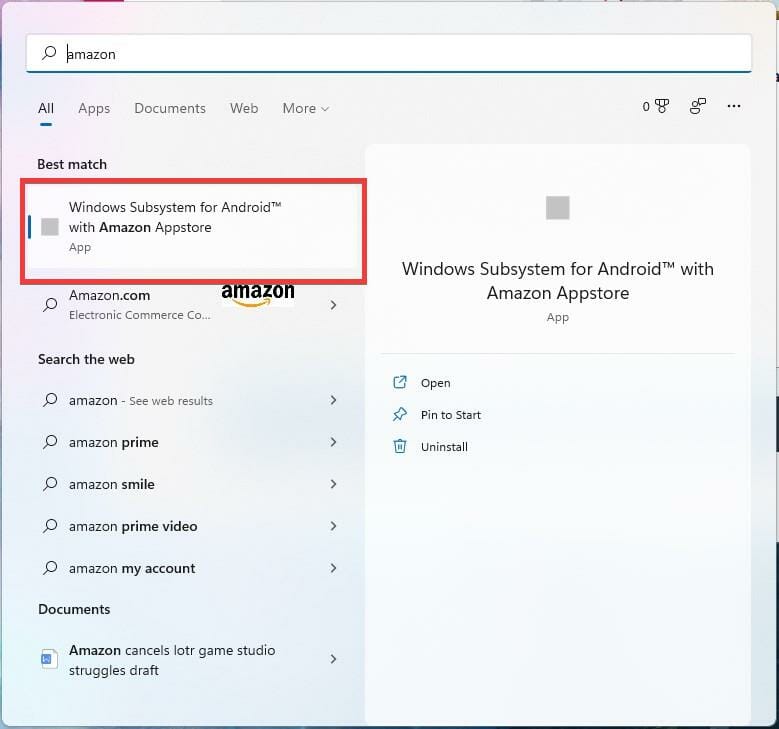
- En la siguiente ventana, haga clic en el Registrarse botón.
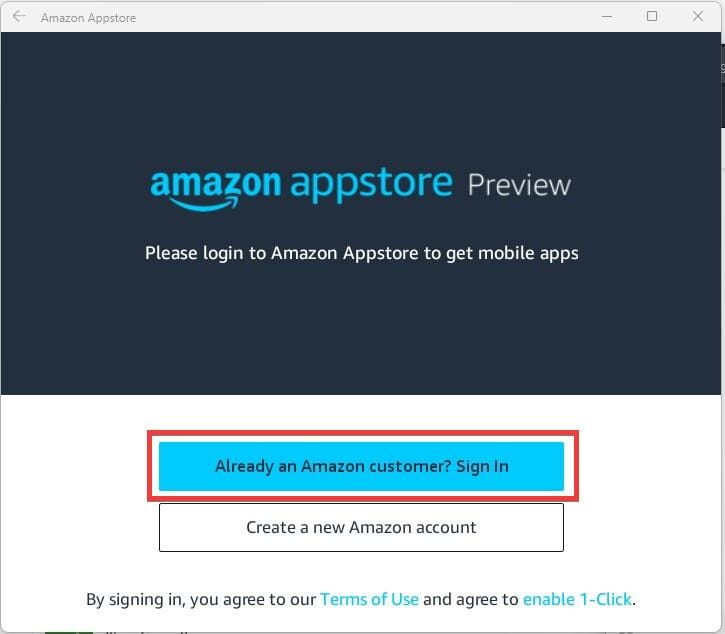
- Inicie sesión con su cuenta de Amazon con sede en Estados Unidos.
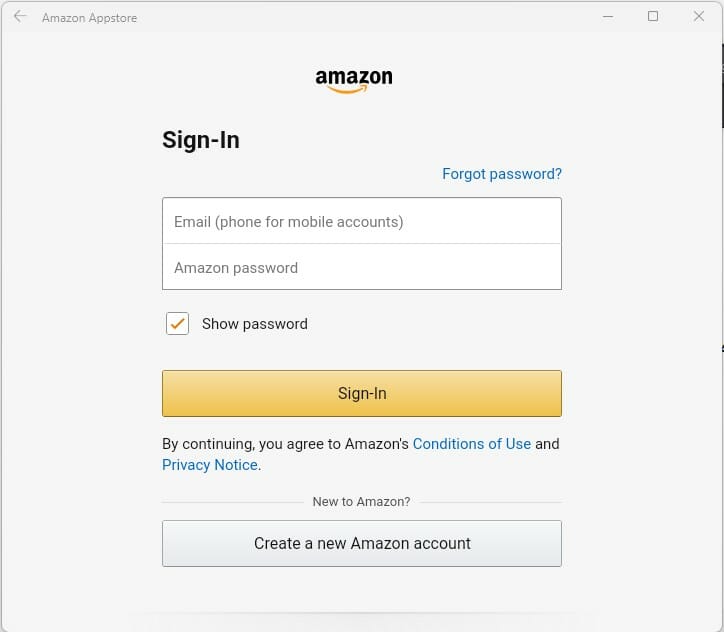
- Seleccione el juego y haga clic en el Obtener botón. En este ejemplo, estoy descargando Color by Numbers.

- Haga clic en el Descargar botón.
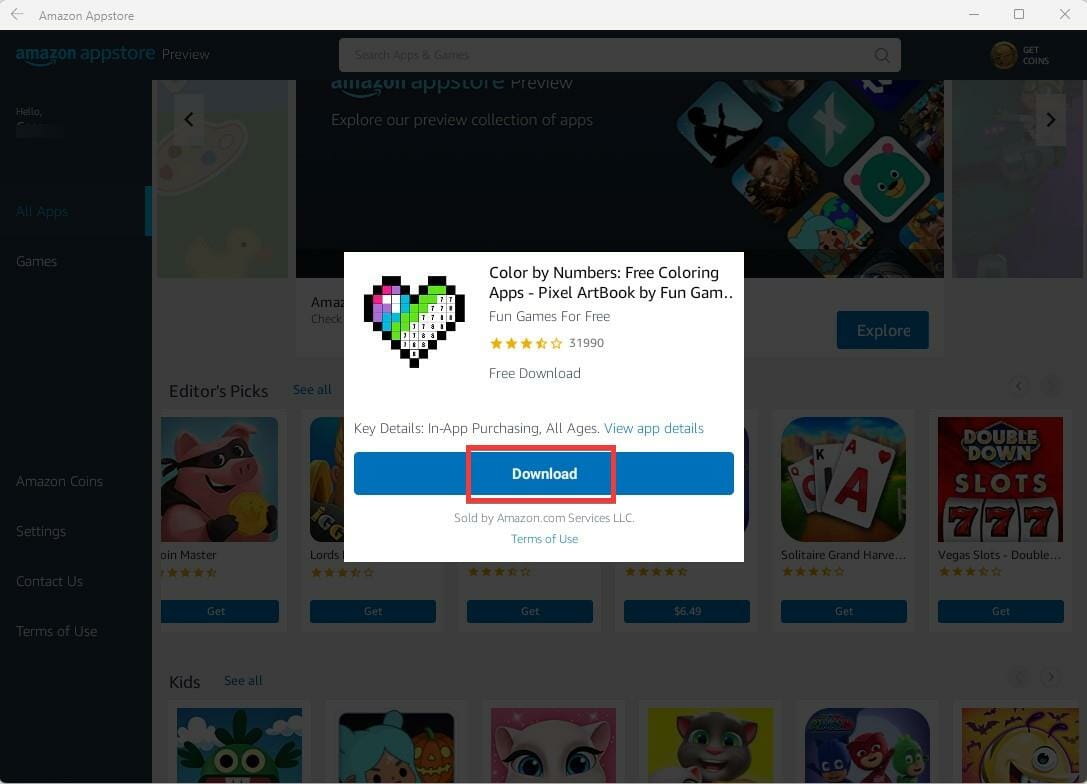
- Una vez que el juego termina de descargarse, la barra azul debajo cambia a ‘Abrir’. Haga clic en Abrir para abrir el juego.

- Aparecerá una pequeña ventana del juego que se puede cambiar de tamaño. También puedes usar la boca y el teclado para jugar.
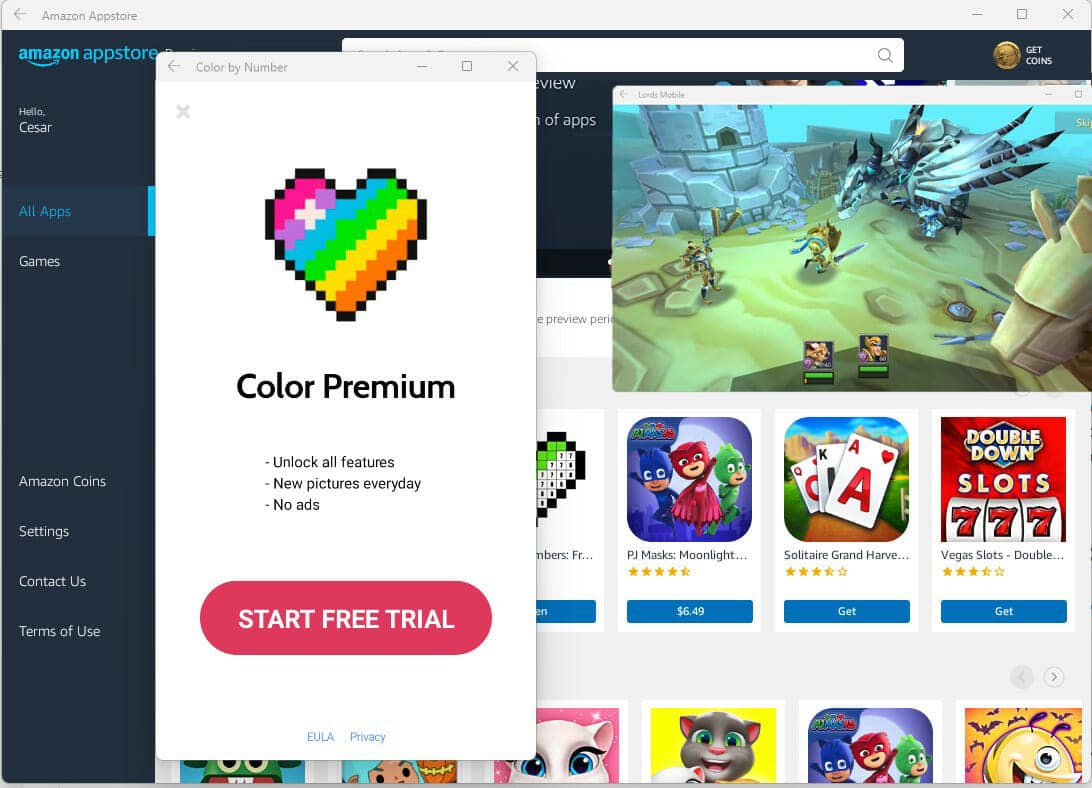
Una vez que haya completado los pasos, puede abrir la aplicación desde Amazon Appstore o encontrarla en el menú Inicio.
6. Compre un juego de Android
- Para comprar un juego, haga clic en la etiqueta de precio para abrir el menú de compra.
- Puede comprar con la configuración de 1 clic o Amazon Coins. 1 clic toma el dinero directamente de la billetera de la cuenta de Amazon, mientras que las monedas de Amazon son una moneda virtual.
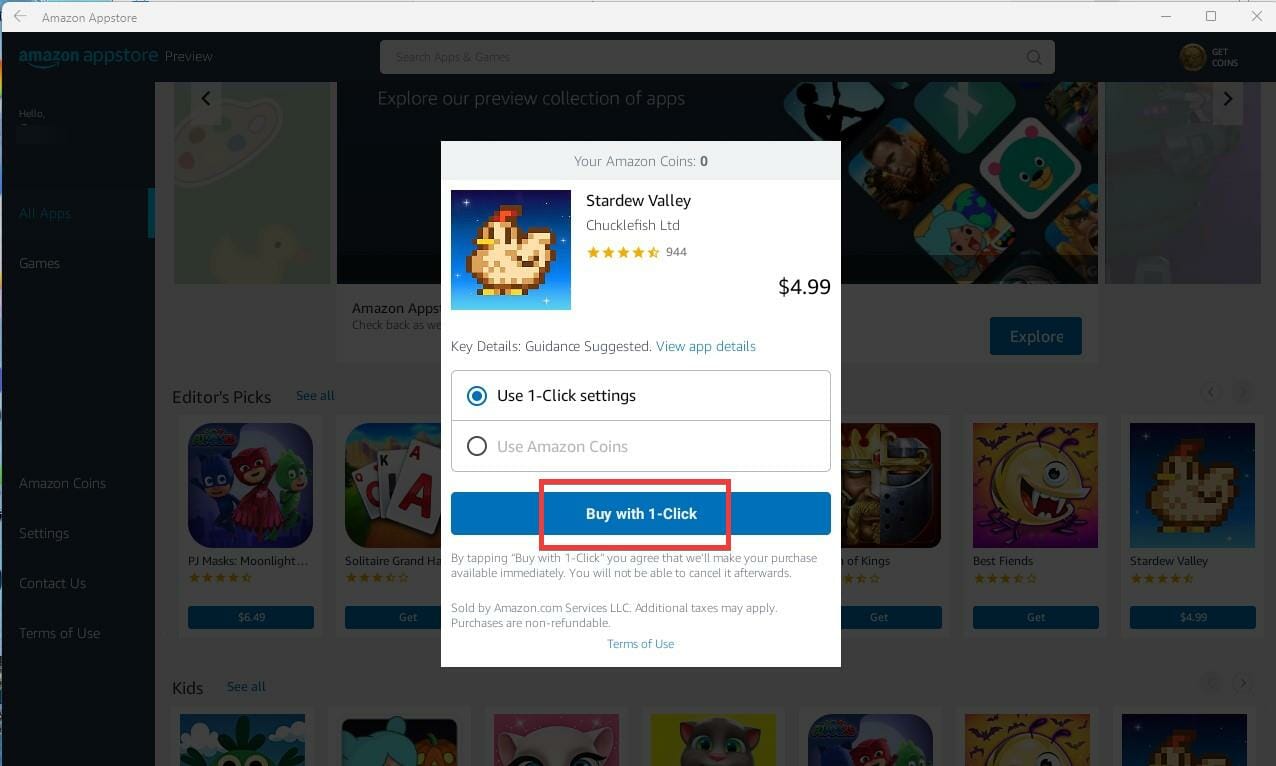
- Después de la compra, la descarga llevará algún tiempo.

- Una vez que termine de descargarse, puede abrir el juego y jugar.

¿Qué puedo hacer si no cumplo con los requisitos del sistema?
Si su computadora no cumple con los requisitos del sistema, puede actualizar su hardware instalando un SSD o actualizando su RAM. Pero hay tantos tipos diferentes de SSD que puede resultar abrumador, por lo que es importante investigar un poco y descubrir cuáles son los mejores.
Si logra descargar el Subsistema de Windows para la versión beta de Android, tenga en cuenta que la selección es bastante reducida. Solo hay un puñado de juegos disponibles sin noticias si vienen más. Pero la selección es bastante decente, ya que tiene otros juegos como Minecraft y algunas aplicaciones que no son juegos.

Si aún desea probar las aplicaciones de Android en su computadora, existen otras opciones. Existen emuladores de Android que permiten a las personas usar aplicaciones en una computadora con Windows 10 y 11, y la mejor parte es que las mejores son gratuitas.
No dude en dejar un comentario a continuación si tiene alguna pregunta sobre los métodos o problemas de las funciones de Android. Deje una sugerencia sobre las guías que le gustaría ver o información sobre otras funciones de Windows 11.