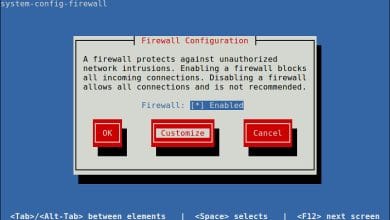BackBox Linux es un proyecto comunitario gratuito de código abierto basado en Ubuntu. Descubra cómo utilizar la distribución de BackBox Linux como una máquina virtual.
Varias distribuciones de Linux están disponibles hoy en día para pruebas de seguridad y penetración. BackBox Linux es uno de los líderes, con un enfoque en ofrecer el mejor rendimiento mientras consume la menor cantidad de recursos posible. Lo convierte en un sistema operativo que se adapta a todas las configuraciones de hardware, incluso a las más antiguas.
Si bien se puede instalar como un sistema operativo real, los probadores de penetración lo usan principalmente como una máquina virtual.
Elegimos mostrarle cómo se puede instalar en el entorno de VirtualBox, pero se puede instalar fácilmente en otros sistemas virtuales, como VMware o Parallels.
Índice de contenidos
Lo que necesitarás
Además de una computadora con una distribución de Windows, Macintosh o Linux, se necesita VirtualBox.
También necesita descargar el archivo ISO disponible en Página de descarga de BackBox Linux (Figura A).
Figura A
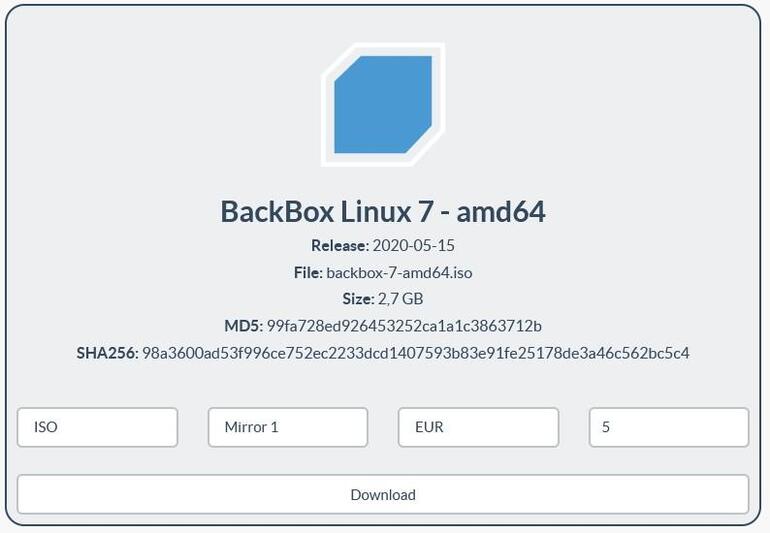
La página de descarga de BackBox Linux.
Seleccione ISO, seleccione un espejo y cualquier cantidad de dinero si lo desea, para ayudar al personal de BackBox Linux a mantener la distribución. Establecer la donación en 0 hace que se pueda descargar de forma gratuita.
Cómo instalar la máquina virtual
Abra VirtualBox y elija Machine / New luego elija un nombre para la máquina virtual. Para nuestra instalación lo llamaremos “backbox-vm”. Elija el tipo de Linux y Ubuntu (64 bits) para la versión (Figura B).
Figura B
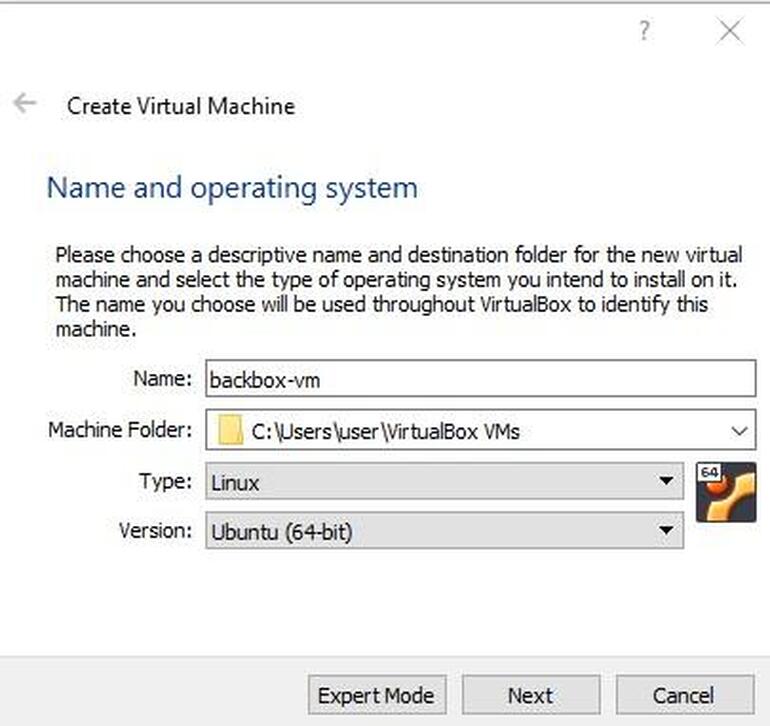
Creando la nueva máquina virtual en VirtualBox.
Haga clic en Siguiente y luego seleccione el tamaño de la memoria (RAM) que desea asignar a la máquina virtual (Figura C).
Figura C
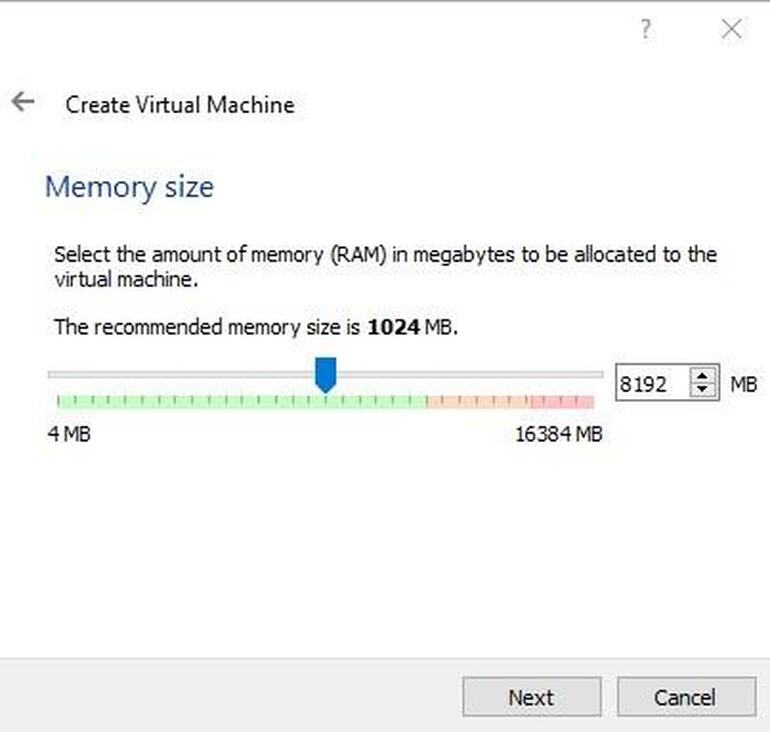
Configuración de la capacidad de RAM para la máquina virtual.
Haga clic en Siguiente, seleccione Crear un arco de disco duro virtual y luego haga clic en Crear. Seleccione VDI como tipo de archivo de disco duro y luego haga clic en Siguiente.
Ahora depende de usted elegir entre un disco duro virtual asignado dinámicamente o uno de tamaño fijo. La opción de tamaño fijo le permite establecer un tamaño máximo que nunca cambiará en el disco duro físico. La opción asignada dinámicamente solo consumará el almacenamiento en disco a medida que se llena. Para este tipo de máquina virtual, 40 u 80 GB es generalmente un buen tamaño, pero todo depende de su hardware y del espacio que le quede.
A continuación, configure el tamaño del disco duro virtual (Figura D).
Figura D
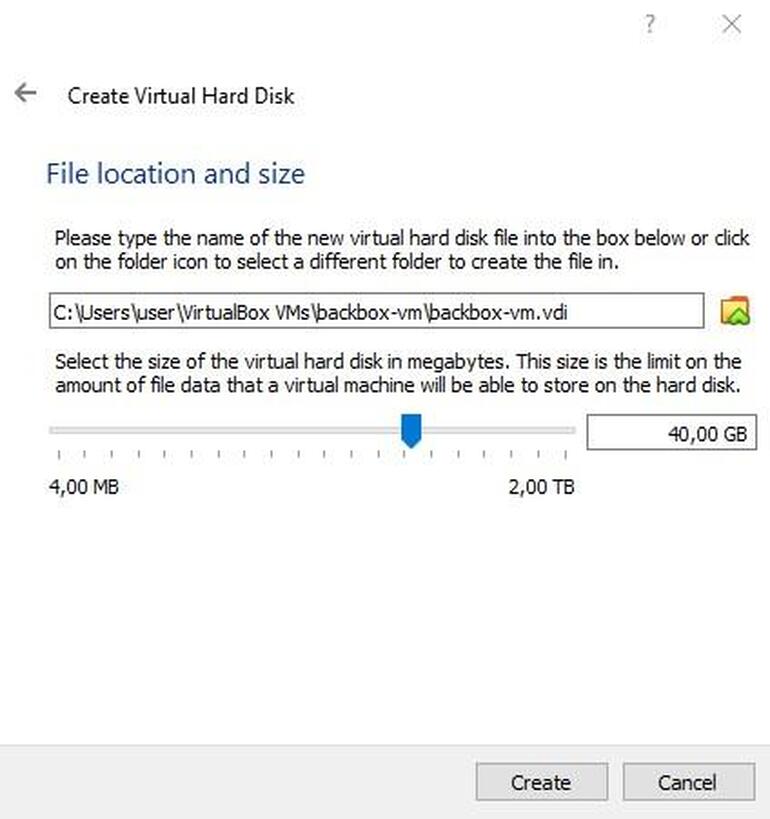
Configuración del tamaño del disco duro virtual.
Haga clic en Crear, espere una docena de segundos mientras VirtualBox termina de configurarlo. El entorno de la máquina virtual ahora está listo.
Haga clic con el botón derecho en la nueva máquina virtual y seleccione Configuración (Figura E).
Figura E
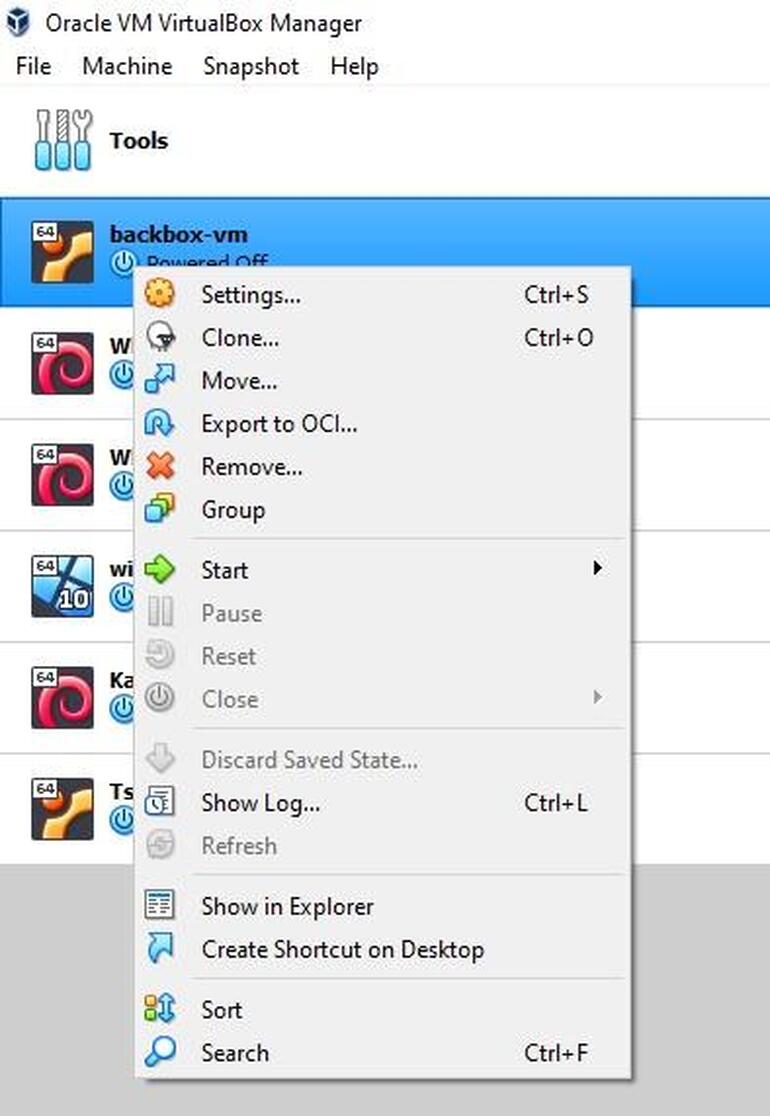
Accediendo a la configuración de la máquina virtual.
Cambie todas las configuraciones de acuerdo con sus necesidades y hardware, luego vaya a la pestaña Almacenamiento, haga clic en la imagen del CD ROM que dice “Vacío” en el panel central y haga clic en la segunda imagen del CD ROM en el panel derecho. Elija Archivo de disco (Figura F).
Figura F
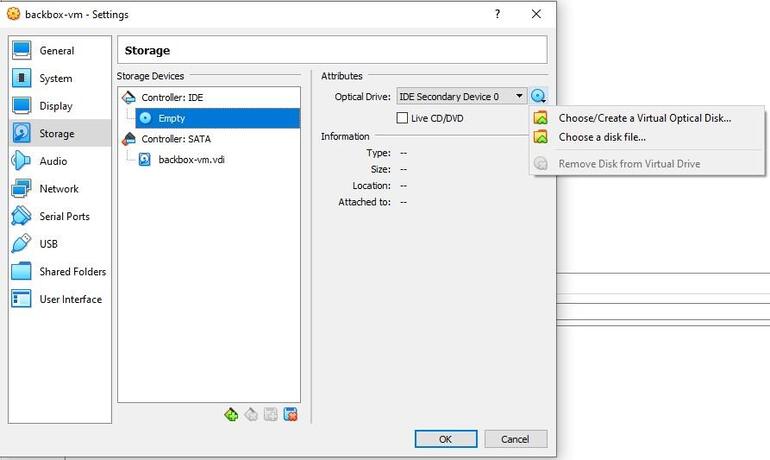
Elección del archivo ISO para la instalación.
Seleccione el archivo ISO, haga clic en Abrir, marque la opción Live CD / DVD, luego haga clic en Aceptar.
Backbox ahora está listo para arrancar. Haga clic derecho en la máquina virtual, seleccione Inicio / Inicio normal.
Backbox ahora está lanzado y disponible para su uso (Figura G).
Figura G
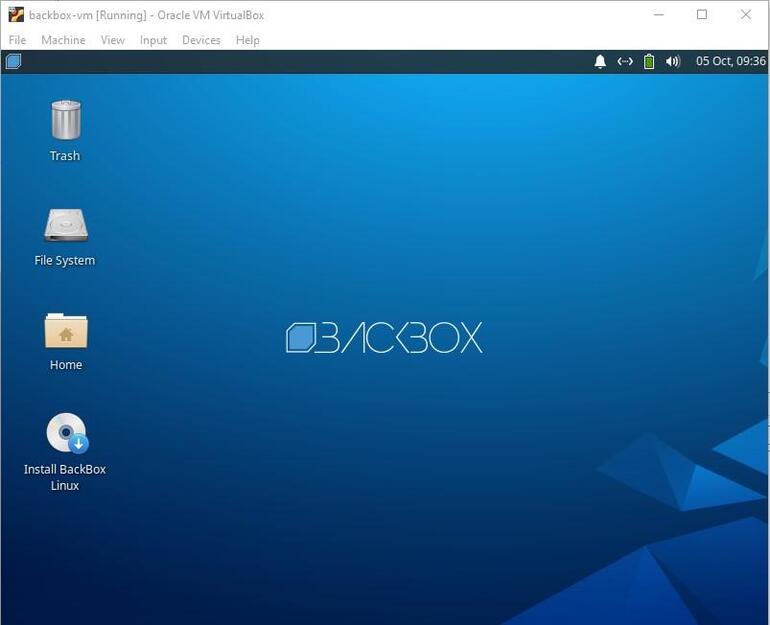
Ahora puede usar la distribución tal cual, en modo de CD en vivo, o instalarla definitivamente en el disco duro virtual haciendo doble clic en el ícono Instalar BackBox Linux en el escritorio.
Si bien el uso de una distribución de Linux en modo de CD en vivo está bien, la instalación del sistema operativo mejora significativamente el rendimiento de la máquina virtual. Vamos a hacerlo.
VER: Linux cumple 30 años: Celebrando el sistema operativo de código abierto (PDF gratuito) (CompuHoy)
Los pasos de instalación son los mismos que para un sistema Ubuntu Linux habitual. Comienza preguntando el idioma para la distribución, luego solicita la distribución del teclado.
El tercer paso es configurar descargas para actualizaciones y aceptación de software de terceros (Figura H).
Figura H
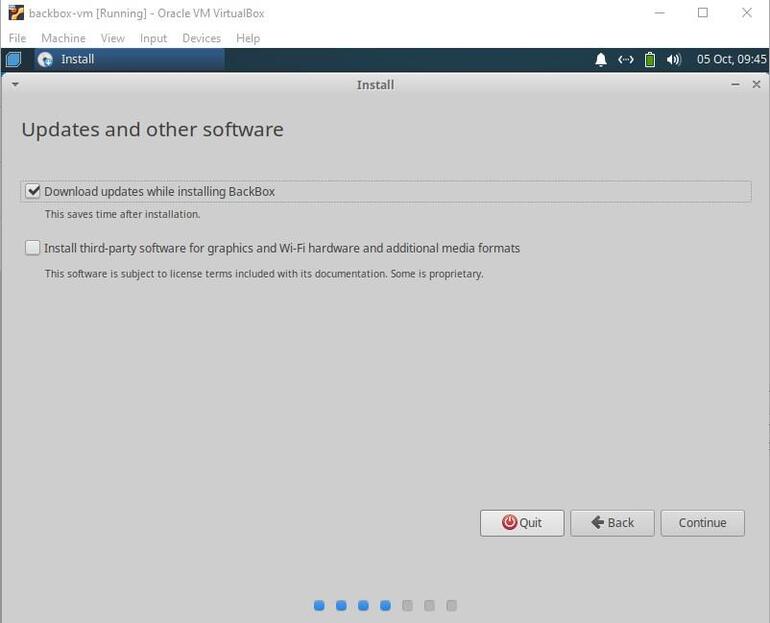
Seleccionar la opción de descargar durante la instalación y la opción de software de terceros.
Puede marcar el acuerdo de software de terceros o no. En cuanto a la opción de descargar durante la instalación, generalmente es una buena idea marcarla, ya que ahorra tiempo.
El siguiente paso es el tipo de instalación. Los usuarios avanzados pueden configurar la instalación de la manera que deseen aquí, pero la configuración predeterminada es lo suficientemente buena: dado que el disco duro virtual está vacío en este punto, está bien permanecer en el disco Borrar e instalar la opción BackBox, y haga clic en Instalar ahora.
El instalador le pide que configure su zona horaria, su nombre de usuario, el nombre de la máquina y su contraseña, y ya está listo para iniciar la instalación.
Unos minutos más tarde, se instala y solicita reiniciar. Responda Reiniciar ahora y disfrute del inicio de la nueva máquina virtual.
Complete la contraseña del usuario y la distribución estará lista para la acción (Figura I).
Figura I
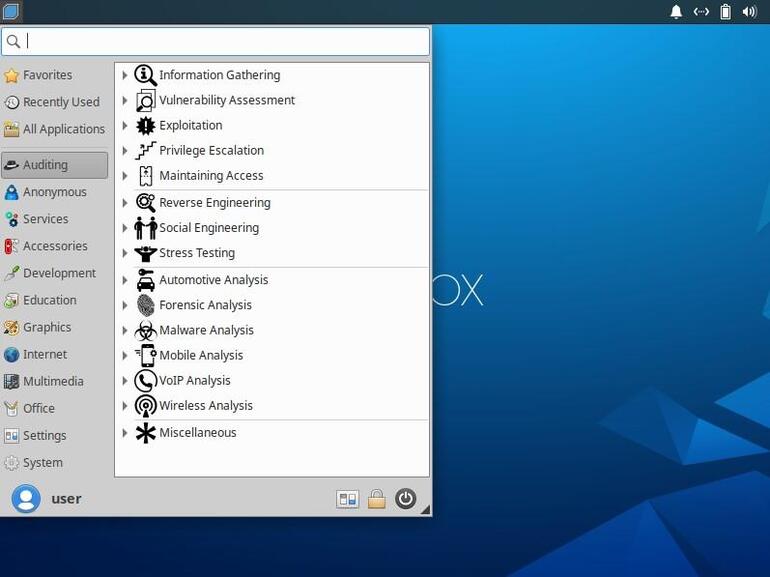
Mostrando las categorías de herramientas de auditoría desde el menú de BackBox Linux.
Además de la pestaña Auditoría, hay una pestaña Anónima. Esta opción permite al usuario anonimizar el sistema mediante el uso del Colina la red. Todo lo que el usuario debe hacer es responder preguntas antes de que se inicie el servicio Tor (Figura J).
Figura J
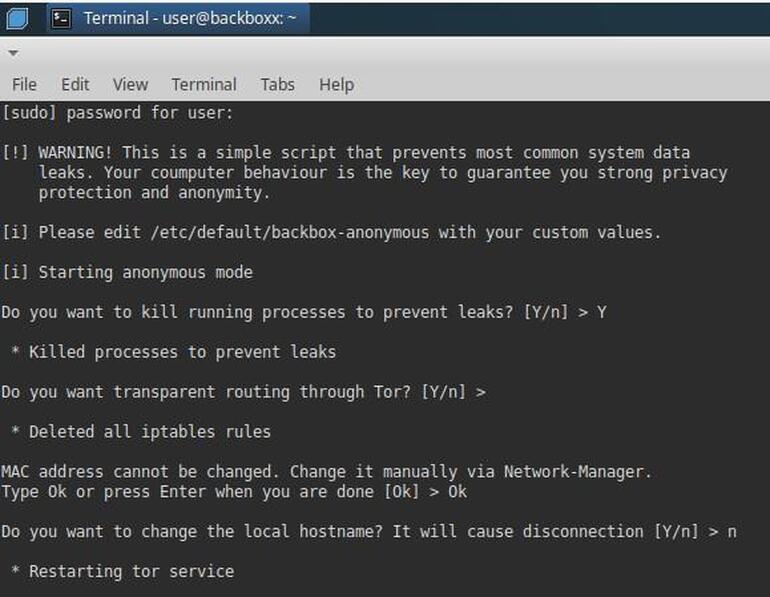
Ejecutando el script anónimo desde BackBox Linux.
Cómo instalar las adiciones de invitados de VirtualBox
Ahora es el momento de instalar VirtualBox Guest Additions, que permitirá que la máquina virtual se ejecute en pantalla completa y mejore su rendimiento.
Seleccione Dispositivos / Insertar imagen de CD Guest Additions en VirtualBox.
Aparece un icono de CD, llamado así por la versión de adiciones de invitados de VirtualBox (Figura K):
Figura K
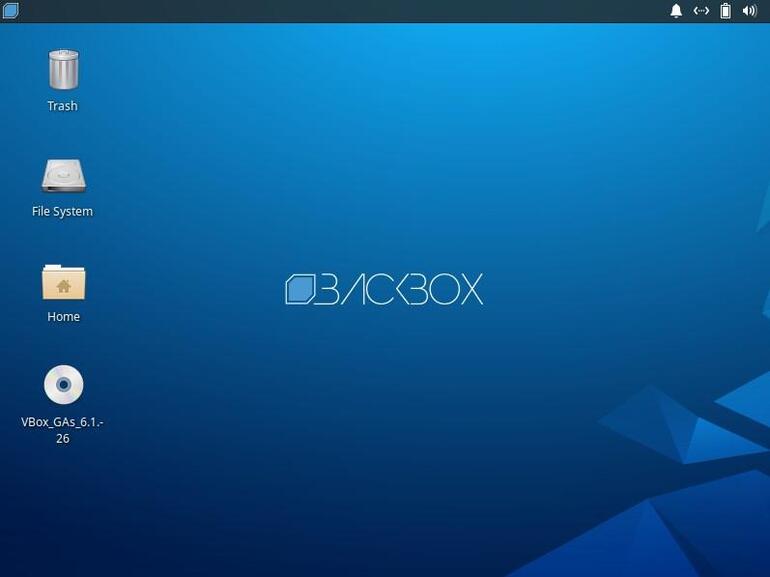
Mostrando el CD-ROM de adiciones de invitados de VirtualBox en el escritorio.
Haga clic en el logotipo de Backbox en la parte superior izquierda de la pantalla para acceder al menú e inicie Terminal Emulator.
Una vez que se abre el terminal, vaya a la carpeta donde se ha montado la adición de invitados de VirtualBox (Figura K) escribiendo:
cd /media//VBox_Gas_6.1.-26/
(Sugerencia: si escribe “cd / media // VBox y luego presiona la tecla de tabulación, debería autocompletar el nombre de la carpeta)
Inicie el archivo VBoxLinuxAdditions.run (Figura L) como usuario root escribiendo:
sudo ./VBoxLinuxAdditions.run
Figura L
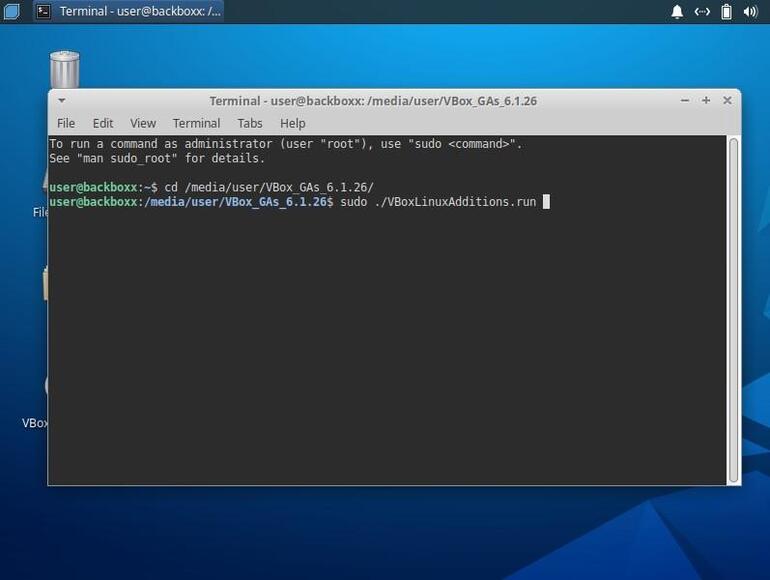
Mostrando el terminal e instalando las adiciones de invitados de VirtualBox.
Una vez finalizada la instalación, reinicie la máquina virtual y listo, BackBox se ejecuta en pantalla completa con todas las adiciones de invitados.
Backbox es una de las principales distribuciones de pruebas de penetración y piratería ética, junto con Kali Linux. Algunas diferencias son que Kali Linux se basa en Debian, mientras que Backbox se basa en Ubuntu; y Kali Linux tiene un programa de recompensa por errores, mientras que Backbox Linux no tiene ninguno.