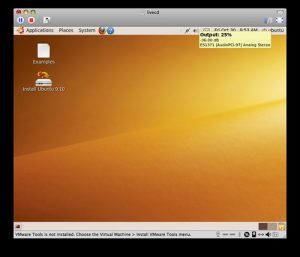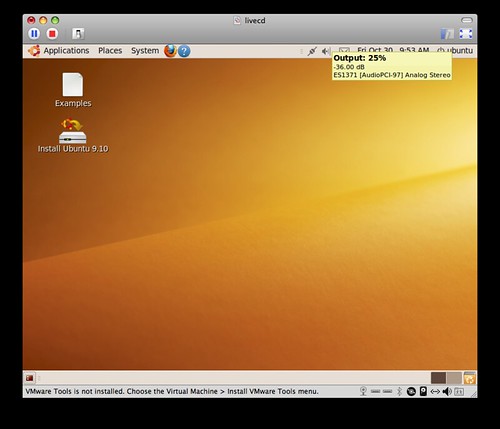
Para instalar VMware Tools en un sistema operativo invitado de Linux mediante Compiler:
- Asegúrese de que su máquina virtual Linux esté encendida.
- Si está ejecutando una interfaz GUI, abra un shell de comandos.
- Haga clic en VM en el menú de la máquina virtual, luego haga clic en Invitado > Instalar/Actualizar VMware Tools.
- Haga clic en Aceptar.
- Para crear un punto de montaje, ejecute:
Para instalar VMware Tools en una máquina virtual de Windows:
- Inicie la máquina virtual.
- En la barra de menú, vaya a Máquina virtual > Instalar herramientas de VMware.
- Haga clic en Instalar.
- Haga clic en Siguiente para avanzar en la instalación.
- Seleccione Completar a menos que esté excluyendo ciertas funciones de Herramientas y haga clic en Siguiente.
- Haga clic en Instalar.
Para comprobar qué versión está instalada, haga clic con el botón derecho en el icono de VMware Tools y seleccione Acerca de VMware Tools. El cuadro de diálogo Acerca de VMware Tools muestra información sobre la versión instalada actualmente.
VMware Tools es un conjunto de utilidades que mejora el rendimiento del sistema operativo invitado de la máquina virtual y mejora la administración de la máquina virtual. Puede utilizar la función Instalación sencilla de Windows o Instalación sencilla de Linux para instalar VMware Tools tan pronto como termine la instalación del sistema operativo.
Asegúrese de que Kali Linux VMware VM instalado se esté ejecutando y haga clic en VM > Install VMware Tools en la barra de menú o en la ventana de VMware Workstation. La imagen de CD ISO ahora está insertada en la unidad de CD/DVD virtual de la máquina virtual. Puede ver el icono del disco en el escritorio del sistema operativo invitado.
Para comprobar qué versión de VMware Tools está instalada en una máquina virtual Linux
- Terminal abierta.
- Ingrese el siguiente comando para mostrar la información de VMware Tools en Terminal: vmware-toolbox-cmd -v. Si VMware Tools no está instalado, aparece un mensaje para indicarlo.
Para instalar VMware Tools en un sistema operativo invitado de Windows:
- Asegúrese de que su máquina virtual de Windows esté encendida.
- Inicie sesión en la máquina virtual como usuario con privilegios administrativos.
- Cuando el escritorio esté cargado, haga clic en VM en el menú de la máquina virtual, luego haga clic en Invitado > Instalar/Actualizar VMware Tools y haga clic en Aceptar.
Para desinstalar VMware Tools en un sistema operativo invitado Linux:
- Abra una ventana de terminal.
- Cambie al usuario root ejecutando el comando: su – root.
- Ejecute el script de desinstalación de VMware Tools: /usr/bin/vmware-uninstall-tools.pl.
- Siga las instrucciones en pantalla para completar la desinstalación.
- Reinicie la máquina virtual.
Si VMTools coincide con la versión de compilación de ESX, se informará como (Instalado). Si desea estar seguro de la versión exacta de VMtools instalada en el sistema operativo invitado. En el caso de Windows, puede encontrarlo en C:Program FilesVMwareVMWare ToolsVMWareService.EXE, haga clic con el botón derecho y vea la versión.
VMware Tools 10.3.2 es compatible con las siguientes versiones de controladores en un sistema operativo invitado de Windows.
Controladores invitados de Windows instalados por VMware Tools.
| Conductores | Herramientas VMware 10.3.2 |
|---|---|
| pvscsi | 1.3.10.0 |
| wddm | 8.16.1.0 |
| xdm | 12.1.8.0 |
| vmxnet3 | 1.8.3.1 |
16 filas más
No se admite la migración de máquinas virtuales durante la instalación de VMware Tools. El host en el que se ejecuta la máquina virtual debe tener una licencia que incluya Storage vMotion. Los hosts ESX/ESXi 4.0 y posteriores no requieren la configuración de vMotion para realizar la migración con Storage vMotion.
Re: Compatibilidad con versiones anteriores de VMware Tools con vCenter. Puede encontrar versiones compatibles en las matrices de interoperabilidad de productos de VMware. Actualmente hay dos versiones de VMware Tools disponibles: una que viene con los hosts ESXi y otra (v10.x) que se puede descargar por separado.
En el cliente de vSphere, haga clic en VM en el menú de la máquina virtual, luego haga clic en Invitado > Instalar/Actualizar VMware Tools y haga clic en Aceptar. Elija Actualización automática de herramientas para una actualización desatendida. ¡Después de un tiempo, las herramientas de VMware se actualizan a la última versión sin reiniciar!
adiciones de invitados
- Vaya al menú de la barra de herramientas de la máquina virtual.
- Seleccione Instalar herramientas de VMWare
- En su máquina virtual, abra la unidad montada.
- Extraiga los archivos dentro del archivo .tar.gz.
- Abra una terminal y cd su camino a la ubicación del archivo vmware-install.pl.
- Ejecute el siguiente comando: sudo ./vmware-install.
Índice de contenidos
¿Cómo instalar virtualbox en Kali Linux?
A continuación se muestran los pasos necesarios para instalar VirtualBox 6.0 en Kali Linux / Linux Mint 19.
- Paso 1: Actualice su sistema. Asegúrese de que su sistema esté actualizado.
- Paso 2: importar el repositorio apt.
- Paso 3: agregue el repositorio de VirtualBox.
- Paso 4: Instale VirtualBox y el paquete de extensión.
- Paso 5: Lanzamiento de VirtualBox 6.0.
¿Cómo instalo la estación de trabajo VMware en Linux?
En este tutorial, realizamos los siguientes pasos:
- Instale el hipervisor de VMware Workstation Player.
- Descargue la última ISO del instalador del sistema operativo Clear Linux.
- Verifique la integridad de la imagen del sistema operativo Clear Linux.
- Descomprima la imagen Clear Linux OS.
- Cree y configure una nueva máquina virtual.
- Instale Clear Linux OS en la nueva máquina virtual.
¿Cómo ejecuto Ubuntu en VMware?
Instalar Ubuntu en una máquina virtual en Windows
- Descargue la iso de Ubuntu (escritorio, no servidor) y el VMware Player gratuito.
- Instale VMware Player y ejecútelo, verá algo como esto:
- Seleccione “Crear una nueva máquina virtual”
- Seleccione “Archivo de imagen de disco del instalador” y busque la iso de Ubuntu que descargó.
¿Cómo instalar virtualbox en Linux?
Cómo instalar VirtualBox 5.2 en Ubuntu 16.04 LTS
- Paso 1 – Requisitos previos. Debe haber iniciado sesión en su servidor utilizando el usuario privilegiado root o sudo.
- Paso 2: configurar el repositorio de Apt. Importemos la clave pública de Oracle a su sistema firmado los paquetes Debian usando los siguientes comandos.
- Paso 3: instale Oracle VirtualBox.
- Paso 4: inicia VirtualBox.
¿Cómo instalo un archivo de paquete en Linux?
Instale VMware Workstation o VMware Player desde un archivo .bundle
- Pasos a seguir.
- Abra una terminal (método abreviado de teclado de Ubuntu Ctrl-Alt+T).
- cd al directorio donde se guardó el archivo de instalación del paquete.
- Sustituyendo el nombre del archivo, escriba el siguiente comando: sudo sh VMware-Workstation-xxxx-xxxx.architecture.bundle.
¿Cómo compruebo mi versión de VMware ESXi?
Para determinar el número de compilación de vCenter Server mediante vSphere Web Client:
- Inicie sesión en vSphere Web Client.
- Haga clic en Inicio.
- Haga clic en Hosts y clústeres.
- Expanda el centro de datos.
- Expanda el clúster.
- Haga clic en el host ESXi.
- Haga clic en la pestaña Resumen.
- En Configuración habrá un campo Versión de ESX/ESXi:
Procedimiento
- Inicie vSphere Web Client e inicie sesión en vCenter Server.
- Seleccione las máquinas virtuales.
- Encienda las máquinas virtuales para actualizar.
- Haga clic derecho en sus selecciones.
- Seleccione SO invitado > Instalar/Actualizar VMware Tools y haga clic en Aceptar.
- Seleccione Actualización interactiva o Actualización automática y haga clic en Actualizar.
¿Cuál es la última versión de VMware?
Números de compilación y versiones de VMware ESXi/ESX (2143832)
| Versión | Nombre de la versión | Fecha de lanzamiento |
|---|---|---|
| ESXi 5.1 Parche 5 | ESXi 5.1 Parche 5 | 31/7/2014 |
| ESXi 5.1 Express parche 5 | ESXi 5.1 Express parche 5 | 17/06/2014 |
| ESXi 5.1 parche 4 | ESXi 5.1 parche 4 | 29/04/2014 |
| ESXi 5.1 Express parche 4 | ESXi 5.1 Express parche 4 | 27/02/2014 |
93 filas más
¿Qué es el agente común de VMware?
VMware Tools es un conjunto de utilidades que mejora el rendimiento del sistema operativo invitado de la máquina virtual y mejora la administración de la máquina virtual. Control de versiones común: Cambios en la infraestructura para habilitar la generación de informes de versiones reales para los paquetes específicos del sistema operativo de VMware Tools.
Foto en el artículo de “Flickr” https://www.flickr.com/photos/osde-info/4057323801/