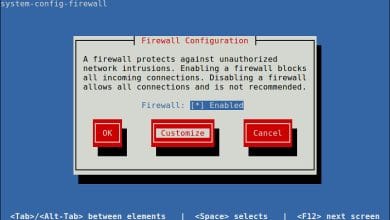Si Multipass es su entorno de máquina virtual de elección y desea poder agregar una GUI a sus VM, no desee más. Jack Wallen le muestra cómo hacer precisamente eso.
Multipass sigue siendo uno de mis sistemas de máquinas virtuales favoritos. Con esta herramienta de línea de comandos, puedo crear rápidamente una instancia virtual de Ubuntu en segundos. Estas máquinas virtuales se pueden utilizar para pruebas, desarrollo y otros casos de uso.
Pero, ¿y si prefiere desarrollar dentro de un entorno gráfico? ¿O qué sucede si la aplicación o el servicio que está creando necesita una GUI para las pruebas iniciales? En ese caso, podría beneficiarse de la instalación de un escritorio dentro de una VM Multipass. Voy a mostrarte cómo hacer precisamente eso.
Lo que necesitarás
Para que esto funcione, necesitará una instancia en ejecución de Multipass. Si aún no tiene eso funcionando, lea Cómo usar Multipass, una nueva herramienta para lanzar máquinas virtuales, una lectura rápida y estará al día en poco tiempo.
Cómo lanzar una nueva VM y acceder a su shell
Lo primero que haremos es lanzar una nueva instancia de Ubuntu y acceder al shell. Descubra qué iteraciones de Ubuntu están disponibles con el comando:
multipass find
Los resultados deben enumerar cada versión de Ubuntu que está disponible para su uso con Multipass. Implementemos una máquina virtual con Ubuntu 21.10, con el comando:
multipass launch daily:21.10
Una vez que se inicia la VM, debería ver su nombre generado aleatoriamente en la lista. Si te lo pierdes, puedes localizarlo con el comando:
multipass list
Para acceder al shell de la nueva VM, emita el comando:
multipass shell NAME
Donde NOMBRE es el nombre asignado al azar.
Ahora debería encontrarse en el indicador bash de la máquina virtual.
Cómo instalar el escritorio
Ahora, vamos a instalar tanto un escritorio como un servidor RDP. Primero, actualice apt con el comando:
sudo apt-get update
Cuando termine, instale el escritorio y el servidor RDP con:
sudo apt-get install ubuntu-desktop xrdp -y
La instalación debería tardar unos minutos. Una vez que se complete, cree un nuevo usuario con el comando:
sudo adduser USERNAME
Donde NOMBRE DE USUARIO es un nombre de usuario con el que iniciará sesión.
Finalmente, otorgue al nuevo usuario acceso sudo con:
sudo usermod -aG sudo USERNAME
Donde NOMBRE DE USUARIO es el usuario que acaba de crear.
Cómo acceder al escritorio
Para acceder al escritorio recién instalado, primero deberá descubrir la dirección IP de la VM. Para eso, permanezca dentro del shell de VM y emita el comando:
ip a
Debería ver una dirección IP como 10.171.55.156, que será la dirección de la máquina virtual.
Para acceder al escritorio, usará un cliente RDP (como Remmina en Linux). Cuando se abre la ventana Remmina (Figura A), escriba la dirección IP de la VM y presione Enter en su teclado.
Figura A
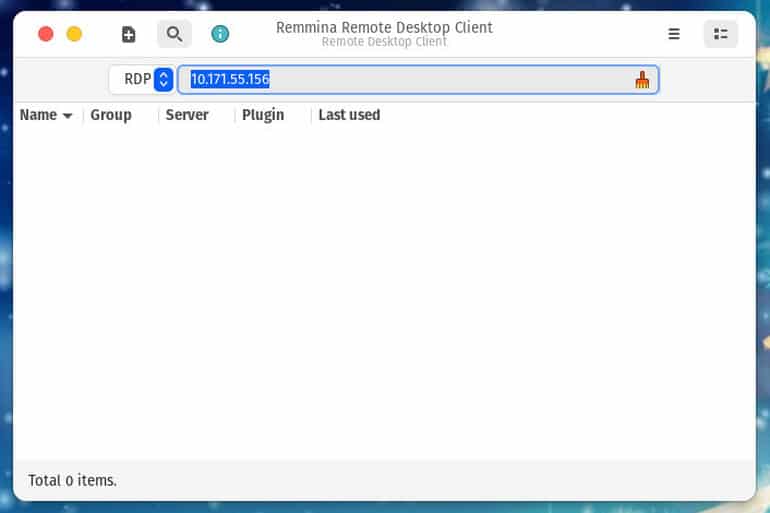
La ventana principal de Remmina para conectarse a servidores RDP.
Luego debería ver la pantalla de inicio de sesión (como la presenta Remmina–Figura B).
Figura B
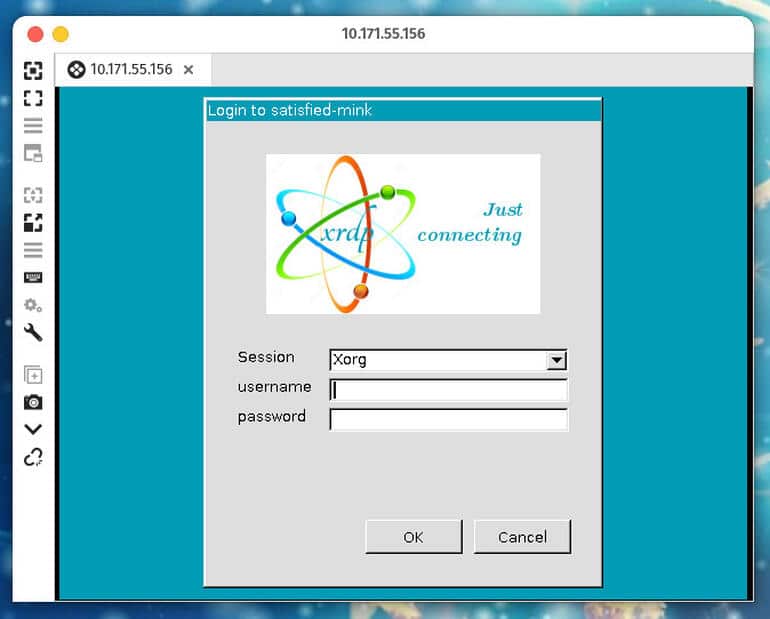
La pantalla de inicio de sesión remoto de Remmina.
Escriba la nueva combinación de nombre de usuario / contraseña que creó desde el shell de VM Multipass y luego se le presentará el escritorio de Ubuntu (Figura C).
Figura C
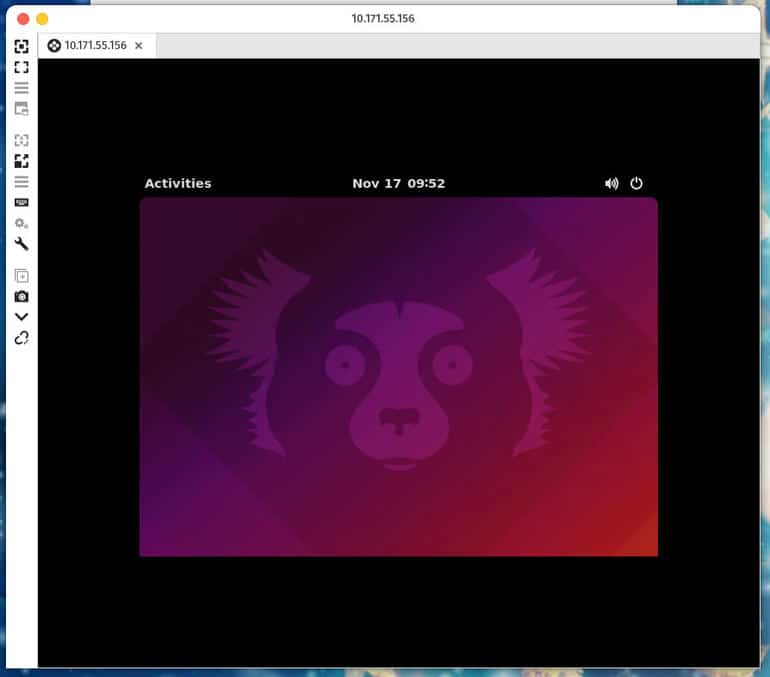
El escritorio de Ubuntu será bastante pequeño, pero debería permitirle probar las características de su proyecto sin muchos problemas.
Y eso es todo lo que hay que hacer para agregar una GUI a los entornos de su máquina virtual Multipass. Si prefiere desarrollar con una GUI o necesita una para probar una aplicación, ahora puede hacerlo.