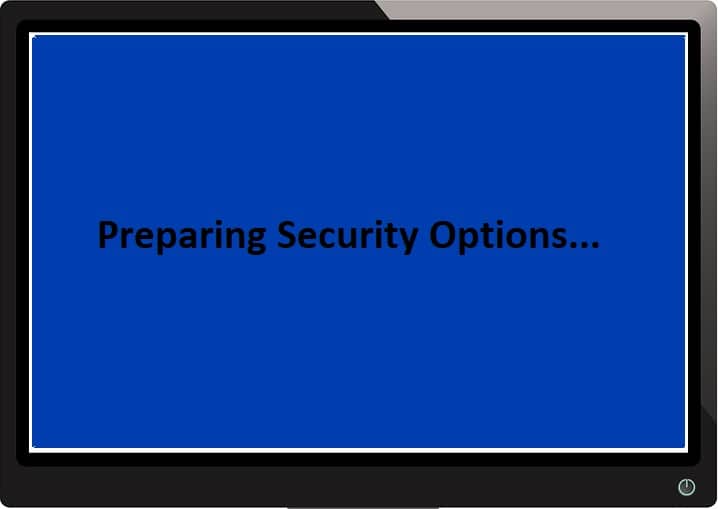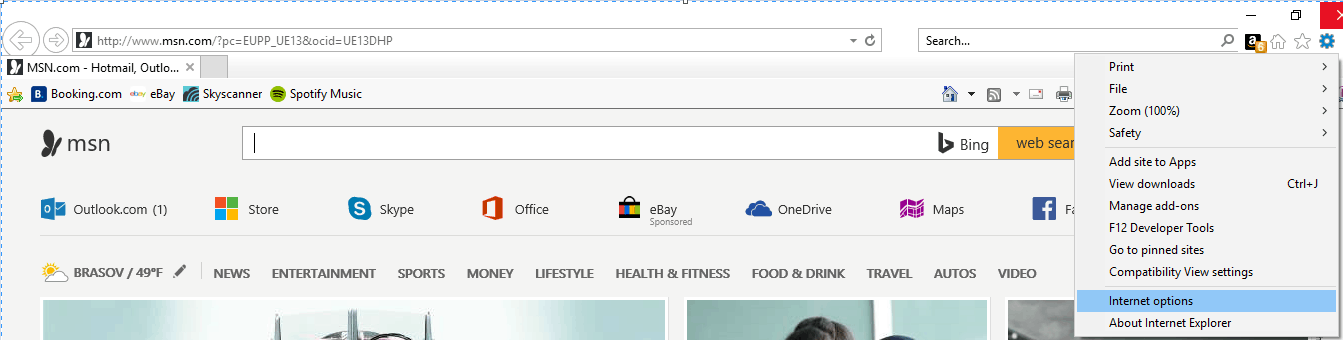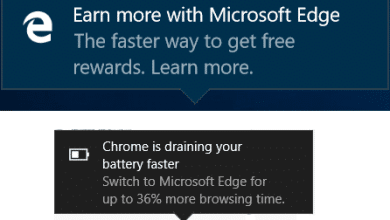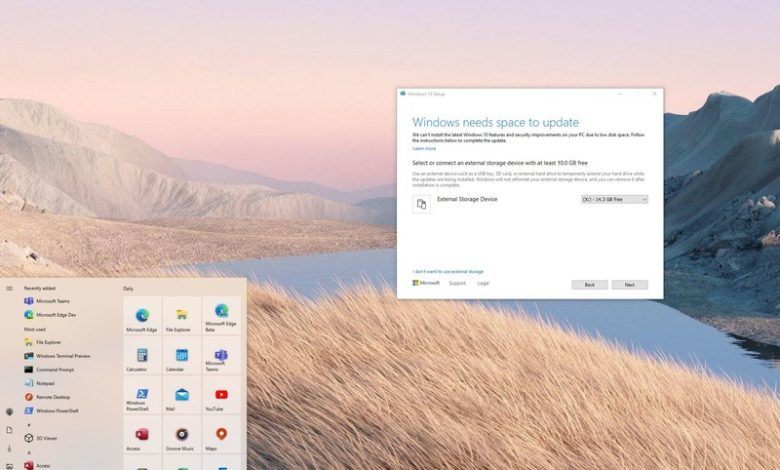
Ya sea que use Windows 10 en una tableta o computadora portátil con almacenamiento limitado, o haya logrado llenar su disco duro, la falta de espacio disponible no significa que no pueda actualizar a una versión más nueva. La verdad es que puede instalar nuevas versiones de Windows 10 en prácticamente cualquier unidad. Solo necesita un par de unidades flash USB.
Aunque existe una función conocida como “almacenamiento reservado” para reservar un porcentaje del almacenamiento disponible para evitar problemas durante las actualizaciones, no está disponible en todas las instalaciones, lo que significa que aún deberá utilizar esta solución alternativa en muchos casos para continuar con la actualización.
En esta guía de Windows 10, lo guiaremos a través de unos sencillos pasos para instalar una nueva actualización de Windows 10 en dispositivos con poco espacio en disco.
Índice de contenidos
Cómo instalar nuevas versiones de Windows 10 en dispositivos con poco almacenamiento
El proceso para instalar una nueva versión de Windows 10 en un dispositivo con almacenamiento limitado es sencillo. Solo necesitará conectar una unidad externa con suficiente almacenamiento y medios de arranque.
Requisitos de hardware:
Antes de poder instalar Windows 10 en un dispositivo con poco espacio de almacenamiento libre, necesitará algunas cosas:
Cree una unidad flash de instalación de Windows 10
Este proceso requiere una unidad flash USB con los archivos de instalación más recientes de Windows 10, que puede crear con la herramienta de creación de medios de Microsoft.
Para crear un medio de instalación, conecte una unidad flash USB a la computadora secundaria y siga estos pasos:
- Abierto Windows 10 página de descarga.
- En la sección “Crear medios de instalación de Windows 10”, haga clic en el Descarga la herramienta ahora para guardar el archivo en el dispositivo.
- Haga doble clic en el MediaCreationToolxxxx.exe archivo para iniciar la herramienta.
- Haga clic en el Aceptar botón para aceptar los términos.
- Selecciona el Cree medios de instalación (unidad flash USB, DVD o archivo ISO) para otra PC opción.
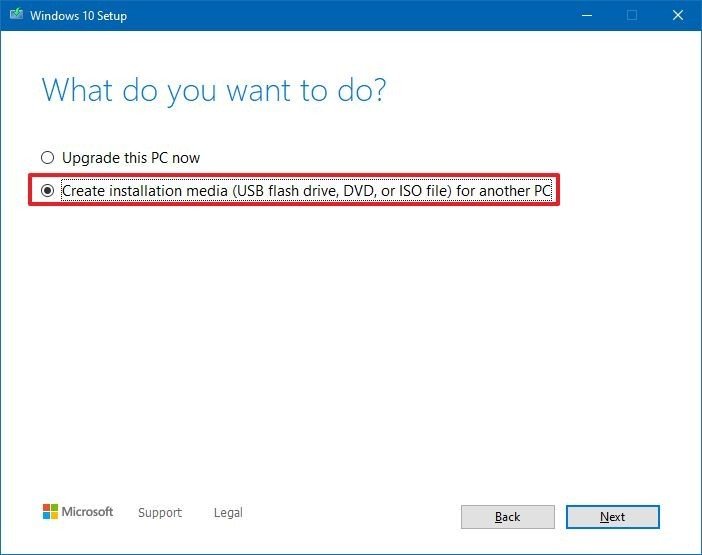
- Haga clic en el próximo botón.
- (Opcional) Borre el Utilice las opciones recomendadas para esta PC opción.
- Seleccione el idioma, la arquitectura y la edición correctos de Windows 10.

- Haga clic en el próximo botón.
- Selecciona el memoria USB opción.
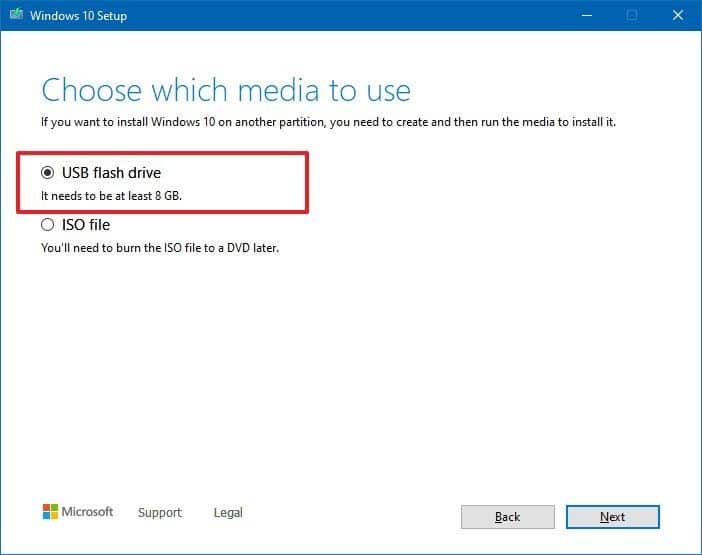
- Haga clic en el próximo botón
- Seleccione la unidad flash USB (o haga clic en la opción “Actualizar lista de unidades” para que esté disponible).
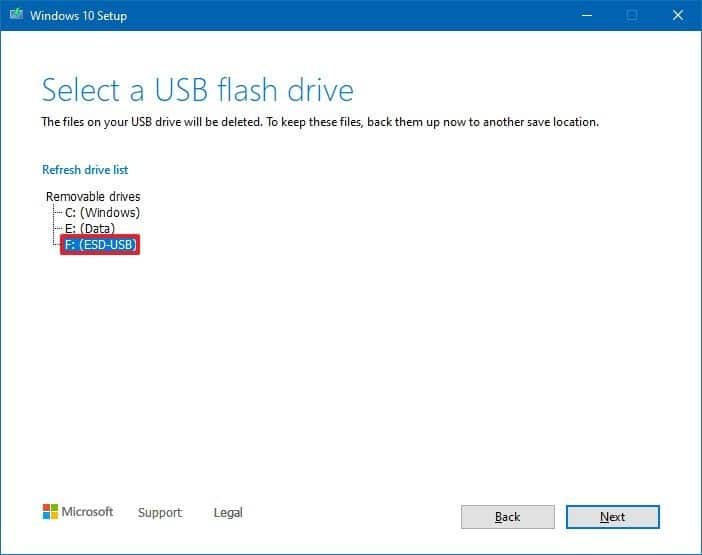
- Haga clic en el próximo botón.
- Haga clic en el Terminar botón.
Una vez que complete los pasos, la herramienta descargará los archivos y creará un instalador con los archivos de instalación más recientes, que luego podrá usar para actualizar un dispositivo con capacidad de almacenamiento limitada.
Instale una nueva versión de Windows 10 desde una unidad flash USB
Para instalar una nueva versión de Windows 10 en un dispositivo con capacidad limitada, siga estos pasos:
- Conecta el Cable USB OTG o la Concentrador USB a la computadora que se actualizará (según sea necesario).
- Conecte ambos Unidad flash USB con los archivos de instalación de Windows 10 y el otro unidad flash USB vacía.
- Abierto Explorador de archivos.
Consejo rapido: Puede abrir rápidamente el Explorador de archivos desde el menú Inicio o usando el Tecla de Windows + E atajo de teclado.
- Selecciona el Esta PC pestaña del panel izquierdo.
- En la sección “Dispositivos y unidades”, haga doble clic en la unidad flash USB con los archivos de instalación.
- Haga doble clic en el setup.exe archivo para iniciar la instalación de Windows 10.
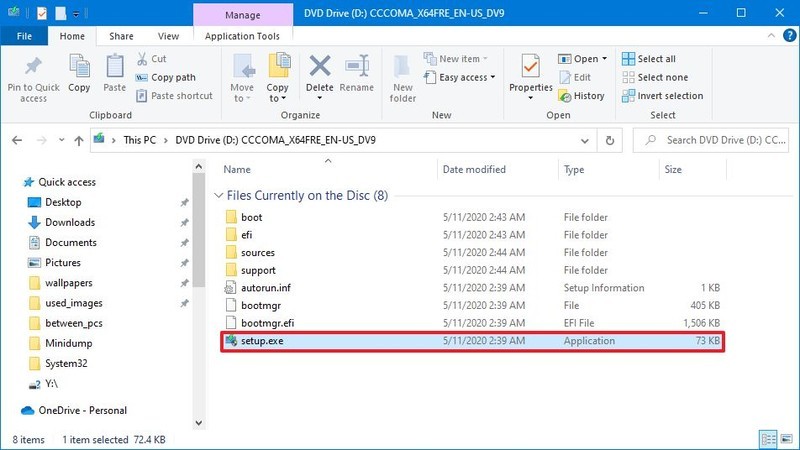
- Haga clic en el próximo botón.
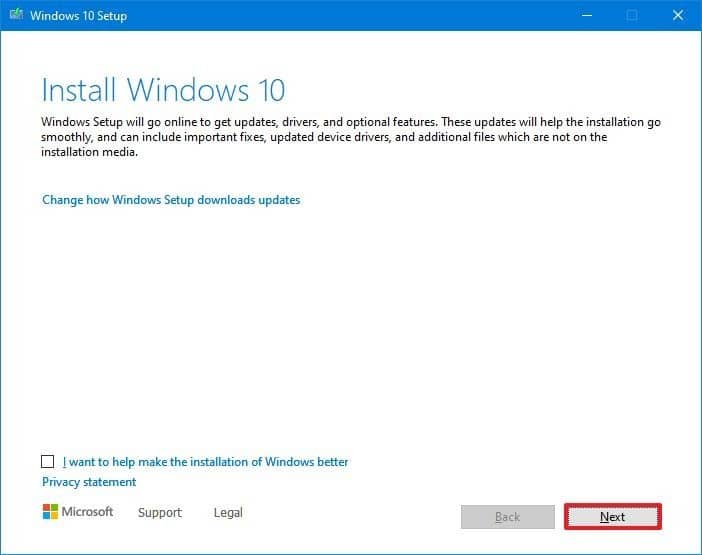
- Haga clic en el Aceptar botón.
- En la sección “Windows necesita espacio para actualizar”, use el menú desplegable “Dispositivo de almacenamiento externo” y seleccione la unidad flash USB vacía.
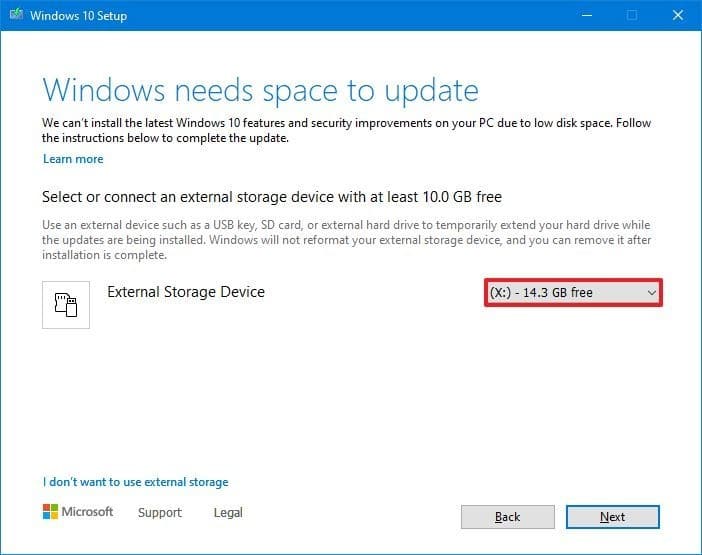
Consejo rapido: Windows 10 también le permite usar un disco duro secundario si está disponible y si tiene suficiente espacio disponible.
- Haga clic en el próximo botón.
- Haga clic en el Abierto botón para “Papelera de reciclaje”, “Descargas” y “Uso de almacenamiento” para liberar espacio en el dispositivo y continuar con la instalación (si corresponde).
Nota rápida: Aunque puede utilizar una unidad externa para el almacenamiento de instalación temporal, la unidad de disco duro principal aún necesita un espacio mínimo para continuar con la actualización. Si las opciones que ofrece la configuración no son suficientes, es posible que pueda liberar más espacio con estas instrucciones, o también puede usar la herramienta Compact OS (ver más abajo).
- Haga clic en el Actualizar botón después de limpiar algo de almacenamiento.
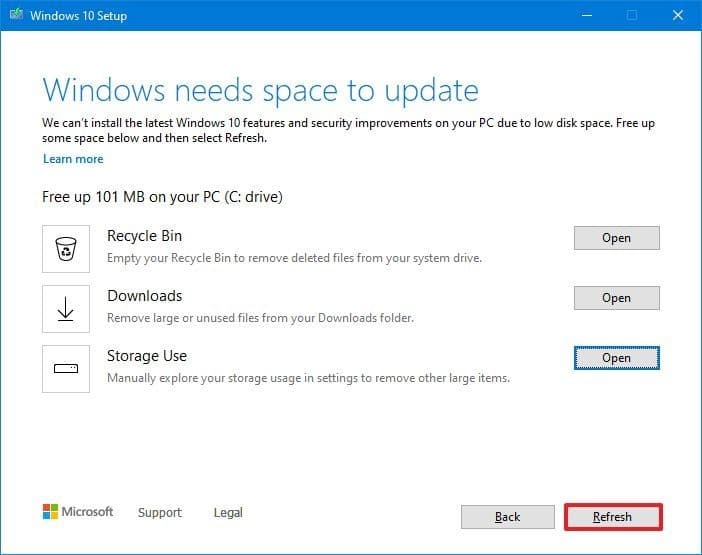
- Selecciona el Mantenga archivos y aplicaciones personales opción (si aplica).
- Haga clic en el próximo botón.
- Haga clic en el Instalar en pc botón.
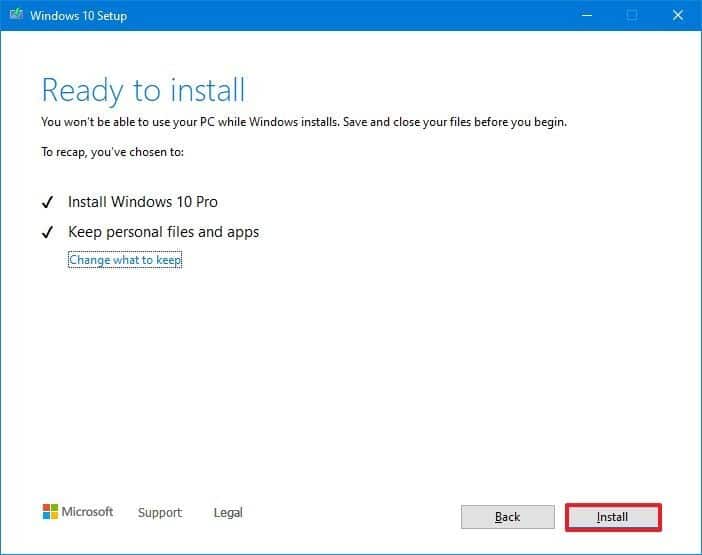
- Continúe con las instrucciones en pantalla para completar el proceso de instalación (si corresponde).
Después de completar los pasos, el proceso de actualización se completará correctamente sin la necesidad de pasar por la experiencia inmediata (OOBE), ya que técnicamente se trata de una actualización.
Reducir la configuración actual (opcional)
Si el dispositivo aún necesita más espacio, también puede usar “Compact OS”, una herramienta de línea de comandos diseñada para comprimir y reducir la huella de la instalación y las aplicaciones de Windows 10 en dispositivos con almacenamiento limitado.
Advertencia: Este es un recordatorio amistoso de que modificar los archivos del sistema es riesgoso y puede causar daños irreversibles a su instalación si no lo hace correctamente. Se recomienda hacer una copia de seguridad completa temporal de su PC antes de continuar.
Para reducir el tamaño de la configuración de Windows 10, siga estos pasos:
- Abierto Comienzo.
- Buscar Símbolo del sistema, haga clic con el botón derecho en el resultado superior y seleccione Ejecutar como administrador opción.
- Escriba el siguiente comando para comprimir la instalación de Windows 10 y presione Ingresar:
compact.exe /compactOS:always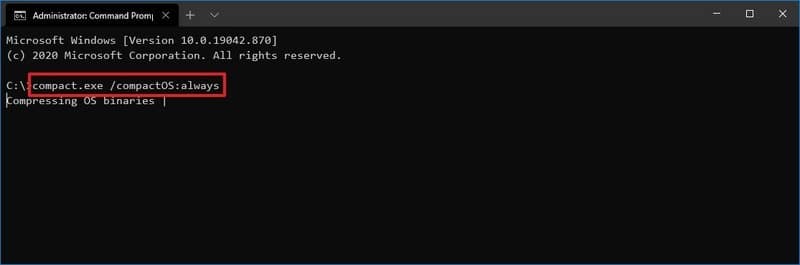
Después de completar los pasos, el proceso recuperará alrededor de 2 GB de almacenamiento sin afectar el rendimiento de manera significativa.
Cuando la función ya no sea necesaria, siempre puede revertir los cambios siguiendo las instrucciones exactas, pero en paso No. 3, asegúrese de utilizar el compact.exe /compactOS:never mando.