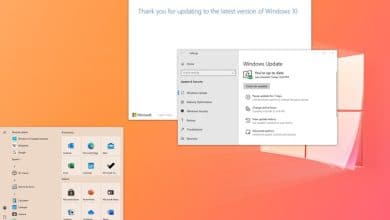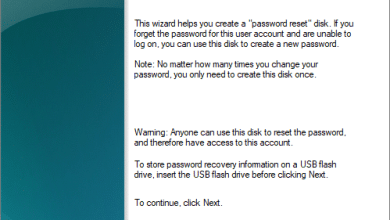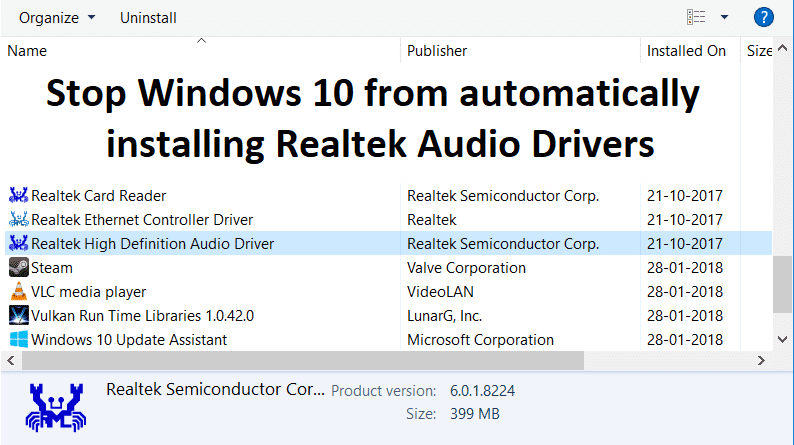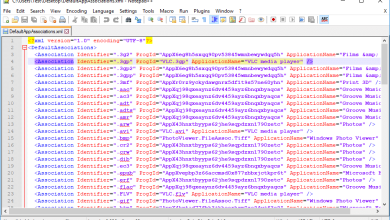En el momento de instalar una copia nueva de Windows 10, normalmente usa una unidad flash USB para iniciar el asistente de “Configuración de Windows” para continuar con el proceso de instalación. Sin embargo, si tiene un dispositivo que tiene una interfaz de firmware extensible unificada (UEFI), en lugar del sistema básico de entrada / salida (BIOS) heredado, es fundamental utilizar el medio correcto para el tipo de firmware para completar la instalación correctamente.
En Windows 10, puede utilizar al menos dos herramientas para crear un dispositivo de arranque USB. Puede utilizar la herramienta de creación de medios de Microsoft para descargar los archivos en un almacenamiento extraíble compatible con ambos tipos de firmware (UEFI y BIOS heredado). O puede usar Rufus, una herramienta de terceros que facilita la creación de una unidad flash para instalar Windows con soporte para UEFI.
En esta guía de Windows 10, lo guiaremos a través de los pasos para crear una unidad flash USB que incluya soporte para UEFI usando la Herramienta de creación de medios de Microsoft y Rufus.
Índice de contenidos
Cómo crear medios de arranque UEFI de Windows 10 con la herramienta de creación de medios
En Windows 10, la herramienta de creación de medios es la opción disponible para crear un medio USB de arranque para realizar una actualización in situ o una instalación limpia.
Para crear un dispositivo USB de Windows 10, conecte una unidad flash de al menos 8 GB de espacio y luego siga estos pasos:
- Abre el Windows 10 página de descarga.
-
En la sección “Crear medios de instalación de Windows 10”, haga clic en el Descarga la herramienta ahora para guardar el archivo.
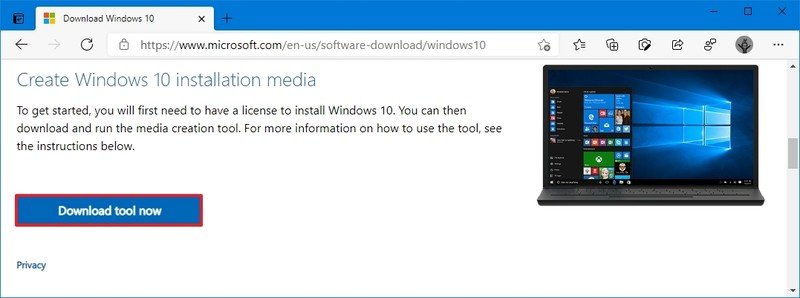
- Haga doble clic en el MediaCreationToolxxxx.exe archivo para iniciar la instalación.
- Haga clic en el Aceptar para aceptar los términos de licencia aplicables.
-
Selecciona el Cree medios de instalación (unidad flash USB, DVD o archivo ISO) para otra PC opción.
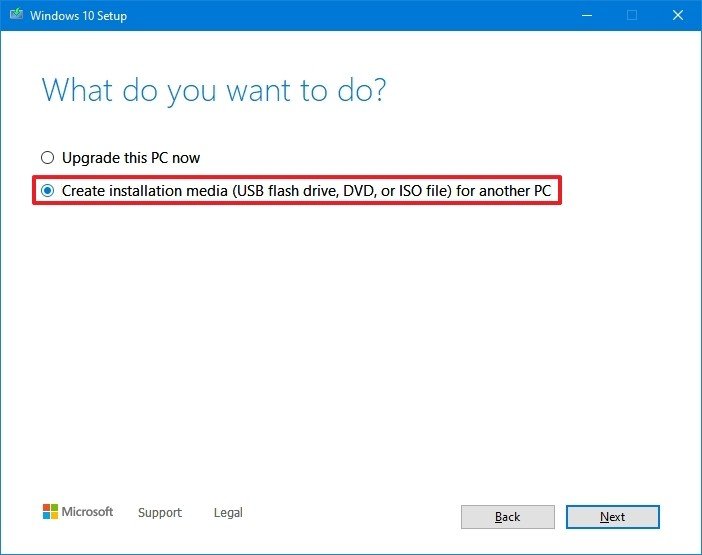
- Haga clic en el próximo botón.
-
(Opcional) Borre el Utilice las opciones recomendadas para esta PC opción.
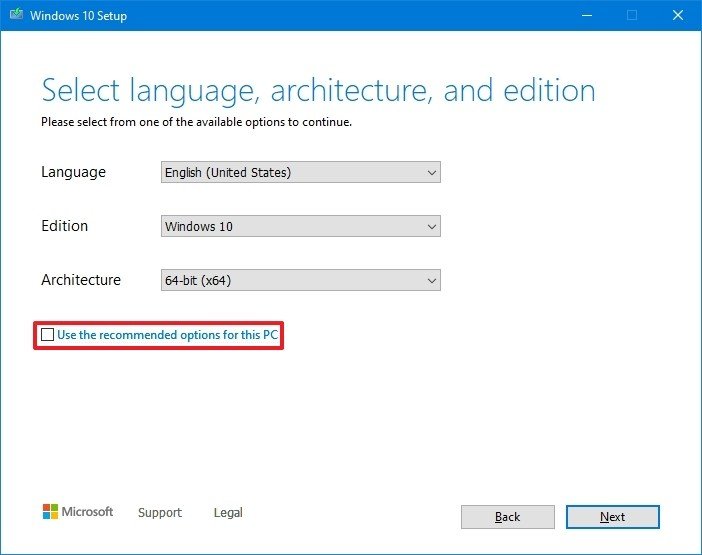
-
Seleccione el idioma, la arquitectura y la edición correctos de Windows 10 (si corresponde).
Consejo rapido: Si planea instalar Windows en varios equipos que ejecutan arquitecturas de 32 y 64 bits, utilice el menú desplegable “Arquitectura” y seleccione la opción Ambos opción para crear un medio que funcione en ambos sistemas.
- Haga clic en el próximo botón.
-
Selecciona el memoria USB opción.
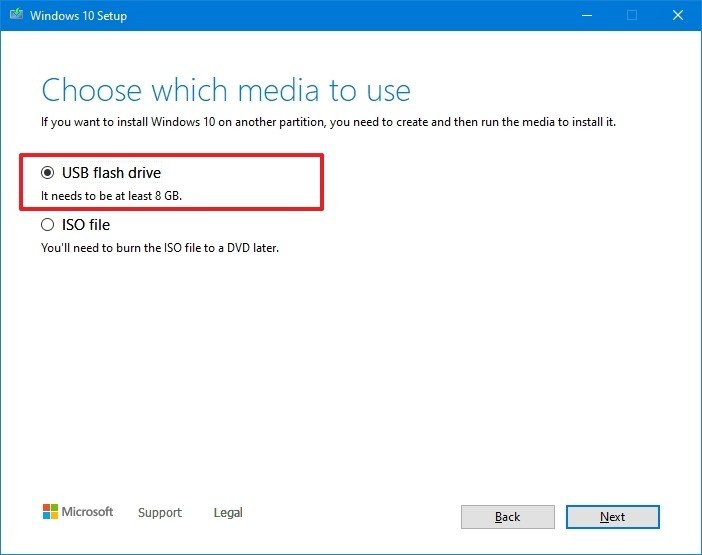
- Haga clic en el próximo botón
-
Seleccione la unidad flash de la lista. (Si no ve el dispositivo, haga clic en el Actualizar lista de unidades opción.)
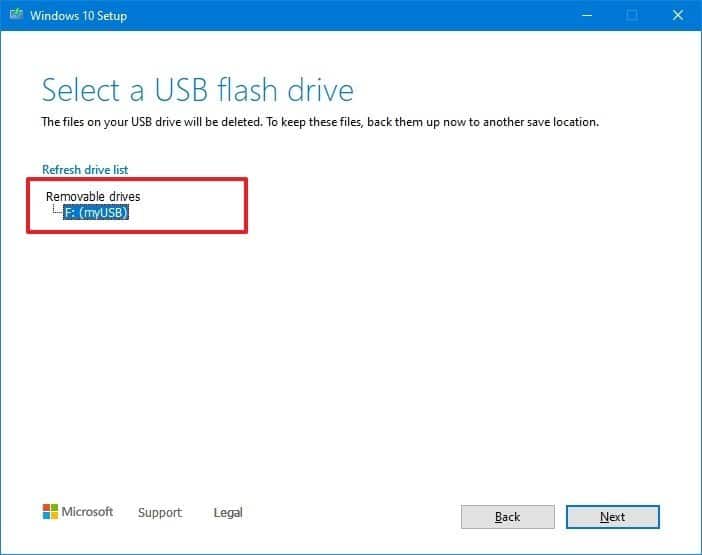
- Haga clic en el próximo botón.
- Haga clic en el Terminar botón.
Una vez que complete los pasos, la Herramienta de creación de medios descargará los archivos y creará una unidad flash USB de arranque que puede usar para instalar Windows 10 en computadoras con soporte para UEFI y BIOS.

1. ExpressVPN: la mejor VPN disponible en este momento
Esta es nuestra mejor opción para cualquiera que busque comenzar con una VPN. Ofrece una excelente combinación de velocidad, confiabilidad, excelente servicio al cliente y asequibilidad. Hay una garantía de devolución de dinero de 30 días, así que inténtelo hoy.
Desde $ 6.67 por mes en ExpressVPN
Cómo crear medios de arranque UEFI de Windows 10 con Rufus
Si la herramienta de creación de medios no funciona o no desea utilizarla, puede probar Rufus, una popular herramienta gratuita de terceros que le permite crear un medio de instalación compatible con dispositivos UEFI. La utilidad ofrece dos formas de crear los medios de instalación, incluido el uso de un archivo ISO existente o la descarga de la imagen de los servidores de Microsoft directamente desde la aplicación.
Cree una unidad flash de instalación con Windows 10 ISO
Para crear un dispositivo USB con un archivo ISO de Windows 10 existente, conecte una unidad flash de al menos 8 GB de espacio y siga estos pasos:
- Abierto Rufus página de descarga.
-
En la sección “Descargar”, haga clic en la última versión (primer enlace) y guarde el archivo.
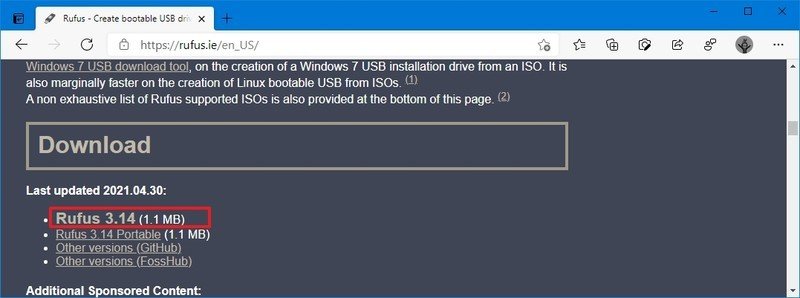
- Haga doble clic en el Rufus-x.xx.exe archivo para iniciar la herramienta.
- En la sección “Dispositivo”, seleccione la unidad flash USB.
- En la sección “Selección de arranque”, haga clic en el Seleccione botón en el lado derecho.
- Selecciona el ISO de Windows 10 archivo de la ubicación de la carpeta.
- Haga clic en el Abierto botón.
- Utilice el menú desplegable “Opción de imagen” y seleccione la Instalación estándar de Windows opción.
- Utilice el menú desplegable “Esquema de partición” y seleccione el GPT opción.
-
Utilice el menú desplegable “Sistema de destino” y seleccione el UEFI (no CSM) opción.

-
En la sección “Mostrar propiedades avanzadas de la unidad”, no cambie la configuración predeterminada (a menos que sepa lo que está haciendo).
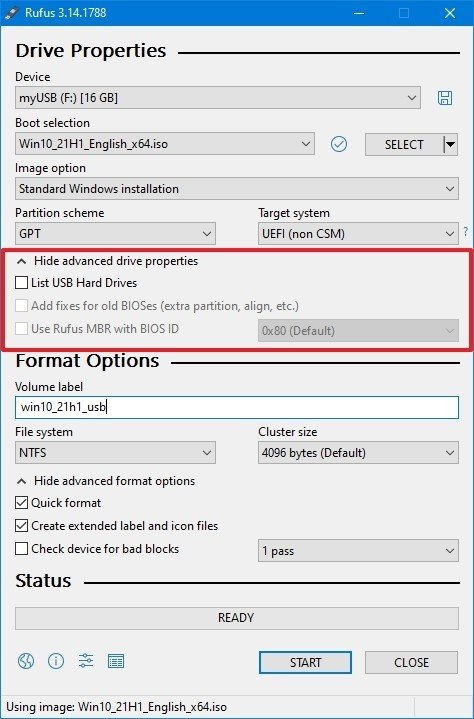
-
En el campo “Etiqueta de volumen”, confirme un nombre para la unidad, por ejemplo, “win10_21h1_usb”.
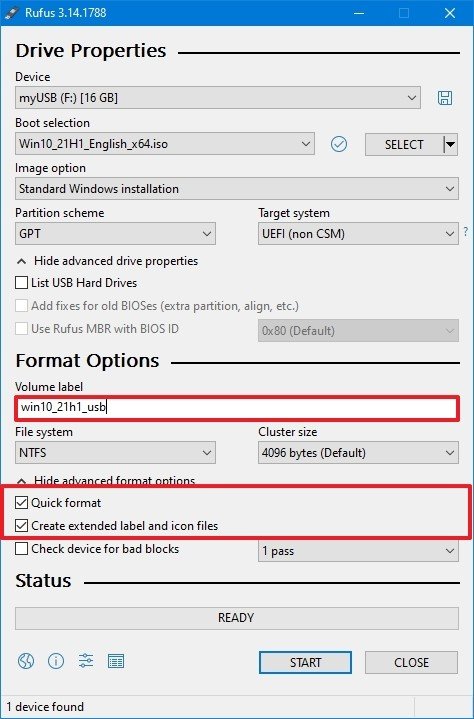
- En las opciones “Sistema de archivos” y “Tamaño del clúster”, no cambie la configuración predeterminada.
- Haga clic en el Mostrar opciones de formato avanzadas botón.
- Comprobar el Formato rápido opción.
- Comprobar el Cree archivos extendidos de etiquetas e iconos opción.
- Haga clic en el Comienzo botón.
- Haga clic en el OK botón para confirmar.
- Haga clic en el Cerrar botón.
Después de completar los pasos, Rufus creará una unidad flash USB para instalar Windows 10 en un dispositivo usando UEFI.
Cree una unidad flash de arranque descargando Windows 10 ISO
La herramienta también tiene una función para descargar el archivo ISO de Windows 10, que luego puede usar para crear una unidad flash USB para instalar Windows 10.
Para crear un medio de instalación compatible con UEFI con Rufus, siga estos pasos:
- Abierto Rufus página de descarga.
-
En la sección “Descargar”, haga clic en la última versión (primer enlace) de la herramienta para guardar el archivo.
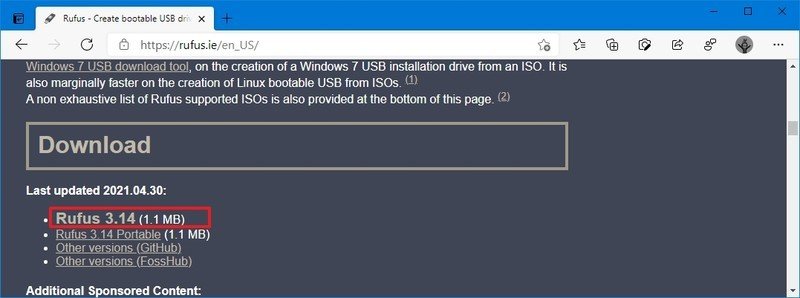
- Haga doble clic en el Rufus-x.xx.exe archivo para iniciar la herramienta.
-
Haga clic en el Ajustes en la parte inferior de la página.
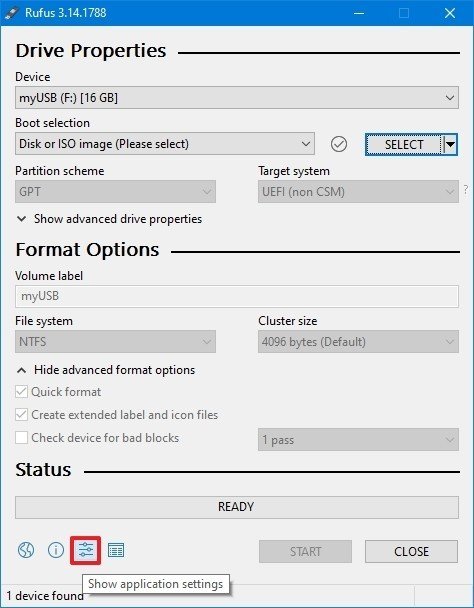
-
En la sección “Configuración”, utilice el menú desplegable “Buscar actualizaciones” y seleccione el Diario opción.
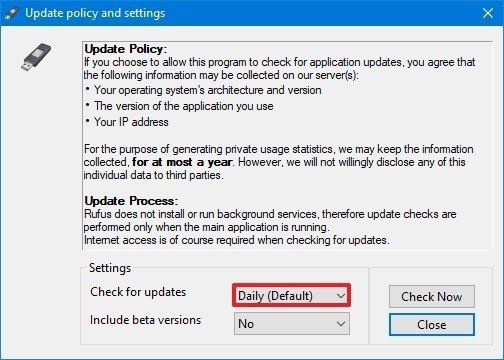
- Haga clic en el Cerrar botón.
- Cierra el Rufus herramienta.
- Haga doble clic en el Rufus-x.xx.exe archivo para volver a abrir la utilidad.
- En la sección “Dispositivo”, seleccione la unidad flash USB de la lista.
-
En la sección “Selección de arranque”, haga clic en el flecha junto a la opción “Seleccionar” y elija el Descargar opción.
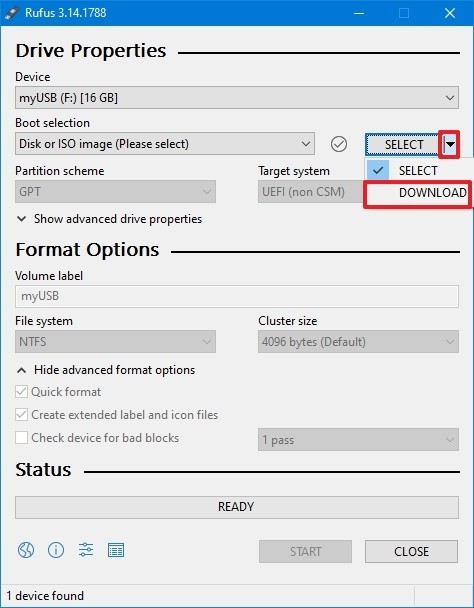
- Haga clic en el Descargar botón.
- Utilice el menú desplegable “Versión” y seleccione el Windows 10 opción.
- Haga clic en el Continuar botón.
- Selecciona el 21H1 (compilación 19043.xxx – xxxx.xx) opción para descargar la actualización de Windows 10 de mayo de 2021.
- Haga clic en el Continuar botón.
- Utilice el menú desplegable “Edición” y seleccione el Windows 10 Home / Pro opción.
- Haga clic en el Continuar botón.
-
Utilice el menú desplegable “Idioma” y seleccione el idioma de instalación.
Nota rápida: Si se encuentra en los Estados Unidos, seleccione la opción “Inglés”. De lo contrario, seleccione la opción “Inglés internacional” o el idioma que le corresponda.
- Haga clic en el Continuar botón.
-
Utilice el menú desplegable “Arquitectura” y seleccione el 32 bits o 64 bits opción (recomendada).
Consejo rapido: Puede verificar la arquitectura de su computadora en Ajustes > Sistema > Sobre, y bajo el Especificaciones del dispositivo , confirme si el “Tipo de sistema” es de 64 bits o de 32 bits.
-
Haga clic en el Descargar botón.
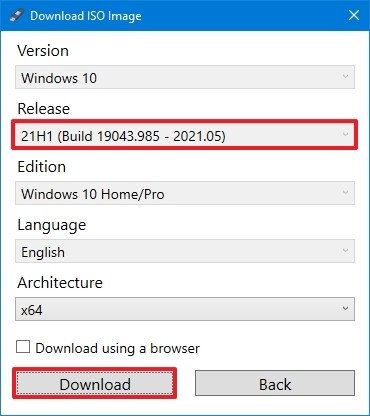
- Seleccione una carpeta para guardar el archivo ISO.
- Haga clic en el Ahorrar botón.
- Utilice el menú desplegable “Opción de imagen” y seleccione la Instalación estándar de Windows opción.
- Utilice el menú desplegable “Esquema de partición” y seleccione el GPT opción.
-
Utilice el menú desplegable “Sistema de destino” y seleccione el UEFI (no CSM) opción.
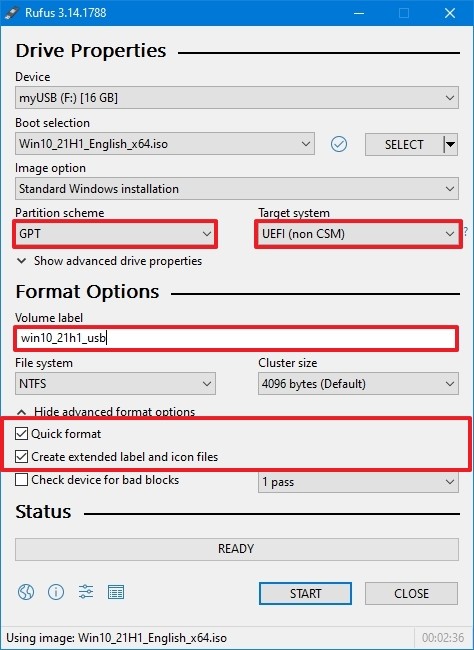
- En la sección “Mostrar propiedades avanzadas de la unidad”, no cambie la configuración predeterminada.
- En el campo “Etiqueta de volumen”, confirme un nombre para la unidad de arranque, por ejemplo, “win10_21h1_usb”.
- En las secciones “Sistema de archivos” y “Tamaño del clúster”, no cambie la configuración predeterminada.
- Haga clic en el Mostrar opciones de formato avanzadas botón.
- Comprobar el Formato rápido opción.
- Comprobar el Cree archivos extendidos de etiquetas e iconos opción.
- Haga clic en el Comienzo botón.
- Haga clic en el OK botón.
- Haga clic en el Cerrar botón.
Una vez que complete los pasos, Rufus ejecutará el script automatizado para descargar el archivo ISO de Windows 10 de los servidores de Microsoft. Luego, puede usar la herramienta para crear un medio de arranque para instalar Windows 10 en un dispositivo UEFI sin la necesidad de la Herramienta de creación de medios.
Cuando tiene el medio de arranque USB compatible con los sistemas UEFI, puede usarlo para iniciar el asistente de “Configuración de Windows” para realizar una instalación limpia de Windows 10 o una actualización en el lugar. Sin embargo, dado que el “cargador de arranque UEFI: NTFS” no incluye una firma digital para un arranque seguro, debe deshabilitar temporalmente el arranque seguro en el firmware de la placa base antes de poder iniciar la configuración. Por lo general, completará esta tarea desde la Interfaz de firmware extensible unificada, a la que puede acceder presionando una de las teclas de función (F1, F2, F3, F10 o F12), Esc o la tecla Eliminar tan pronto como inicie la computadora.
La configuración del firmware es diferente según el fabricante e incluso según el modelo de dispositivo. Como resultado, asegúrese de consultar el sitio web de soporte del fabricante de su dispositivo para obtener instrucciones más específicas. Después de la instalación de Windows 10, puede volver a habilitar el arranque seguro.
.
.

Las mejores ofertas de Cyber Monday Xbox Series X 2021
El stock de Xbox Series X seguirá siendo difícil de encontrar el Cyber Monday, pero habrá muchos otros artículos en oferta. Esperamos grandes reducciones en algunos auriculares para juegos de primera línea y si ha estado buscando actualizar su almacenamiento, habrá abundantes ofertas de SSD y HDD. También cuentan con controladores, Game Pass e incluso televisores.