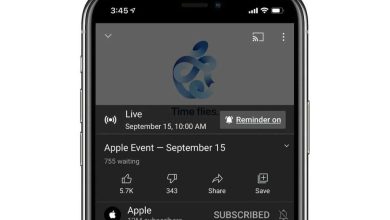Un cable con un conector USB-C en uno o ambos extremos a menudo revela poco sobre lo que es capaz de hacer. A pesar de las pautas para el etiquetado establecidas por USB-IF (el grupo comercial USB) y la división Thunderbolt de Intel, puede terminar con múltiples cables y adaptadores USB y Thunderbolt sin una gran idea de lo que hacen.
El conector tipo A USB 2.0 y 3.0 y el conector tipo Mini DisplayPort de Thunderbolt 1 y 2 ofrecían menos opciones. La mayor diferencia se encontraba entre USB 2.0 y 3.0, pero se podía saber rápidamente si su disco duro estaba limitado a la velocidad de 480 Mbps de USB 2 o si funcionaba con la sobrecarga superior de 5 Gbps de 3.0.
Pero con USB-C y Thunderbolt 3 (y ahora Thunderbolt/USB 4), es más confuso ya que usan el mismo conector. Solo mire la siguiente ilustración sobre las opciones de USB-C creadas por Intel para inspirar sentimientos positivos sobre Thunderbolt y dígame que lo llena de información en lugar de pavor.
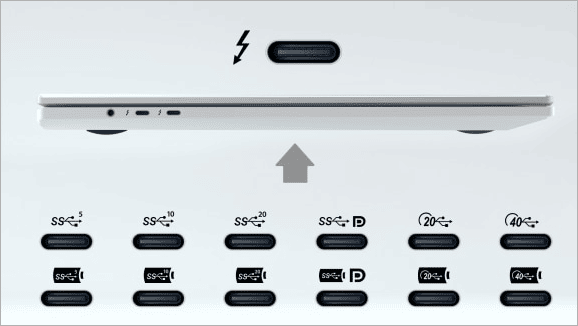
Si un cable está correctamente marcado con esa simbología arcana, es posible que pueda ordenar los parámetros. Por ejemplo, la etiqueta SS10 para SuperSpeed 10 Gbps es sencilla: es un estándar USB (USB 3.2 Gen 2) y funciona hasta a 10 Gbps. El controlador Thunderbolt en cualquier Mac con Thunderbolt 3 o 4 también es compatible con esa velocidad de datos y estándar. (Un “controlador” es el módulo de hardware que maneja las comunicaciones y negocia estándares compatibles y tasas de rendimiento).
Si un cable no tiene la identificación adecuada (como la mayoría), puede conectarlo a su Mac para averiguar qué puede hacer, siempre que tenga un dispositivo en el otro extremo con parámetros que conozca, como su interfaz y protocolo máximo. velocidad.
Es complicado descubrir los límites de potencia de un cable USB-C. Es posible que necesite una aplicación o incluso hardware adicional.
Encuentre la tasa de datos
Conecte un extremo a una Mac y el otro extremo a un SSD o concentrador del que conozca los detalles. Por ejemplo, tiene una unidad SSD Thunderbolt con una capacidad nominal de 40 Gbps y la conecta a su Mac con un cable desconocido con conectores USB-C en ambos extremos. (Si hay un rayo y el número 3 o 4 debajo, es debería ser un cable Thunderbolt 3 o 4, que son esencialmente idénticos para los dispositivos Thunderbolt).
Un cable con USB-C en al menos un extremo puede ser capaz de:
- USB 3.2 Gen 1 (SS5 o SuperSpeed 5 Gbps): Con un cable o adaptador USB-C a USB Tipo-A, es posible que solo pueda pasar hasta 5 Gbps. (Anteriormente conocido como USB 3.0 y 3.1 Gen 1.)
- USB 3.2 Gen 2 (SS10 o SuperSpeed 10 Gbps): Con ambos extremos con USB-C, 10 Gbps es la máxima velocidad potencial; si una punta es un conector USB tipo A, puede que transferencia a velocidades de hasta 10 Gbps. (Anteriormente conocido como USB 3.1 Gen 2.)
- USB 3.2 Gen 2×2 (SS20 o SuperSpeed 20 Gbps): Mientras que algunos cables admiten este estándar USB 3.2 más rápido, Apple no lo hace. Si tiene un SSD o RAID con USB 3.2 Gen 2×2 y el cable adecuado, los dispositivos Apple seguirán informando que solo pueden manejar hasta 10 Gbps.
- Rayo 3 y Rayo 4: Hasta 40 Gb/s.
Con el conocimiento de la velocidad de un periférico y su cable desconocido, conéctelo a su Mac compatible con Thunderbolt 3 o 4. Ahora mantenga presionada la tecla Opción y elija > Información del sistema. En la lista de navegación de la izquierda, puede hacer clic en Thunderbolt (o “Thunderbolt/USB4”) o USB para ver los elementos conectados a los distintos buses internos. Las Mac tienen múltiples buses, a veces hasta uno para cada puerto. (Un “bus” es el nombre técnico de cualquier ruta de datos. Cada bus periférico puede admitir una conexión de datos de velocidad completa independiente para los estándares que administra).

Tengo una Mac mini M1 y tiene tres buses USB: uno está etiquetado como bus 3.0 y se comparte entre dos puertos USB tipo A; dos se denominan buses 3.1, uno para cada uno de los dos puertos USB-C. Apple ha implementado una terminología obsoleta porque el bus “3.0” ahora debería llamarse “3.2 Gen 1” (hasta 5 Gbps) y el bus “3.1” “3.2 Gen 2” (hasta 10 Gbps).
El Mac mini también tiene dos buses Thunderbolt/USB 4 que, bastante confuso, además use los dos puertos USB-C: dependiendo de lo que conecte, el controlador administra los datos sobre el estándar apropiado a su máxima velocidad de datos.
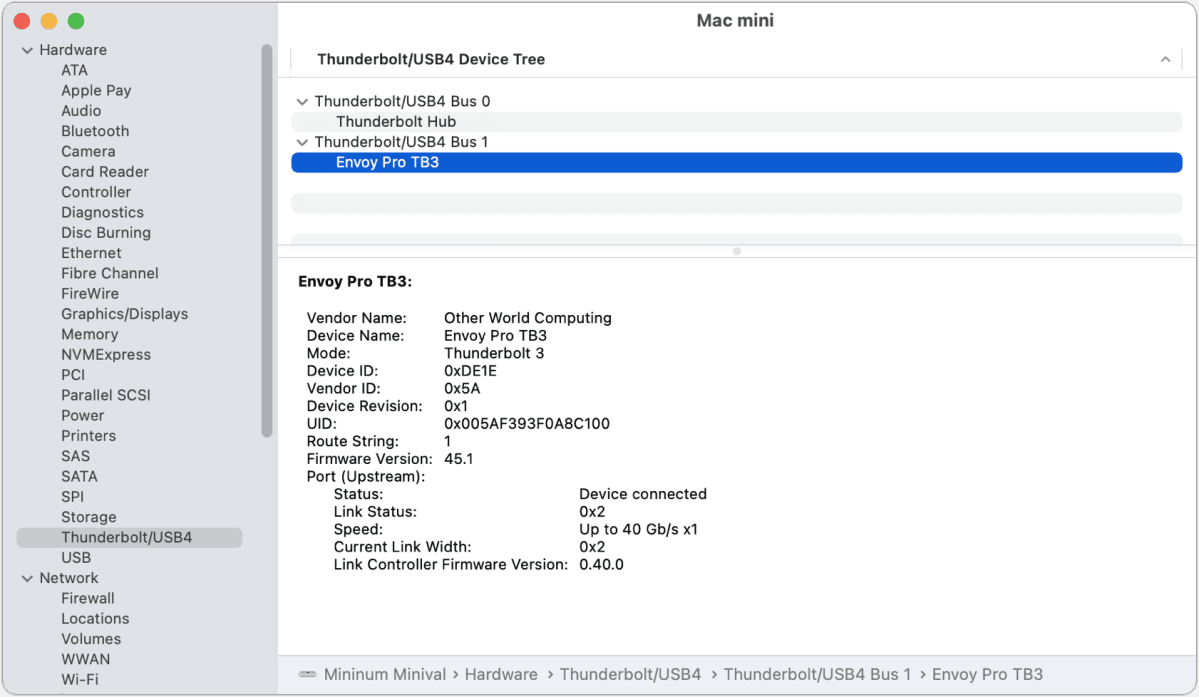
En la captura de pantalla anterior, puede ver que seleccioné “Thunderbolt/USB4” y luego la lista de Envoy Pro TB3, una carcasa SSD fabricada por Other World Computing que contiene una tarjeta SSD M.2 NVMe.
En esta Mac, estoy probando una base USB Satechi que incluye una ranura para tarjeta SSD compatible con SATA. Aunque está conectado a un concentrador Thunderbolt 4 que a su vez está conectado a uno de los puertos USB-C de la Mac, debido a que la base solo tiene USB 3.2 Gen 2 incorporado, aparece en la lista de USB debajo del bus USB 3.1. Allí, Información del sistema muestra que se reconoció el cableado correcto, ya que muestra que el dispositivo puede transferir hasta 10 Gbps.
Puede escanear a través de varios autobuses y listados para encontrar su artículo; La información del sistema solo permite buscar con el texto de una selección, por lo que es necesario navegar y desplazarse. Es posible que encuentre dispositivos USB-C en el elemento “USB2.0 Hub”, una especie de subconjunto del bus USB 3. El “Cable de carga USB-C” de Apple, por ejemplo, fue diseñado para alto vataje pero solo pasa datos a 480 Mbps de USB 2.0. Ese cable se envió con la mayoría de las computadoras portátiles Mac equipadas con USB-C hasta hace poco.
La información del sistema debe informar la velocidad del cable en lugar de la velocidad del dispositivo si usa un cable que no está clasificado para la velocidad máxima del dispositivo.
Encuentra la potencia
Es un asunto más complicado averiguar cuánta energía puede pasar un cable USB-C, aunque puede comenzar con ciertas suposiciones. Se supone que todos los cables USB-C a USB-C están diseñados para permitir hasta 60 vatios de potencia. Eso es suficiente para que casi todas las computadoras portátiles Mac se carguen a toda velocidad o mientras están en uso. Los cables Thunderbolt 3 y 4 están diseñados para 60 W o 100 W.
En la práctica, puede encontrar cables USB-C que se venden como compatibles con 15 vatios y, a veces, con valores más bajos, pero evítelos: están fuera de cumplimiento por diseño. Apple etiqueta algunos de sus cables USB-C por debajo de los 60 vatios, pero eso parece estar relacionado con la forma en que rastrea los cables y los adaptadores emparejados; todos son capaces de 60W.
(Tenga en cuenta que solo los cables USB-C que no cumplan con las especificaciones intentarán pasar energía a niveles por encima de su diseño. Si un cable está construido según el estándar para 60 W, conéctelo entre un adaptador de corriente de 96 W y una Mac que pueda consumir esa cantidad la energía no hará que el cable pase 96 W. El sistema de carga de energía de una Mac u otro dispositivo recupera datos sobre los límites de energía máxima del adaptador y del cable).
Los modelos que consumen más energía, como la MacBook Pro M1 Pro/Max de 16 pulgadas, requieren más de 60 W. Si el máximo es de 100 W o menos, bastará con un cable USB-C compatible que admita solo datos USB o Thunderbolt 3 o 4. El consumo máximo de energía de 140 W de la MacBook Pro de 16 pulgadas se basa en un cable especial MagSafe 3 a USB-C diseñado por Apple. Sin embargo, los futuros cables USB-C podrán cargar dispositivos hasta 240 W utilizando la especificación USB Power Delivery 3.1.
La aplicación de información del sistema de Apple y las aplicaciones de terceros parecen revelar solo la capacidad de un cargador conectado, no la cantidad de energía que fluye o lo que un cable o adaptador puede permitir. Esa información casi siempre está impresa en un adaptador, aunque en letra ilegiblemente pequeña o como letras incisas moldeadas en negro sobre negro.
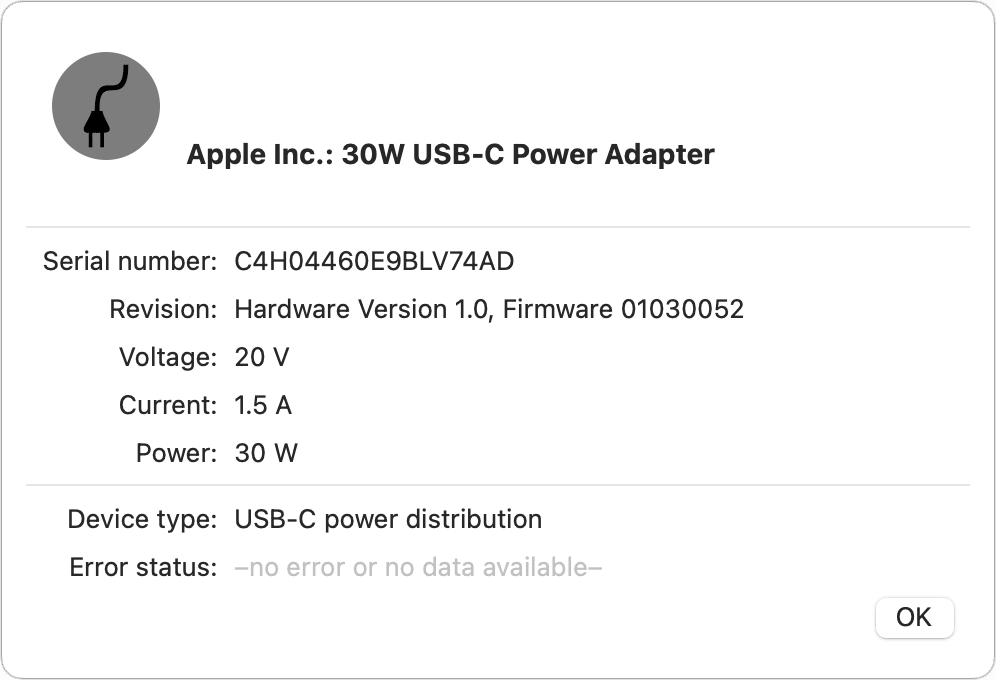
En una computadora portátil Mac que esté conectada a un adaptador de corriente, inicie Información del sistema y haga clic en el vínculo Energía. En Información del cargador de CA, verá la información proporcionada sobre el estándar USB Power Delivery. Mi M1 MacBook Air muestra un “adaptador de corriente USB-C de 30 W” que tiene una capacidad de 30 vatios. Pero no dice nada sobre el nivel de carga.
Puede recurrir a Battery Monitor, una aplicación de terceros que revela y rastrea una amplia gama de información de la batería. Pero es mamá sobre el cable y otros detalles. El desarrollador, Marcel Bresink, dijo por correo electrónico que debido a que su aplicación está en la Mac App Store, no puede obtener detalles del hardware que Apple no ofrece a través de una API para desarrolladores. (Otras aplicaciones de batería también carecen de esta información, ya sea que estén en la App Store o no).
Sin embargo, Battery Monitor le permite rastrear la tasa de carga en una Mac y revela especificaciones adicionales de carga del adaptador. Conecte una Mac capaz de cargar más de 60 W con un cable USB-C a USB-C a un adaptador de corriente de 96 W, y la aplicación revelará si la Mac se está cargando a 60 W o 100 W, o a 15 W insuficientes en cualquier Mac.
Si todavía está bloqueado y necesita respuestas, puede optar por comprar un medidor de potencia USB, que le permite ver los niveles reales de voltaje y amperaje que pasan. Se pueden encontrar en línea varios modelos con pantallas de datos elaboradas desde alrededor de $ 20 a $ 70, aunque las revisiones de muchos de ellos incluyen muchas advertencias de 1 y 2 estrellas sobre la calidad de construcción; compre en un sitio que permita devoluciones fáciles.

Este artículo de CompuHoy es una respuesta a una pregunta enviada por el lector de CompuHoy, Boris.
Pregúntale a CompuHoy
Hemos compilado una lista de las preguntas que nos hacen con más frecuencia, junto con respuestas y enlaces a columnas: lea nuestras súper preguntas frecuentes para ver si su pregunta está cubierta. Si no, ¡siempre estamos buscando nuevos problemas para resolver! Envíe el suyo por correo electrónico a contact@compuhoy.com, incluyendo capturas de pantalla según corresponda y si desea que se use su nombre completo. No se responderán todas las preguntas, no respondemos a los correos electrónicos y no podemos proporcionar consejos directos para la resolución de problemas.