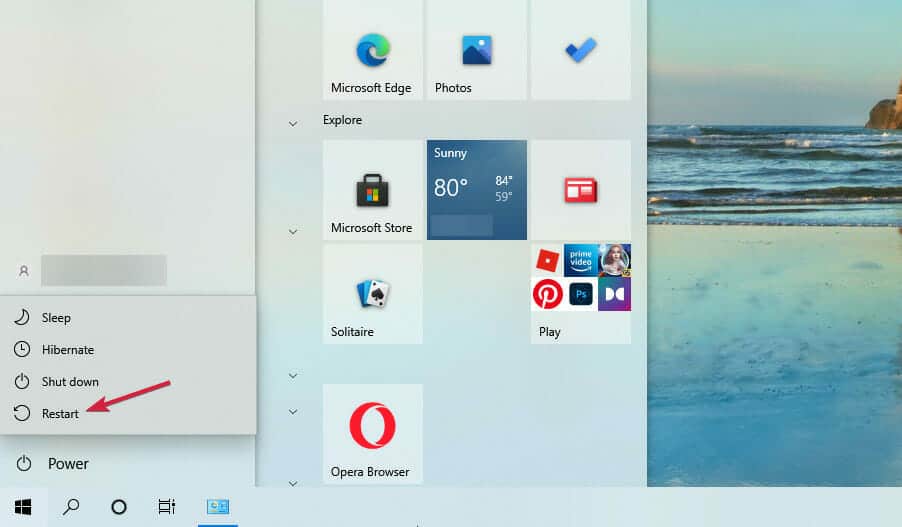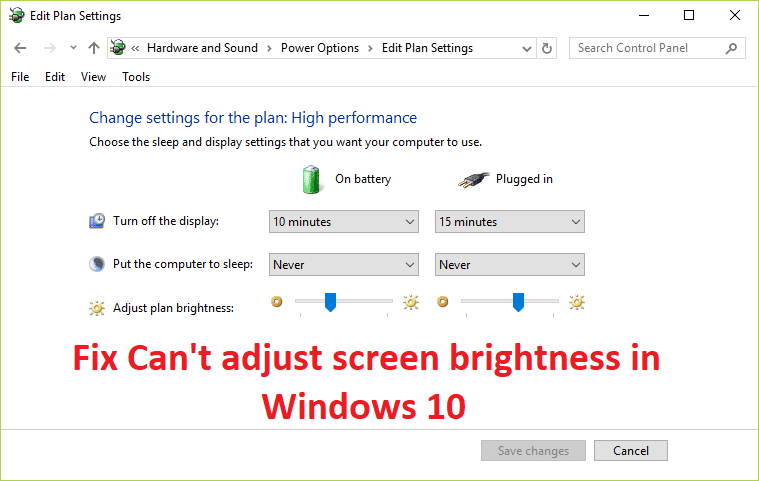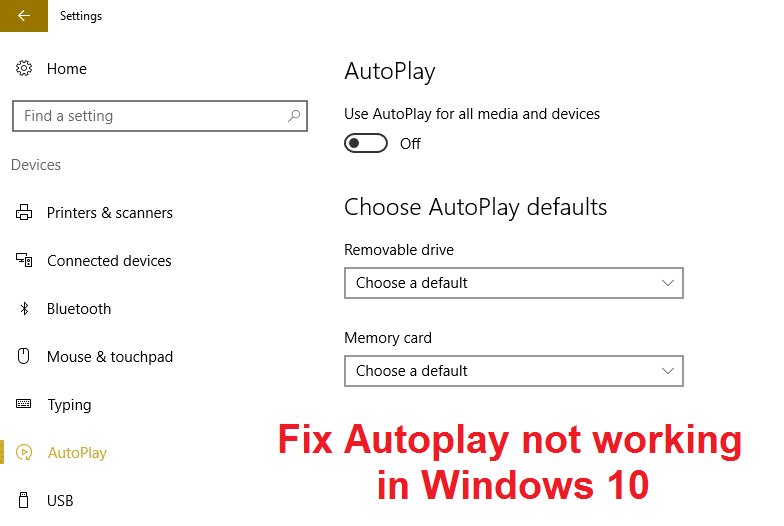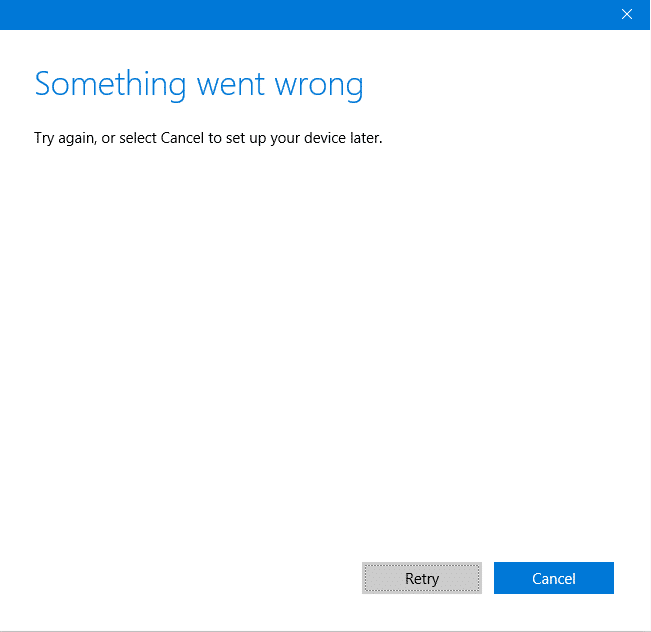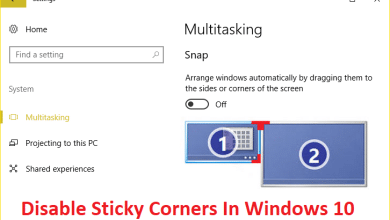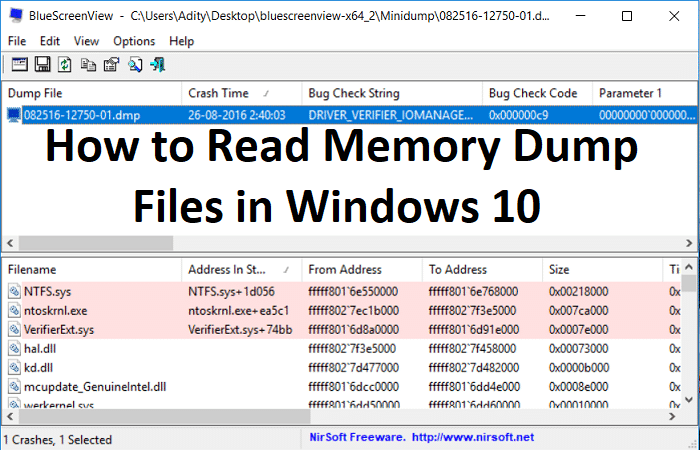
Si su PC se bloqueó recientemente, debe haberse enfrentado a la pantalla azul de la muerte (BSOD), que enumera la causa del bloqueo y luego la PC se apagó abruptamente. Ahora la pantalla BSOD solo se muestra durante unos segundos y no es posible analizar el motivo del bloqueo en ese momento. Afortunadamente, cuando Windows falla, se crea un archivo de volcado de memoria (.dmp) o un volcado de memoria para guardar información sobre el bloqueo justo antes del cierre de Windows.
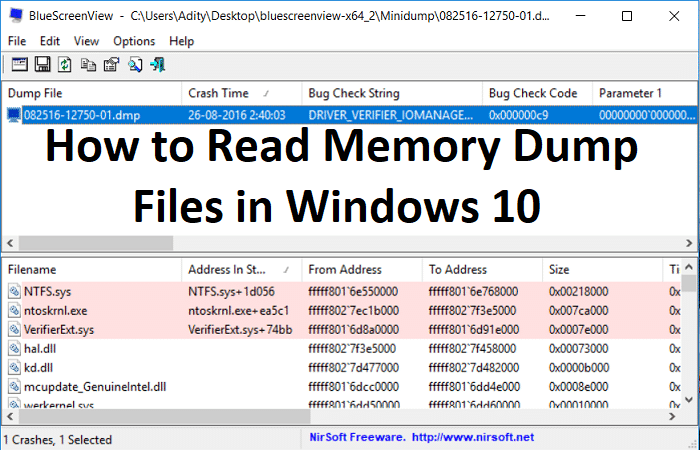
Tan pronto como se muestra la pantalla BSOD, Windows vuelca la información sobre el bloqueo de la memoria a un pequeño archivo llamado “MiniDump” que generalmente se guarda en la carpeta de Windows. Y estos archivos .dmp pueden ayudarlo a solucionar la causa del error, pero debe analizar el archivo de volcado. Aquí es donde se complica, y Windows no usa ninguna herramienta preinstalada para analizar este archivo de volcado de memoria.
Ahora hay varias herramientas que pueden ayudarlo a depurar el archivo .dmp, pero vamos a hablar sobre dos herramientas que son BlueScreenView y Windows Debugger. BlueScreenView puede analizar qué salió mal con la PC rápidamente, y la herramienta Windows Debugger se puede usar para obtener información más avanzada. Entonces, sin perder tiempo, veamos Cómo leer archivos de volcado de memoria en Windows 10 con la ayuda de la guía que se detalla a continuación.
Cómo leer archivos de volcado de memoria en Windows 10
Asegúrate de crear un punto de restauración en caso de que algo salga mal.
Método 1: Analice los archivos de volcado de memoria usando BlueScreenView
1. Desde El sitio web de NirSoft descarga la última versión de BlueScreenView según su versión de Windows.
2. Extraiga el archivo zip que descargó y luego haga doble clic en BlueScreenView.exe para ejecutar la aplicación.
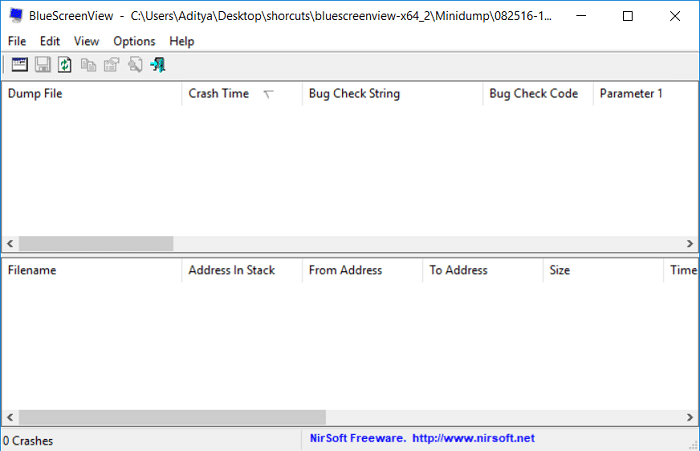
3. El programa buscará automáticamente los archivos MiniDump en la ubicación predeterminada, que es C:WindowsMinivolcado.
4. Ahora bien, si desea analizar un determinado archivo .dmp, arrastre y suelte ese archivo en la aplicación BlueScreenView y el programa leerá fácilmente el archivo de minivolcado.
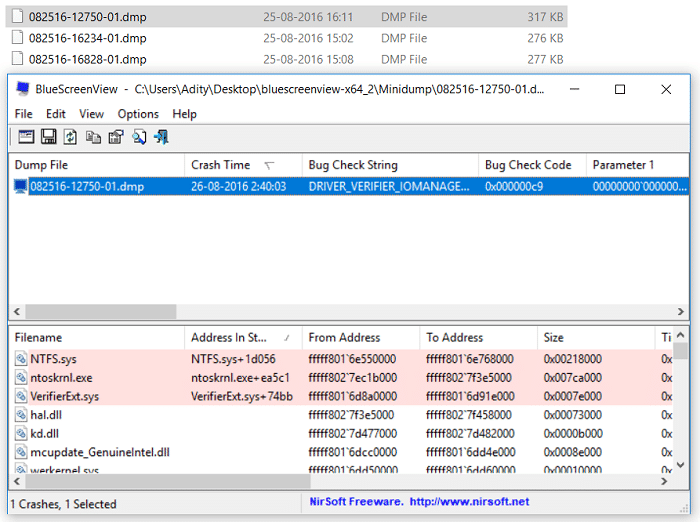
5. Verá la siguiente información en la parte superior de BlueScreenView:
- El nombre del archivo de minivolcado: 082516-12750-01.dmp. Aquí 08 es el mes, 25 es la fecha y 16 es el año del archivo de volcado.
- Crash Time es cuando ocurre el accidente: 26-08-2016 02:40:03
- Bug Check String es el código de error: DRIVER_VERIFIER_IOMANAGER_VIOLATION
- El código de verificación de errores es el error de DETENCIÓN: 0x000000c9
- Luego habrá parámetros de código de verificación de errores
- La sección más importante es causada por el controlador: VerifierExt.sys
6. En la parte inferior de la pantalla, se resaltará el controlador que causó el error.
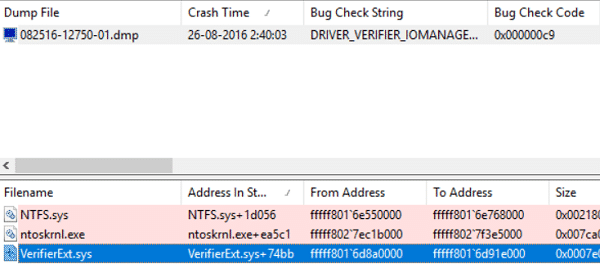
7. Ahora que tiene toda la información sobre el error, puede buscar fácilmente en la web lo siguiente:
Cadena de verificación de error + Causado por el controlador, por ejemplo, DRIVER_VERIFIER_IOMANAGER_VIOLATION VerifierExt.sys
Cadena de verificación de errores + Código de verificación de errores, por ejemplo: DRIVER_VERIFIER_IOMANAGER_VIOLATION 0x000000c9
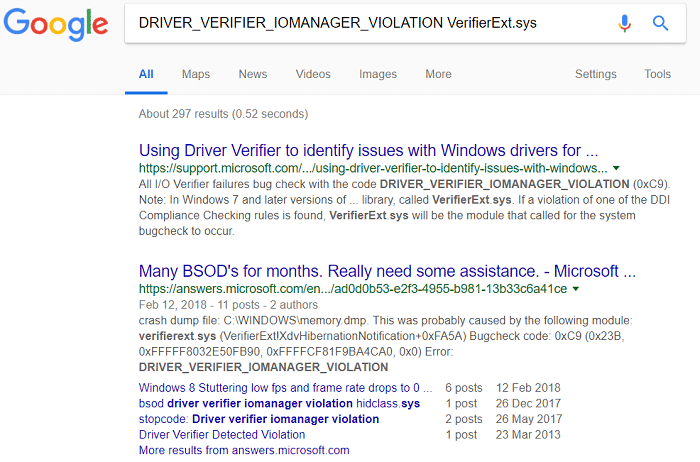
8. O puede hacer clic derecho en el archivo de minivolcado dentro de BlueScreenView y hacer clic en “Búsqueda de Google: comprobación de errores y controlador“.

9. Utilice esta información para solucionar la causa y corregir el error. Y este es el final de la guía. Cómo leer archivos de volcado de memoria en Windows 10 usando BlueScreenView.
Método 2: Analice los archivos de volcado de memoria con el depurador de Windows
1. Descargue el SDK de Windows 10 desde aquí.
Nota: Este programa contiene programa WinDBG que usaremos para analizar los archivos .dmp.
2. Ejecute el sdksetup.exe y especifique la ubicación de instalación o use default.
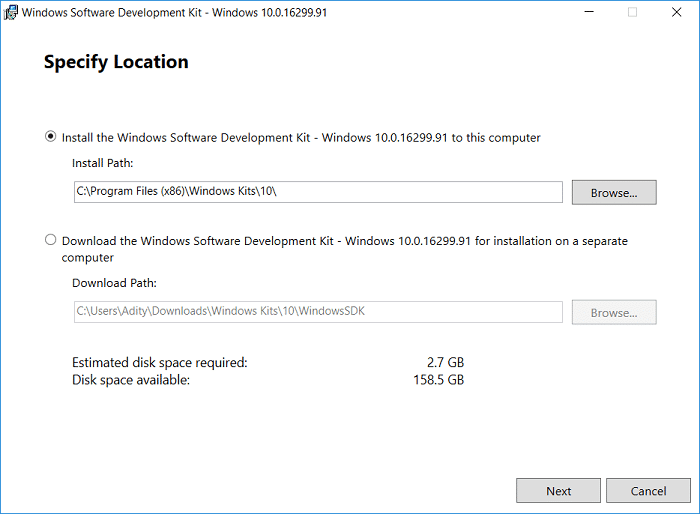
3. Acepte el acuerdo de licencia y luego en “Seleccione las características que desea instalar” pantalla seleccione solo la opción Herramientas de depuración para Windows y luego haga clic en Instalar.
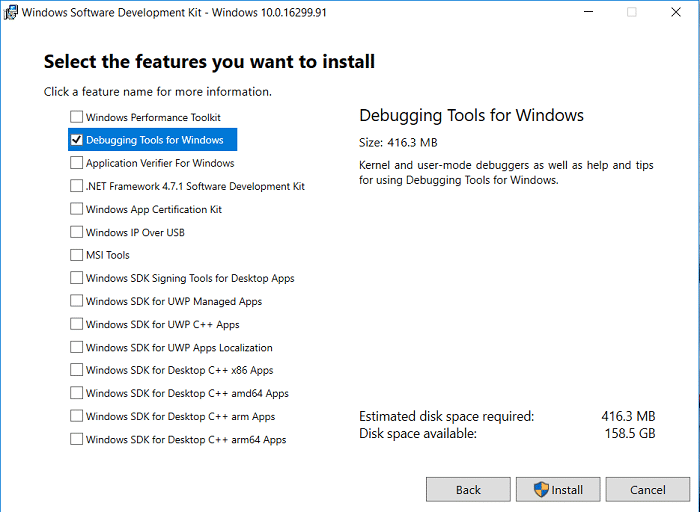
4. La aplicación comenzará a descargar el programa WinDBG, así que espere a que se instale en su sistema.
5. Abra el símbolo del sistema. El usuario puede realizar este paso buscando ‘cmd’ y luego presione Entrar.

6. Escriba el siguiente comando en cmd y presione Entrar:
cdArchivos de programa (x86)Kits de Windows10Depuradoresx64
Nota: Especificar la instalación correcta del programa WinDBG.
7. Ahora, una vez que esté dentro del directorio correcto, escriba el siguiente comando para asociar WinDBG con archivos .dmp:
windbg.exe -IA
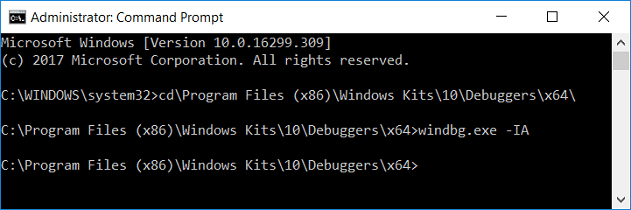
8. Tan pronto como ingrese el comando anterior, se abrirá una nueva instancia en blanco de WinDBG con un aviso de confirmación que puede cerrar.
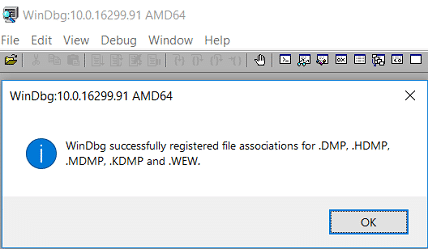
9. Tipo vientobg en la Búsqueda de Windows y luego haga clic en WinDbg (X64).
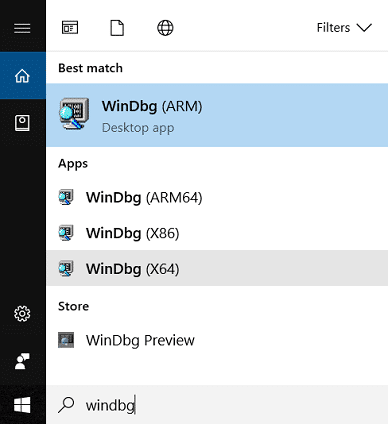
10. En el panel WinDBG, haga clic en Archivo, luego seleccione Ruta del archivo de símbolos.

11. Copie y pegue la siguiente dirección en el Ruta de búsqueda de símbolos caja:
SRV*C:SymCache*http://msdl.microsoft.com/download/symbols
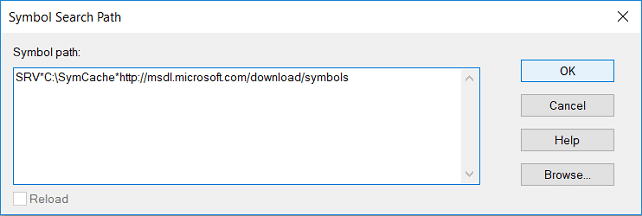
12. Haga clic en OK y luego guarde la ruta del símbolo haciendo clic en Archivo > Guardar espacio de trabajo.
13. Ahora busque el archivo de volcado que desea analizar, puede usar el archivo MiniDump que se encuentra en C:WindowsMinivolcado o use el archivo de volcado de memoria que se encuentra en C:WindowsMEMORIA.DMP.

14. Haga doble clic en el archivo .dmp y WinDBG debería iniciarse y comenzar a procesar el archivo.
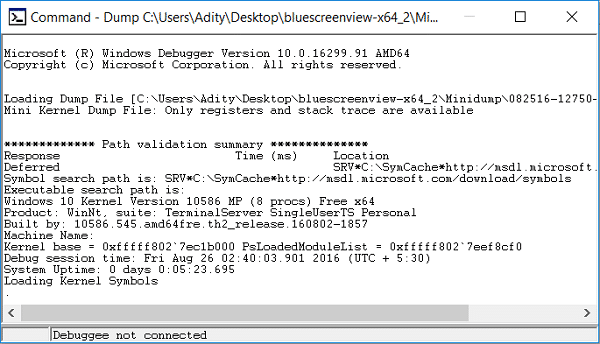
Nota: Dado que este es el primer archivo .dmp que se lee en su sistema, WinDBG parece ser lento pero no interrumpa el proceso ya que estos procesos se llevan a cabo en segundo plano:
A folder called Symcache is being created in C: Symbols are being downloaded and saved to C:Symcache
Una vez que se hayan descargado los símbolos y el volcado esté listo para analizar, verá el mensaje Seguimiento: MachineOwner en la parte inferior del texto de volcado.
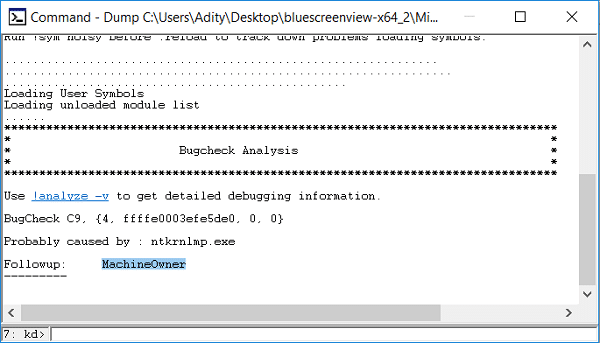
15. Además, se procesa el siguiente archivo .dmp, será más rápido ya que habrá descargado los símbolos necesarios. Con el tiempo el C:carpeta Symcache crecerá en tamaño a medida que se agreguen más símbolos.
16. Presione Control + F para abrir Buscar y luego escriba “Probablemente causado por” (sin comillas) y presiona Enter. Esta es la forma más rápida de encontrar la causa del bloqueo.
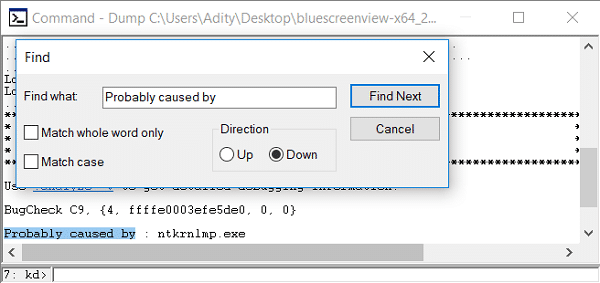
17. Sobre la línea Probablemente causado por, verá un Código BugCheck, por ejemplo, 0x9F. Usa este código y visita Referencia del código de comprobación de errores de Microsoft para verificar la verificación de errores, consulte.
.
Eso es todo lo que has aprendido con éxito. Cómo leer archivos de volcado de memoria en Windows 10 pero si todavía tiene alguna consulta con respecto a esta publicación, no dude en hacerla en la sección de comentarios.