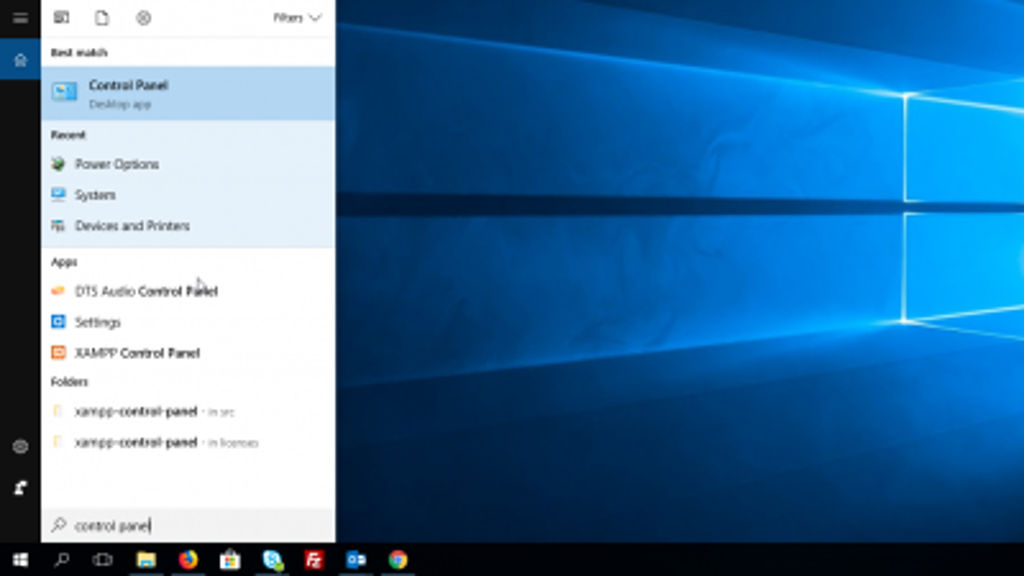Arranque limpio en Windows 8 y Windows 10
- Presione la tecla “Windows + R” para abrir un cuadro Ejecutar.
- Escriba msconfig y haga clic en Aceptar.
- En la pestaña General, haga clic en Inicio selectivo.
- Desactive la casilla de verificación Cargar elementos de inicio.
- Haga clic en la pestaña Servicios.
- Seleccione la casilla de verificación Ocultar todos los servicios de Microsoft (en la parte inferior).
- Haga clic en Desactivar todo.
Índice de contenidos
¿Qué hace una bota limpia?
Normalmente, cuando inicia su computadora, carga muchos archivos y programas para personalizar su entorno. Un arranque limpio es una técnica de resolución de problemas que le permite poner la computadora en funcionamiento para que pueda realizar pruebas de diagnóstico para determinar qué elementos del proceso de arranque normal están causando problemas.
¿Es segura una bota limpia?
Diferencia entre modo seguro o arranque limpio. El modo de arranque seguro utiliza un conjunto mínimo predefinido de controladores de dispositivo y servicios para iniciar el sistema operativo Windows. Estado de arranque limpio. Por otro lado, también existe el estado de inicio limpio, que se utiliza para diagnosticar y solucionar problemas avanzados de Windows.
¿Cómo se determina la causa del problema después de realizar un arranque limpio?
- Haga clic en Inicio, escriba msconfig.exe en el cuadro Iniciar búsqueda y luego presione Entrar.
- En la pestaña General, haga clic en la opción Inicio normal y, a continuación, haga clic en Aceptar.
- Cuando se le solicite reiniciar la computadora, haga clic en Reiniciar.
¿Un arranque limpio elimina archivos?
¿Un arranque limpio elimina archivos? Una puesta en marcha limpia es solo una forma de poner en marcha su computadora con un mínimo de programas y controladores para permitirle solucionar qué programa (s) y controlador (s) pueden estar causando un problema. No elimina sus archivos personales como documentos e imágenes.
¿Por qué hacer un arranque limpio?
Cuando se resuelve el problema, la computadora se puede reiniciar nuevamente para restaurar todas las funciones y funciones a un entorno operativo normal. En un sistema operativo Windows, la utilidad de configuración del sistema (MSCONFIG) se utiliza para seleccionar e iniciar un proceso de inicio limpio.
¿Cómo limpio mi inicio?
Utilidad de configuración del sistema (Windows 7)
- Presione Win-r. En el campo “Abrir:”, escriba msconfig y presione Entrar.
- Haga clic en la pestaña Inicio.
- Desmarque los elementos que no desea iniciar al iniciar. Nota:
- Cuando haya terminado de hacer sus selecciones, haga clic en Aceptar.
- En el cuadro que aparece, haz clic en Reiniciar para reiniciar tu computadora.
¿Qué hago después de un arranque limpio?
Para realizar un inicio limpio en Windows 7 o Vista:
- Haga clic en Inicio y escriba msconfig en el cuadro de búsqueda.
- Presione Entrar.
- En la pestaña General, haga clic en Inicio selectivo.
- Desactive la casilla de verificación Cargar elementos de inicio.
- Haga clic en la pestaña Servicios.
- Seleccione la casilla de verificación Ocultar todos los servicios de Microsoft (en la parte inferior).
- Haga clic en Desactivar todo.
- Haga clic en Aceptar.
¿Cuál es la diferencia entre modo seguro y normal?
El modo seguro es un modo de inicio de diagnóstico en los sistemas operativos Windows que se utiliza como una forma de obtener acceso limitado a Windows cuando el sistema operativo no se inicia normalmente. El modo normal, entonces, es lo opuesto al modo seguro, ya que inicia Windows en su forma típica. El modo seguro se denomina arranque seguro en macOS.
¿Cómo hago un arranque limpio en modo seguro?
Para ingresar a un estado de inicio limpio, escriba msconfig en la búsqueda de inicio y presione Enter para abrir la Utilidad de configuración del sistema. Haga clic en la pestaña General y luego en Inicio selectivo. Desmarque la casilla de verificación Cargar elementos de inicio y asegúrese de que Cargar servicios del sistema y Usar configuración de inicio original estén marcados.
¿Cómo realizo un arranque limpio en Windows 10?
Para realizar un inicio limpio en Windows 8 o Windows 10:
- Presione la tecla “Windows + R” para abrir un cuadro Ejecutar.
- Escriba msconfig y haga clic en Aceptar.
- En la pestaña General, haga clic en Inicio selectivo.
- Desactive la casilla de verificación Cargar elementos de inicio.
- Haga clic en la pestaña Servicios.
- Seleccione la casilla de verificación Ocultar todos los servicios de Microsoft (en la parte inferior).
- Haga clic en Desactivar todo.
¿Cómo evito que un programa se ejecute al iniciar Windows 10?
Windows 8, 8.1 y 10 facilitan la desactivación de las aplicaciones de inicio. Todo lo que tiene que hacer es abrir el Administrador de tareas haciendo clic derecho en la barra de tareas o usando la tecla de acceso directo CTRL + MAYÚS + ESC, haciendo clic en “Más detalles”, cambiando a la pestaña Inicio y luego usando el botón Desactivar.
¿Cómo desactivo los programas que se ejecutan en segundo plano?
Haga clic en “Seguridad del sistema” y “Herramientas administrativas”. Haga doble clic en “Configuración del sistema” y luego haga clic en la pestaña “Inicio” de la ventana Configuración del sistema. Desmarque una casilla junto a una aplicación para eliminarla de su lista de inicio. Reinicie su computadora para ejecutar Windows 7 sin que la aplicación se ejecute en segundo plano.
¿Cómo encuentro conflictos de software en Windows 10?
Cómo hacer un arranque limpio en Windows 10
- Utilice la tecla de Windows + el método abreviado de teclado R para abrir el comando Ejecutar.
- Escriba msconfig y haga clic en Aceptar para abrir Configuración del sistema.
- Haga clic en la pestaña Servicios.
- Marque la opción Ocultar todos los servicios de Microsoft.
- Haga clic en el botón Desactivar todo.
- Haga clic en la pestaña Inicio.
- Haga clic en el enlace Abrir Administrador de tareas.
¿Cómo reinicio mi computadora desde el inicio?
Para acceder a las opciones Restaurar sistema, Actualizar y Restablecer usando la opción F12 al inicio, realice lo siguiente:
- Si aún no lo ha hecho, asegúrese de que la computadora esté completamente apagada.
- Ahora reinicie la computadora presionando el botón de encendido – INMEDIATAMENTE comience a presionar la tecla F12 en el teclado hasta que aparezca la pantalla “Menú de inicio”.
¿Cómo limpio mi computadora portátil con Windows 10?
Windows 10 tiene un método incorporado para limpiar su PC y restaurarla a un estado ‘como nuevo’. Puede optar por conservar solo sus archivos personales o borrar todo, según lo que necesite. Vaya a Inicio> Configuración> Actualización y seguridad> Recuperación, haga clic en Comenzar y seleccione la opción adecuada.
¿Qué significa revertir los cambios en la computadora?
Cuando intenta instalar las actualizaciones de Windows, aparece el siguiente error: Error al configurar las actualizaciones de Windows. Deshaciendo cambios. No apague su computadora. Nota Si se produce este problema, puede que tarde unos 30 minutos en revertir los cambios y, a continuación, el sistema mostrará la pantalla de inicio de sesión de Windows.
¿Qué es el nuevo comienzo de Windows?
Visión general. La función Fresh Start básicamente realiza una instalación limpia de Windows 10 mientras deja sus datos intactos. Luego, la operación restaurará los datos, la configuración y las aplicaciones de la Tienda Windows que Microsoft o el fabricante de la computadora instalaron con Windows 10.
¿Cómo habilito los servicios en Windows 10?
Cómo realizar un arranque limpio de Windows 10
- Haga clic con el botón derecho en el botón Inicio.
- Haga clic en Buscar.
- Escriba msconfig y presione Enter en su teclado.
- Haga clic en Servicios.
- Haga clic en la casilla de verificación junto a Ocultar todos los servicios de Microsoft.
- Haga clic en Desactivar todo.
- Haga clic en Inicio.
- Haga clic en Abrir Administrador de tareas.
¿Windows 10 tiene modo seguro?
Si ha iniciado sesión en el perfil de su sistema, simplemente puede reiniciar en Modo seguro desde el menú de configuración. A diferencia de algunas versiones anteriores de Windows, no es necesario utilizar un símbolo del sistema en modo seguro en Windows 10. Pasos para iniciar el modo seguro desde el menú Configuración: Haga clic en el botón ‘Reiniciar ahora’ en Inicio avanzado.
¿Qué es el modo de arranque normal?
Modo normal: también llamado Modo de inicio normal, generalmente se usa para activar el teléfono Android. Presione el botón “Encendido” para iniciar el dispositivo cuando está apagado. Modo seguro: similar al modo normal, el modo seguro es para iniciar su Android pero sin registro de Google, y no puede acceder a Market o usar la cuenta de Google.
¿Qué hace el modo seguro en Windows 10?
Inicie su PC en modo seguro en Windows 10. El modo seguro inicia Windows en un estado básico, utilizando un conjunto limitado de archivos y controladores. Si un problema no ocurre en modo seguro, esto significa que la configuración predeterminada y los controladores de dispositivo básicos no están causando el problema. Presione la tecla del logotipo de Windows + I en su teclado para abrir Configuración.
¿Cómo se hace una instalación limpia de Windows 10?
Para empezar de cero con una copia limpia de Windows 10, siga estos pasos:
- Inicie su dispositivo con el dispositivo de arranque USB.
- En “Configuración de Windows”, haga clic en Siguiente para comenzar el proceso.
- Haga clic en el botón Instalar ahora.
- Si está instalando Windows 10 por primera vez o está actualizando una versión anterior, debe ingresar una clave de producto original.
¿Cómo reinicio mi computadora portátil con Windows 10?
Cómo reiniciar su PC con Windows 10
- Navega a Configuración.
- Seleccione “Actualización y seguridad”
- Haga clic en Recuperación en el panel izquierdo.
- Haga clic en Comenzar en Restablecer esta PC.
- Haga clic en “Conservar mis archivos” o “Eliminar todo”, dependiendo de si desea mantener intactos sus archivos de datos.
¿Cómo reinicio Windows?
Método 2 Reinicio con inicio avanzado
- Retire cualquier medio óptico de su computadora. Esto incluye disquetes, CD, DVD.
- Apaga tu computadora. También puede reiniciar la computadora.
- Enciende tu computadora.
- Mantenga presionada la tecla F8 mientras se inicia la computadora.
- Seleccione una opción de arranque con las teclas de flecha.
- Presiona ↵ Enter.
Foto del artículo de “Flickr” https://www.flickr.com/photos/jurvetson/2754378872