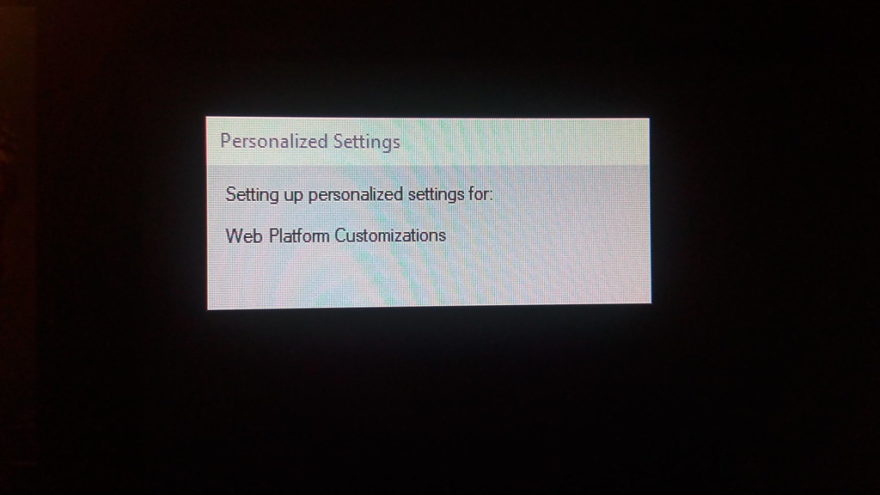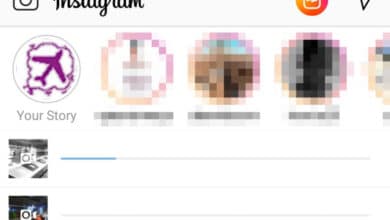Índice de contenidos
¿Cómo borro mi caché de DNS en Windows 10?
Borrar la caché de DNS en Windows 10
- Paso 1: Abra el símbolo del sistema. Haga clic en el botón de inicio de Windows y escriba cmd. Haga clic en Símbolo del sistema para abrir.
- Paso 2: Ingrese el siguiente comando. Con el símbolo del sistema abierto, escriba: ipconfig / flushdns. …
- Paso 3: Ver la caché de resolución de DNS (opcional) Este es otro comando simple que simplemente escriba:
10 нояб. 2018 г.
¿Es seguro vaciar la caché de DNS?
Limpiar el servidor DNS eliminará las direcciones no válidas, ya sea porque están desactualizadas o porque han sido manipuladas. También es importante tener en cuenta que limpiar la caché no tiene efectos secundarios negativos.
¿Cómo borro mi caché de DNS?
Cómo borrar su caché de DNS
- En su teclado, presione Win + X para abrir el menú WinX.
- Haga clic con el botón derecho en Símbolo del sistema y seleccione Ejecutar como administrador.
- Ejecute el siguiente comando: ipconfig / flushdns.
7 дней назад
¿Cómo limpio mi caché de DNS en Windows?
¿Cómo limpio mi caché DNS en Windows?
- WinXP: Inicie, ejecute y luego escriba “cmd” y presione Entrar.
- Vista, Windows 7 y Windows 8: haga clic en “Inicio” y escriba la palabra “Comando” en el campo de búsqueda de Inicio. …
- En el indicador abierto, escriba “ipconfig / flushdns” (sin las comillas).
- Debería recibir un mensaje de éxito como confirmación cuando se borre la caché.
¿Qué hace el borrado de la caché de DNS?
Descarga de DNS: qué hace y cómo hacerlo
Dado que borrar la caché de DNS elimina todas las entradas, también elimina los registros no válidos y obliga a su computadora a volver a llenar esas direcciones la próxima vez que intente acceder a esos sitios web. Estas nuevas direcciones se toman del servidor DNS que su red está configurada para usar.
¿Flushing DNS acelera Internet?
Vaciar la caché de resolución de DNS
Es posible que esto no ralentice su Internet real, pero podría ralentizar su navegación en general.
¿Cómo borro la caché de DNS en Chrome?
Vaya a chrome: // net-internals / # dns y presione el botón “Borrar caché del host”. “Vaya a herramientas -> opciones -> Debajo del capó -> Borrar datos de navegación y marque ‘vaciar la caché’ y haga clic en borrar datos de navegación.
¿Cómo verifico mi caché de DNS?
Ingrese “ipconfig / flushdns” en el símbolo del sistema. Verá el mensaje “La configuración de IP de Windows limpió correctamente la caché de resolución de DNS”. Puede ver la caché de DNS para ver los resultados (una caché borrada).
¿Cómo borro la caché de DNS de mi teléfono?
Puede vaciar fácilmente la caché de DNS en su dispositivo Android a través del navegador que está utilizando. Simplemente puede dirigirse a la configuración de su navegador y borrar los datos de navegación y el caché, y eso debería hacer el trabajo. Incluso puede hacer esto yendo a Configuración-> Aplicaciones-> Navegador (la aplicación de navegador que está utilizando).
¿Cómo borro la memoria caché de mi enrutador?
Busque el botón “Restablecer” en su enrutador. Este botón generalmente se encuentra en la parte posterior del enrutador, es de color rojo y es demasiado pequeño para presionarlo con un dedo humano. Paso 2. Tome la punta de un lápiz, bolígrafo o clip (o cualquier otro objeto pequeño) y mantenga presionado el botón “Reiniciar”.
¿Cómo se actualiza el DNS?
Liberar / Renovar IP y Vaciar DNS
- Presione la tecla de Windows (la tecla en el lado izquierdo de la barra espaciadora, entre ctrl y alt).
- Escriba cmd.
- Haga clic con el botón derecho en el acceso directo del símbolo del sistema y seleccione “Ejecutar como administrador” en el menú desplegable. …
- Escriba ipconfig / release en el símbolo del sistema.
- prensa [Enter]
- Escriba ipconfig / renew en el símbolo del sistema.
- prensa [Enter]
¿Dónde está la configuración de DNS en Windows 10?
Cómo cambiar la configuración de DNS en su PC con Windows 10
- Vaya al Panel de control.
- Haga clic en Red e Internet.
- Haga clic en Centro de redes y recursos compartidos.
- Vaya a Cambiar la configuración del adaptador.
- Verá algunos iconos de red aquí. …
- Haga clic en IPv4 y seleccione Propiedades.
4 янв. 2019 г.
¿Cómo arreglo mi configuración de DNS?
Echemos un vistazo a diez formas posibles en las que puede solucionar el error “El servidor DNS no responde” en dispositivos Windows y Mac.
- Cambie a un navegador diferente. …
- Inicie su computadora en modo seguro. …
- Desactive temporalmente su software antivirus y cortafuegos. …
- Desactive las conexiones secundarias. …
- Desactive la función de igual a igual de Windows. …
- Reinicie su enrutador.
21 мар. 2021 г.