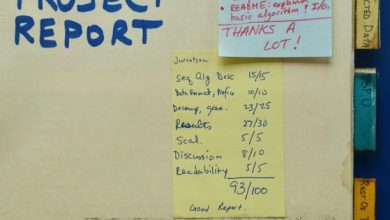Haga clic en la flecha del menú desplegable de la barra de herramientas de acceso rápido y seleccione el comando marcado para desmarcarlo y eliminarlo. Alternativamente, haga clic con el botón derecho en un comando agregado previamente en la barra de herramientas de acceso rápido y haga clic en “Eliminar de la barra de herramientas de acceso rápido”.
◦ Haga clic con el botón derecho en la barra de herramientas de acceso rápido o en la cinta y seleccione Personalizar barra de herramientas de acceso rápido en el menú contextual. ◦ En la Barra de herramientas de acceso rápido, haga clic en y luego seleccione Más comandos en el menú. 2. Seleccione un comando de la lista Personalizar barra de herramientas de acceso rápido a la derecha y luego haga clic en Quitar.
Índice de contenidos
¿Por qué no puedo desanclar el acceso rápido?
En el Explorador de archivos, intente eliminar el elemento anclado haciendo clic con el botón derecho y eligiendo Desanclar del acceso rápido o use Eliminar del acceso rápido (para lugares frecuentes que se agregan automáticamente). Pero si eso no funciona, cree una carpeta con el mismo nombre y en la misma ubicación donde el elemento anclado espera que esté la carpeta.
¿Cómo puedo desanclar el acceso rápido sin hacer clic con el botón derecho?
Sin hacer clic con el botón izquierdo, pero haciendo clic directamente con el botón derecho en esta carpeta en la lista de Acceso rápido, puede desanclarla de Acceso rápido. Por lo tanto, haga clic con el botón derecho en la carpeta sin seleccionarla y elija desanclar de Acceso rápido.
La barra de herramientas de acceso rápido se encuentra arriba de la cinta (arriba a la izquierda) y proporciona acceso a funciones y comandos de uso común, como Guardar y Deshacer/Rehacer. Tanto la cinta de opciones como la barra de herramientas de acceso rápido se pueden personalizar.
Toda la configuración de la barra de herramientas de acceso rápido y la cinta de opciones de Outlook se almacenan automáticamente en los archivos de la interfaz de usuario de Office. En otras palabras, hacer una copia de seguridad de los archivos solo significa archivar la configuración. Puede abrir su Explorador de Windows y copiar el siguiente directorio en la barra de direcciones: “C: Usuarios% nombre de usuario% AppDataLocalMicrosoftOffice”.
¿Cómo soluciono el acceso rápido?
Paso 1: Inicie el Explorador de archivos, haga clic en Ver > Opciones > Cambiar carpeta y opciones de búsqueda. Ahora abriste Opciones de carpeta. Paso 2: desmarque las dos opciones “Mostrar archivos usados recientemente en Acceso rápido” y “Mostrar carpetas usadas con frecuencia en Acceso rápido” en Privacidad. Haga clic en “Borrar” para borrar el historial del Explorador de archivos.
¿Cómo restablezco el acceso rápido?
Haga clic en Inicio y escriba: opciones del explorador de archivos y presione Entrar o haga clic en la opción en la parte superior de los resultados de búsqueda. Ahora, en la sección Privacidad, asegúrese de que ambas casillas estén marcadas para archivos y carpetas usados recientemente en Acceso rápido y haga clic en el botón Borrar. Eso es todo.
¿Adónde van los archivos cuando se eliminan del acceso rápido?
El archivo desaparece de la lista. Tenga en cuenta que el acceso rápido es solo una sección de marcador de posición con accesos directos a ciertas carpetas y archivos. Por lo tanto, cualquier elemento que elimine de Quick Access aún sobrevive intacto en su ubicación original.
¿Cómo evito que Windows agregue al acceso rápido?
Evite que Windows agregue automáticamente archivos y carpetas al acceso rápido
- Abra el Explorador de archivos.
- Vaya a Archivo > Cambiar carpeta y opciones de búsqueda.
- En la pestaña General, busque la sección Privacidad.
- Desmarque Mostrar archivos usados recientemente en Acceso rápido.
- Desmarque Mostrar carpetas de uso frecuente en Acceso rápido.
7 dic. 2020 g.
¿Cómo elimino el acceso rápido de mi computadora?
Cómo deshabilitar el acceso rápido en el Explorador de archivos de Windows 10
- Abra el Explorador de archivos y vaya a la pestaña Ver > Opciones > Cambiar carpeta y opciones de búsqueda.
- Elija Esta PC en el menú desplegable superior.
- Desmarque ambas casillas en la sección Privacidad.
- Presione Borrar para borrar todo su historial de acceso rápido. ( opcional)
30 de nov. 2018 g.
La barra de herramientas de acceso rápido se encuentra a la derecha de Microsoft Office. Botón . Contiene los comandos que se usan con más frecuencia, por ejemplo, Rehacer, Deshacer y Guardar. Word 2007 le permite personalizar la barra de herramientas de acceso rápido, lo que significa que puede agregar y quitar comandos como desee.
¿Cuántos comandos se agregan en la barra de herramientas de acceso rápido?
La barra de herramientas de acceso rápido (QAT) consiste en una combinación de hasta 20 comandos especificados por la aplicación (conocidos como la lista predeterminada de la aplicación) o seleccionados por el usuario.
Así es cómo:
- Abra el Explorador de archivos.
- En la barra de herramientas de acceso rápido, haga clic en la flecha que apunta hacia abajo. Aparece el menú Personalizar barra de herramientas de acceso rápido.
- En el menú que aparece, haga clic en Mostrar debajo de la cinta. La barra de herramientas de acceso rápido ahora está debajo de la cinta. El menú de la barra de herramientas de acceso rápido.