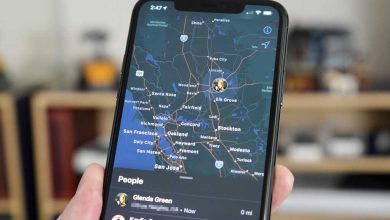El Asistente de migración ha brindado durante mucho tiempo una forma sencilla de mover la configuración de macOS de una Mac a otra. En lugar de realizar una configuración nueva y copiar archivos, el Asistente de migración puede mover todos sus archivos, usuarios, aplicaciones y preferencias. Reinicie después de migrar, y la experiencia a menudo es como su Mac anterior.
Pero, ¿qué sucede si desea mover solo un usuario? CompuHoy recibe correos electrónicos de lectores que están consolidando desde varias computadoras en una sola y desean conservar cuentas separadas para los miembros de la familia que “se unen” a la Mac compartida.
Afortunadamente, el Asistente de migración también lo simplifica. Antes de comenzar, asegúrese de que ambas Mac estén lo más actualizadas posible con macOS, al menos dentro de su versión actual. Apple mejora continuamente el Asistente de migración, por lo que tener la versión más reciente de macOS disponible en ambas Mac puede brindar una experiencia más limpia.
Ahora conecte las dos Mac a través de un cable Thunderbolt si es posible para obtener el mejor rendimiento. Un cable ethernet gigabit suele ser el segundo método más rápido, mientras que estar en la misma red Wi-Fi es el tercero. La diferencia horaria puede ser tan grande que puede valer la pena pedir un cable Thunderbolt y esperar a que llegue. (Consulte esta columna anterior de CompuHoy sobre la verificación del método de conexión que ha seleccionado el Asistente de migración).
Ahora puede iniciar la migración. Inicie el Asistente de migración. La aplicación funciona en cualquier dirección, por lo que puede comenzar desde cualquier máquina:
- En una Mac, desea migrar una cuenta aseleccione “Desde una Mac, copia de seguridad de Time Machine o disco de inicio”.
- O, en una Mac, desea migrar una cuenta deseleccione “A otra Mac”.
Hacer clic Continuar. Seleccione la otra Mac cuando se le solicite y haga clic en Continuar.
Puede seleccionar qué migrar. Dado que solo desea migrar una o más cuentas, desmarque todo excepto el usuario o los usuarios enumerados que desea mover. Haga clic en Continuar y espere a que finalice.
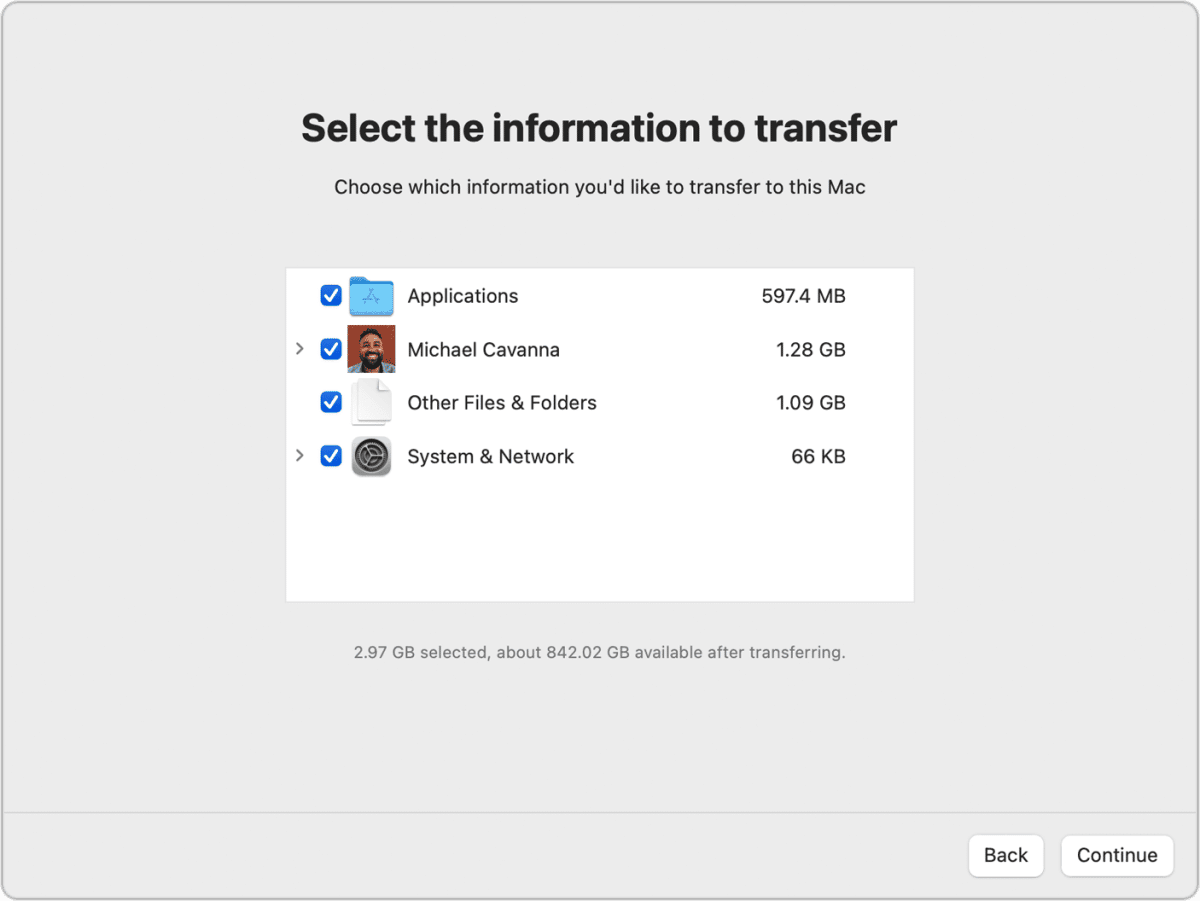
Cuando el Asistente de migración haya terminado, puede cerrar la sesión de la cuenta actual en la Mac a la que migró una cuenta (o cuentas) y luego iniciar sesión en la cuenta migrada con la contraseña utilizada para la cuenta en la otra Mac.
También puede habilitar el cambio rápido de usuario Preferencias del Sistema > Usuarios y grupos haciendo click Opciones de inicio de sesión. Marque “Mostrar menú de cambio rápido de usuario como” y esto aparecerá en el menú del sistema. Seleccione una cuenta de migración para iniciar sesión.
Este artículo sobre CompuHoy responde a una pregunta enviada por el lector de CompuHoy, Johnnie.
Pregúntale a CompuHoy
Hemos compilado una lista de las preguntas que nos hacen con más frecuencia, junto con respuestas y enlaces a columnas: lea nuestras súper preguntas frecuentes para ver si su pregunta está cubierta. Si no, ¡siempre estamos buscando nuevos problemas para resolver! Envíe el suyo por correo electrónico a contact@compuhoy.com, incluyendo capturas de pantalla según corresponda y si desea que se use su nombre completo. No se responderán todas las preguntas, no respondemos a los correos electrónicos y no podemos proporcionar consejos directos para la resolución de problemas.