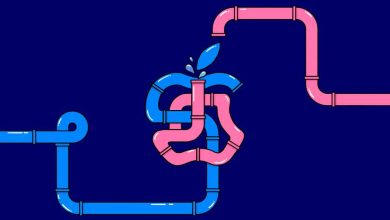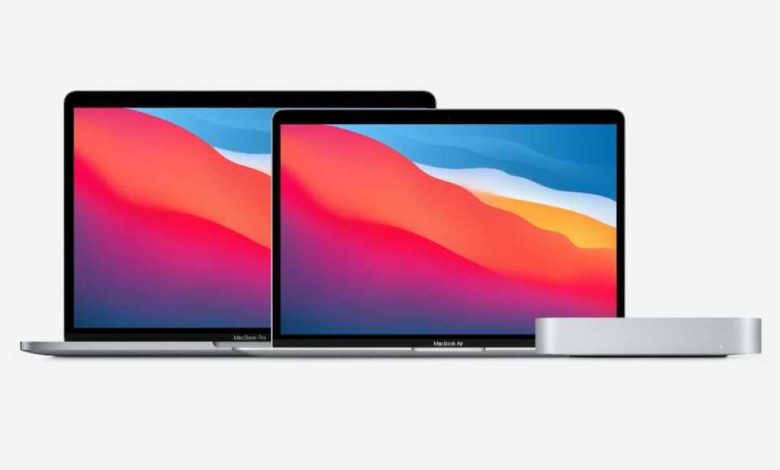
Después de comprar una Mac basada en Apple Silicon M1, la gente ha descubierto que un volumen de inicio externo usado con una Mac Intel no arranca la computadora más nueva. Apple ha organizado particiones ocultas que forman parte del proceso de inicio de manera diferente para los volúmenes macOS que manejan Intel y M1 Mac. Por lo que todos entienden y lo han intentado, no puede hacer una unidad de arranque de arranque dual Intel / M1. (Si sabe lo contrario, háganoslo saber).
Por lo general, eso no es un gran problema. La mayoría de las personas que no son administradores del sistema rara vez necesitan una forma de iniciar una computadora externamente cuando esa unidad no está configurada como la unidad de inicio predeterminada. La situación se manifiesta principalmente cuando desea migrar de una Mac Intel a una Mac M1 mientras usa la misma unidad externa y no compró una Mac con un volumen interno lo suficientemente grande como para usar el Asistente de migración para contener el contenido de su inicio externo.
Esto me pasó recientemente. Actualicé mi Intel iMac 2017 a un SSD Thunderbolt 3 externo en 2020 porque su unidad Fusion interna no podía seguir el ritmo de mi trabajo. Hizo una gran diferencia en el rendimiento. Cuando la placa base del iMac murió hace unas semanas, ya fuera de garantía, cambié a un Mac mini M1 con una pequeña unidad interna, ya que ya tenía un SSD de 1TB de alto rendimiento y no quería pagar el alto costo por eso. capacidad con el Mac mini.
Sin embargo, al igual que algunos lectores que han escrito sobre la situación, no pude arrancar desde mi disco externo dirigido a Intel. Quería actualizar la unidad externa para que funcionara con un M1, y eso requirió realizar un pequeño baile con una unidad adicional de capacidad lo suficientemente alta para almacenar todo desde mi unidad de inicio externa.
Esta operación se simplifica mediante la división del volumen del sistema / datos en macOS 10.15 Catalina y versiones posteriores. En lugar de un solo volumen de inicio que tiene todo el sistema y los archivos de datos, Apple dividió macOS en dos partes para mayor seguridad. Cuando clona Big Sur (o el próximo Monterey) para migrarlo en este proceso, solo necesita copiar el volumen de datos, ya que el volumen del sistema debe crearse como parte del proceso de instalación o actualización de macOS.
Hay dos caminos que puede tomar. Pero antes de comenzar, asegúrese de tener un clon completo del volumen de datos de su Mac de Intel. Si ya está usando Time Machine, aún debe hacer una copia adicional porque Time Machine es frágil y, a veces, poco confiable.
I muy Recomendamos utilizar una copia de seguridad de Time Machine para este cambio de sistema de disco externo. En mis pruebas, la ruta de Time Machine pareció funcionar mejor que confiar en un clon de disco de un volumen de inicio de Intel, al menos hace un par de meses. Apple sigue mejorando sus herramientas de migración, pero a macOS claramente le gusta más su propio formato de copia de seguridad.
Si elige la ruta para hacer un clon, prefiero Carbon Copy Cloner para hacer una copia idéntica, pero la Utilidad de Discos también funcionará.
Si está utilizando un SSD como volumen de inicio, no necesita comprar otro SSD para esta tarea si aún no tiene uno. Puede adquirir una unidad de disco duro (HDD) económica y de alta capacidad. Aunque el uso de un HDD aumenta el tiempo tanto para hacer un clon como para restaurarlo, el costo es mucho menor que un SSD, y luego tiene ese HDD disponible para las copias de seguridad de Time Machine.
A continuación, se explica cómo realizar la migración:
- Complete cualquier configuración básica necesaria para su nuevo M1 Mac para que pueda ejecutar macOS. Necesita una cuenta configurada para completar el siguiente paso.
- Después de iniciar sesión en macOS en el M1, cambie el M1 Mac a recoveryOS: Apague el M1 Mac (> Apagar). Mantenga presionado el botón de encendido durante unos 10 segundos. Cuando vea “Cargando opciones de inicio”, suelte el botón y espere a que aparezca el icono de Opciones. Haga clic en él y autentíquese si se le solicita.
- Cuando aparezca el cuadro de diálogo de recuperación de macOS, elija Utilidades> Utilidad de Discos.
- Escoger Ver> Mostrar todos los dispositivos.
- Seleccione su unidad externa en la lista de unidades externas en la barra lateral. (Escoger Ver> Mostrar barra lateral si no aparece.) Seleccione la unidad principal, no ningún volumen debajo de ella.
- Hacer clic Borrar. Asigne un nombre a la unidad y asegúrese de que Formato esté configurado en APFS y esquema para Mapa de particiones GUID. Hacer clic Borrar nuevamente para confirmar el borrado. Advertencia: en este punto, todos los datos del disco externo desaparecerán para siempre.
- Salga de la Utilidad de Discos, que lo regresará a la Recuperación de macOS.
- Hacer clic Reinstale macOS Big Sur (o un macOS posterior). Siga las instrucciones para seleccionar la unidad externa y completar la instalación de macOS.
- Cuando se completa la instalación, su Mac M1 se reinicia y comienza las etapas finales de configuración. Cuando llegue a la pantalla del Asistente de migración, seleccione “Desde una Mac, una copia de seguridad de Time Machine o un disco de inicio”. Hacer clic Continuar.
- Ahora puede seleccionar su copia de seguridad de Time Machine desde un disco adjunto o en una red local, o elegir el clon que hizo antes de borrar el SSD.
La migración puede llevar mucho tiempo, como habrá experimentado si la ha realizado antes. Los 800 GB de archivos que tenía tardaron unas horas en colocarse en su lugar. Pero cuando se completó la migración y se reinició mi nueva Mac M1, volví a ver el momento en que mi Mac Intel había muerto, prácticamente hasta el último minuto.
Este artículo de CompuHoy es una respuesta a una pregunta enviada por un lector de CompuHoy.
Pregúntale a CompuHoy
Hemos compilado una lista de las preguntas que nos hacen con más frecuencia, junto con respuestas y enlaces a columnas: lea nuestras súper preguntas frecuentes para ver si su pregunta está cubierta. Si no es así, ¡siempre estamos buscando nuevos problemas para resolver! Envíe el suyo por correo electrónico a contact@compuhoy.com, incluidas las capturas de pantalla según corresponda y si desea que se use su nombre completo. No todas las preguntas serán respondidas, no respondemos al correo electrónico y no podemos brindar asesoramiento directo para la solución de problemas.