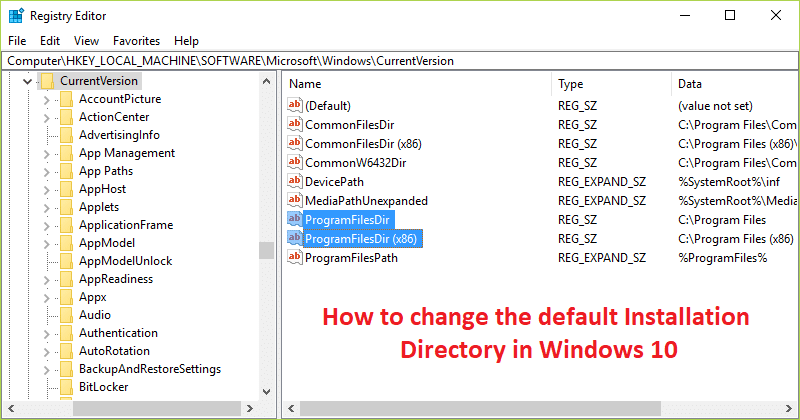Microsoft ha reconocido una nueva vulnerabilidad conocida como “PrintNightmare” que afecta a todas las versiones de Windows. La vulnerabilidad afecta al servicio Print Spooler y permite a los piratas informáticos ejecutar líneas de código para instalar aplicaciones, manipular sus datos o incluso crear una nueva cuenta con todos los privilegios.
Según los informes, los investigadores de Sangfor publicaron accidentalmente la vulnerabilidad y pronto se eliminó. Sin embargo, el código se bifurcó rápidamente en GitHub, lo que permitió a otros acceder a él antes de que se eliminara.
La empresa está investigando activamente el problema y está recomendando deshabilitar temporalmente el servicio de cola de impresión de Windows o bloquear las conexiones entrantes al servidor de impresión siempre que sea posible hasta que se publique una solución permanente.
En esta guía de Windows 10, lo guiaremos a través de los pasos para mitigar la vulnerabilidad PrintNightmare recién descubierta.
Índice de contenidos
Cómo deshabilitar el servicio de cola de impresión en Windows 10
Para deshabilitar el servicio de cola de impresión para mitigar la vulnerabilidad PrintNightmare en Windows 10, siga estos pasos:
- Abierto Comienzo.
- Buscar Potencia Shell, haga clic con el botón derecho en el resultado superior y seleccione el problema Ejecutar como administrador.
- Escriba el siguiente comando para detener el servicio de cola de impresión y presione Ingresar:
Stop-Service -Name Spooler -Force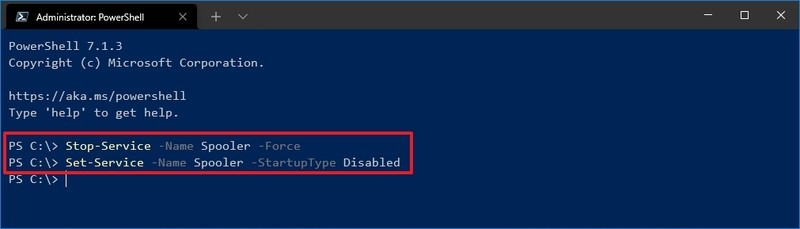
- Escriba el siguiente comando para evitar que el servicio se inicie de nuevo durante el reinicio y presione Ingresar:
Set-Service -Name Spooler -StartupType Disabled
Una vez que complete los pasos, el dispositivo debería estar protegido contra el ataque PrintNightmare, pero ya no podrá imprimir de forma local o remota.
Vuelva a habilitar la cola de impresión
Si necesita imprimir temporalmente o se ha lanzado una solución permanente, puede volver a habilitar la función. Así es cómo:
- Abierto Comienzo.
- Buscar Potencia Shell, haga clic con el botón derecho en el resultado superior y seleccione el problema Ejecutar como administrador.
- Escriba el siguiente comando para evitar que el servicio se inicie de nuevo durante el reinicio y presione Ingresar:
Set-Service -Name Spooler -StartupType Automatic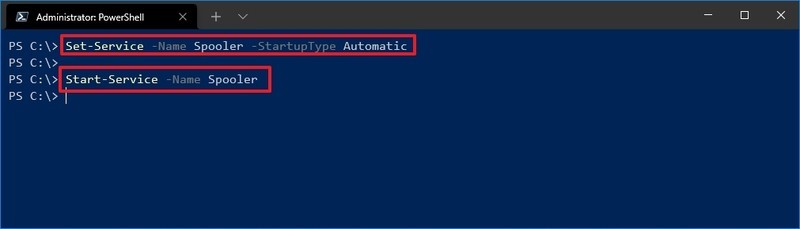
- Escriba el siguiente comando para detener el servicio de cola de impresión y presione Ingresar:
Start-Service -Name Spooler
Después de completar los pasos, la impresora debería comenzar a funcionar normalmente.
Cómo deshabilitar el servicio de cola de impresión a través de la política de grupo en Windows 10
Si tiene Windows 10 Pro (o Enterprise), la forma más fácil de mitigar la vulnerabilidad de impresión es usar el Editor de políticas de grupo local.
Para deshabilitar la cola de impresión con la política de grupo, siga estos pasos:
- Abierto Comienzo.
- Buscar gpedit.msc y haga clic en OK para abrir el Editor de políticas de grupo local.
- Navegue por la siguiente ruta:
Computer Configuration > Administrative Templates > Printers - En el lado derecho, haga doble clic en el Permita que Print Spooler acepte conexiones de cliente: política.
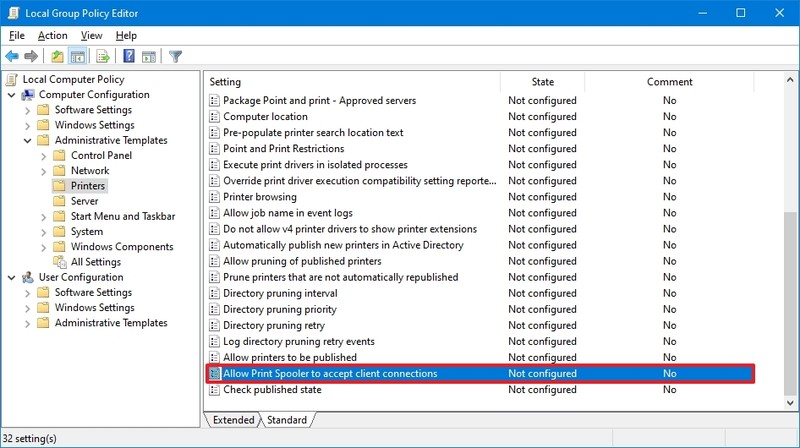
- Selecciona el Discapacitado opción.
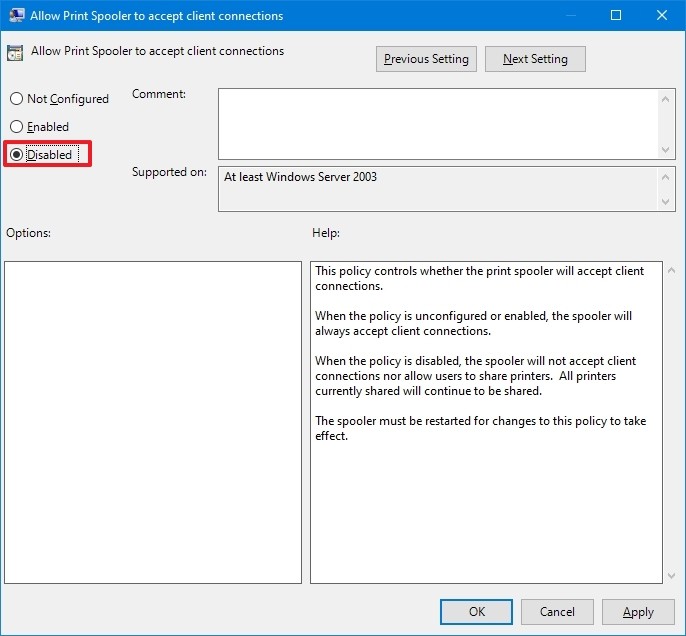
- Haga clic en el Solicitar botón
- Haga clic en el OK botón.
Una vez que complete los pasos, deshabilitar las conexiones de red externas evitará que se aproveche la vulnerabilidad. Si tiene Windows 10 configurado como servidor de impresión, los usuarios ya no podrán imprimir, pero la impresora conectada directamente al dispositivo seguirá funcionando.
Vuelva a habilitar la cola de impresión
Para habilitar la cola de impresión con directiva de grupo, siga estos pasos:
- Abierto Comienzo.
- Buscar gpedit.msc y haga clic en OK para abrir el Editor de políticas de grupo local.
- Navegue por la siguiente ruta:
Computer Configuration > Administrative Templates > Printers - En el lado derecho, haga doble clic en el Permita que Print Spooler acepte conexiones de cliente: política.
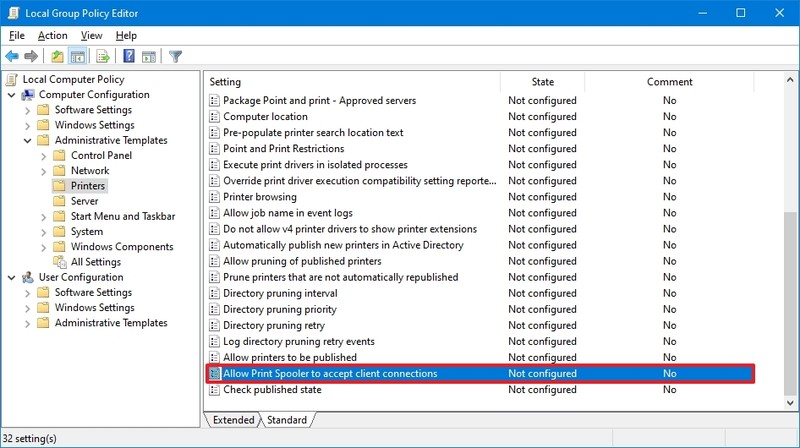
- Selecciona el No configurado opción.
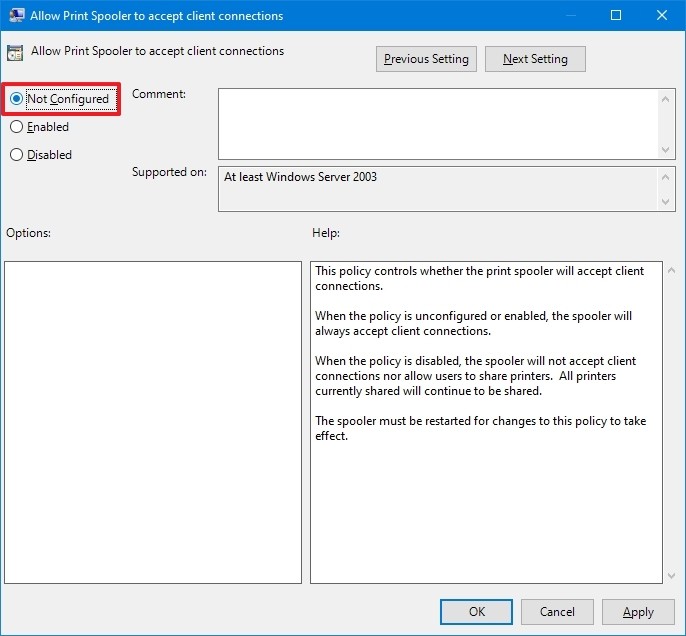
- Haga clic en el Solicitar botón
- Haga clic en el OK botón.
Después de completar los pasos, el servidor de impresión debería comenzar a funcionar normalmente.
Si bien centramos esta guía en Windows 10, estos pasos también deberían funcionar para la versión anterior del sistema operativo.