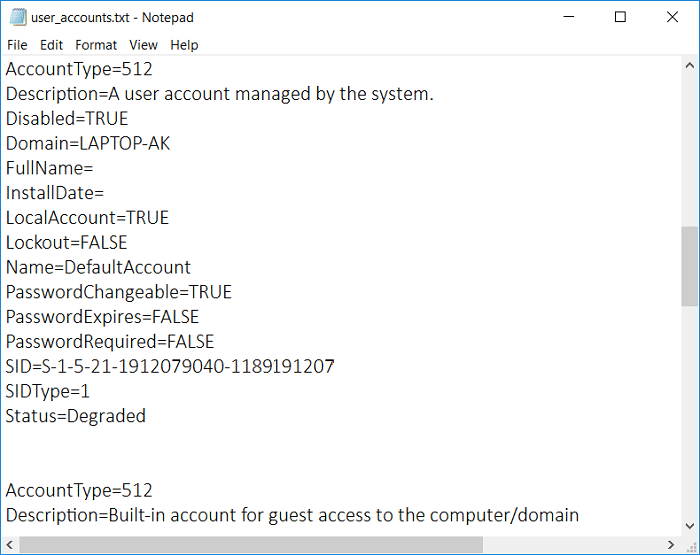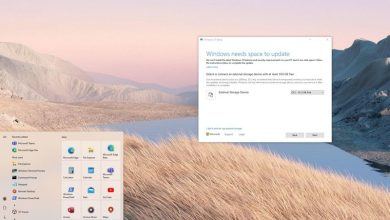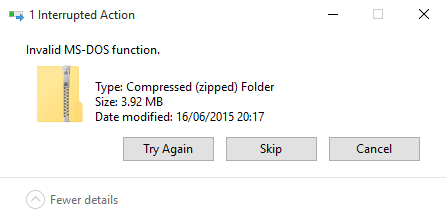Aunque Microsoft ha lanzado rápidamente una actualización fuera de banda para corregir la vulnerabilidad PrintNightmare en Windows 10 y versiones anteriores del sistema operativo, parece que la implementación está causando problemas adicionales no deseados entre los usuarios.
Poco después de lanzar la actualización KB5004945, una pequeña cantidad de usuarios comenzaron a informar que su impresora dejó de funcionar después de aplicar el parche. Aunque esto ha estado afectando principalmente a las impresoras Zebra, el problema también está afectando a otras marcas. Microsoft ha reconocido el problema y está trabajando para proporcionar una solución permanente en los próximos días. Mientras tanto, el gigante del software recomienda desinstalar la actualización o reinstalar el controlador de la impresora utilizando una cuenta con privilegios administrativos para solucionar el problema.
Si eso no fuera suficiente, algunos usuarios parecen haber intentado solucionar el parche editando la configuración de impresión predeterminada utilizando el Registro. Sin embargo, luego de una investigación sobre la efectividad de la actualización, Reclamaciones de Microsoft que la “actualización de seguridad está funcionando según lo diseñado y es efectiva contra las vulnerabilidades conocidas de spooling de impresoras y otros informes públicos a los que se hace referencia colectivamente como PrintNightmare”. La compañía también recomienda que después de aplicar la actualización, verifique el Registro para confirmar que la configuración está configurada. 0 (cero) para mantener el dispositivo seguro.
En esta guía de Windows 10, le mostraremos los pasos para desinstalar la actualización KB5004945 o reinstalar el controlador de impresión si tiene problemas para imprimir. Además, describiremos los pasos para asegurarnos de que su dispositivo permanezca protegido después de aplicar el parche PrintNightmare.
Índice de contenidos
Cómo solucionar el problema de impresión de la actualización PrintNightmare en Windows 10
Si instaló la actualización KB5004945 y, después de la instalación, no puede imprimir en Zebra u otras marcas de impresoras, y debe continuar imprimiendo, puede desinstalar el parche para recuperar la funcionalidad de impresión. Sin embargo, tenga en cuenta que el dispositivo no estará protegido con este enfoque hasta que esté disponible una solución permanente.
Desinstalar la actualización KB5004945
Para desinstalar la actualización acumulativa KB5004945 para solucionar problemas de la impresora, siga estos pasos:
- Abierto Ajustes.
- Haga clic en Actualización y seguridad.
- Haga clic en actualizacion de Windows.
- Haga clic en el Ver historial de actualizaciones botón.
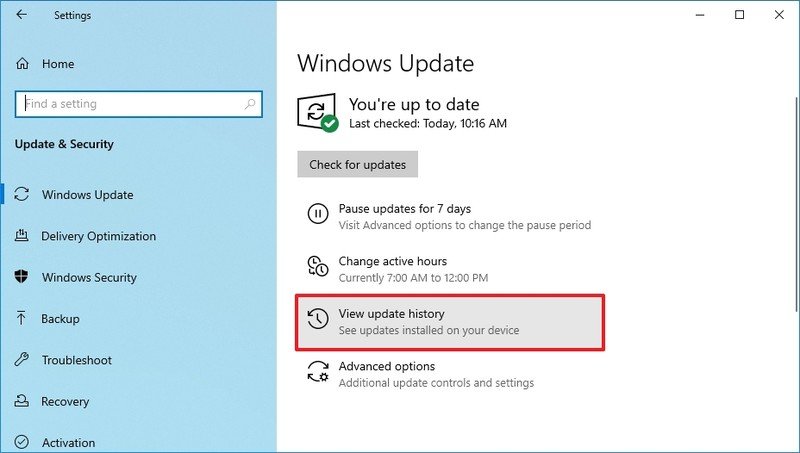
- Haga clic en el Desinstalar actualizaciones opción.

- Selecciona el Actualización de seguridad para Microsoft Windows (KB5004945) actualizar.
- Haga clic en el Desinstalar botón.
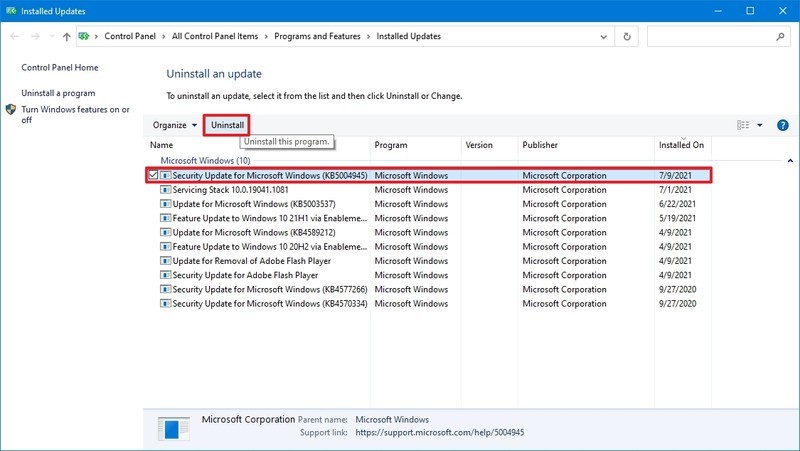
- Haga clic en el sí botón.
- Haga clic en el Reiniciar ahora botón.
Una vez que complete los pasos, se instalará la actualización y el dispositivo volverá a la versión anterior, resolviendo los problemas de impresión con la actualización.
Si usa una impresora de la marca Zebra, también puede contacta con el fabricante para obtener ayuda adicional.
También puede utilizar estas soluciones para proteger su dispositivo contra la vulnerabilidad, pero puede perder la funcionalidad de impresión hasta que se publique una solución permanente a través de Windows Update.
Reinstale el controlador de impresión
Microsoft también recomienda una solución alternativa, que consiste en desinstalar y reinstalar el controlador de la impresora utilizando una cuenta con privilegios administrativos.
Las instrucciones a continuación describen los pasos para desinstalar y reinstalar un controlador de dispositivo mediante el Administrador de dispositivos. Si utiliza una aplicación del fabricante del dispositivo para controlar la impresora, consulte la documentación del dispositivo para obtener detalles específicos sobre cómo reinstalar el controlador.
Para desinstalar y reinstalar un controlador de impresión en Windows 10, iniciar sesión con una cuenta de administradory siga estos pasos:
- Abierto Comienzo.
- Buscar Administrador de dispositivosy haga clic en el resultado superior para abrir la aplicación.
- Ampliar la Dispositivos de imagen rama.
- Haga clic con el botón derecho en la impresora y seleccione Desinstalar controlador opción.

- Haga clic en el Desinstalar botón.
Consejo rapido: También puede consultar el Elimina el software del controlador para este dispositivo opción para obligar al sistema a volver a descargar el controlador desde Windows Update. Sin embargo, si el controlador no aparece en Windows Update, deberá descargarlo manualmente desde el sitio web de soporte del fabricante.
- Haga clic en el Comportamiento menú.
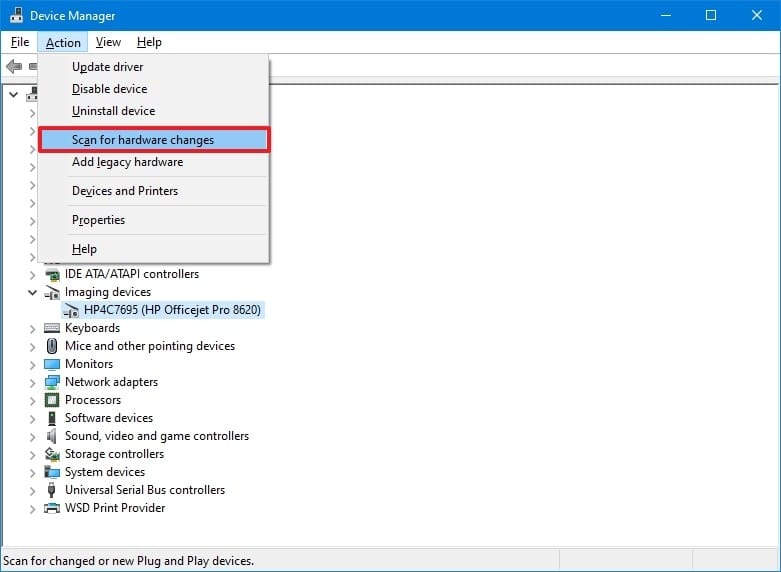
- Haga clic en el Buscar cambios de hardware opción.
Después de completar los pasos, Windows 10 reinstalará el controlador y la impresora debería funcionar nuevamente.
Cómo solucionar el problema de seguridad de la actualización PrintNightmare con el Registro y la Política de grupo
Si ha instalado la actualización KB5004945 y la función de impresión funciona, pero anteriormente ha cambiado la configuración predeterminada del Registro de impresión de Restricciones de impresión y punto, todavía puedes ser vulnerable.
Advertencia: Este es un recordatorio amistoso de que editar el Registro es riesgoso y puede causar daños irreversibles a su instalación si no lo hace correctamente. Se recomienda hacer una copia de seguridad completa de su PC antes de continuar.
Solucionar problema de seguridad con el registro
Para asegurarse de que el parche PrintNightmare funcione de manera eficaz, siga estos pasos:
- Abierto Comienzo.
- Buscar regedit y haga clic en el resultado superior para abrir el Editor de registro.
- Navegue por la siguiente ruta:
HKEY_LOCAL_MACHINESOFTWAREPoliciesMicrosoftWindows NTPrintersPointAndPrint - Haga doble clic en el NoWarningNoElevationOnInstall Clave DWORD y establezca su valor en 0.
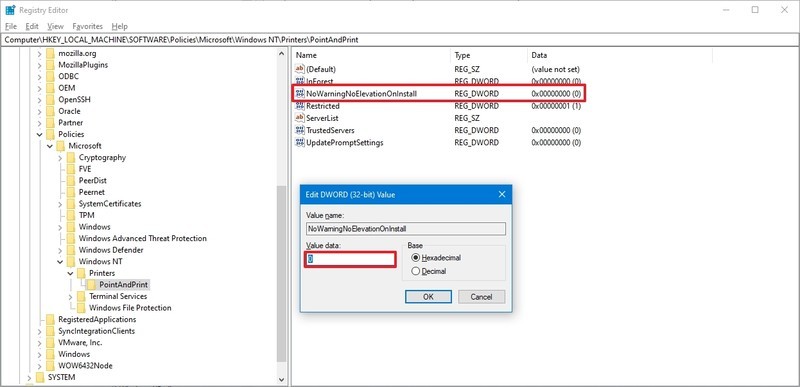
- Haga clic en el OK botón.
- Haga doble clic en el UpdatePromptSettings Clave DWORD y establezca su valor en 0.
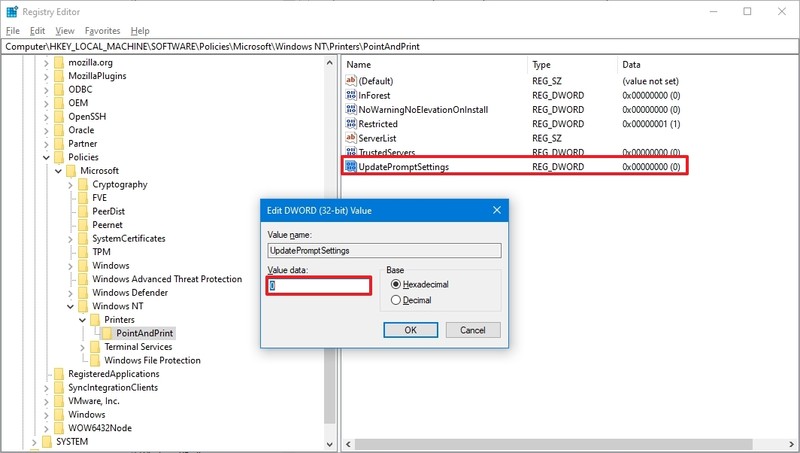
- Haga clic en el OK botón.
Si las claves DWORD no están presentes, no es necesario que realice ninguna acción, lo que significa que su computadora está protegida contra la vulnerabilidad PrintNightmare.
Solucionar el problema de seguridad con la política de grupo
Si ha configurado previamente la Política de grupo de restricciones de impresión y apuntar, asegúrese de que la configuración esté configurada de la siguiente manera:
- Abierto Comienzo.
- Buscar gpedit y haga clic en el resultado superior para abrir el Editor de políticas de grupo.
- Navegue por la siguiente ruta:
Computer Configuration > Administrative Templates > Printers - Haga doble clic en el Restricciones de apuntar e imprimir política.
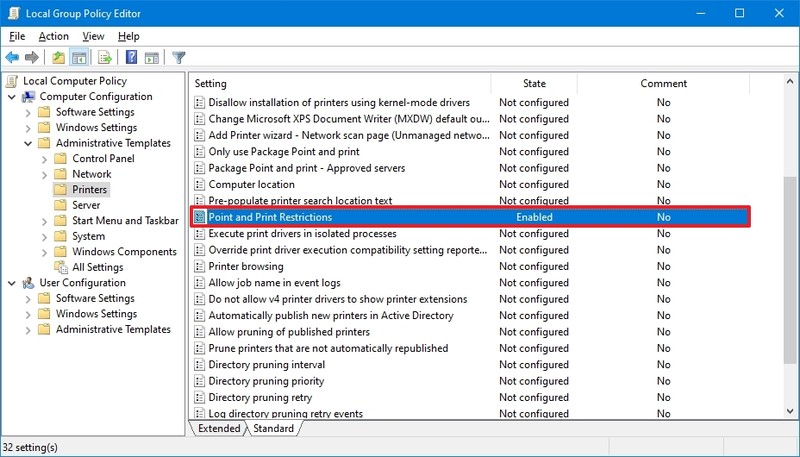
- Selecciona el Activado opción.
- En la sección “Opciones”, en el área “Avisos de seguridad”, seleccione el Mostrar aviso y aviso de elevación opción para la configuración “Al instalar controladores para una nueva conexión”.
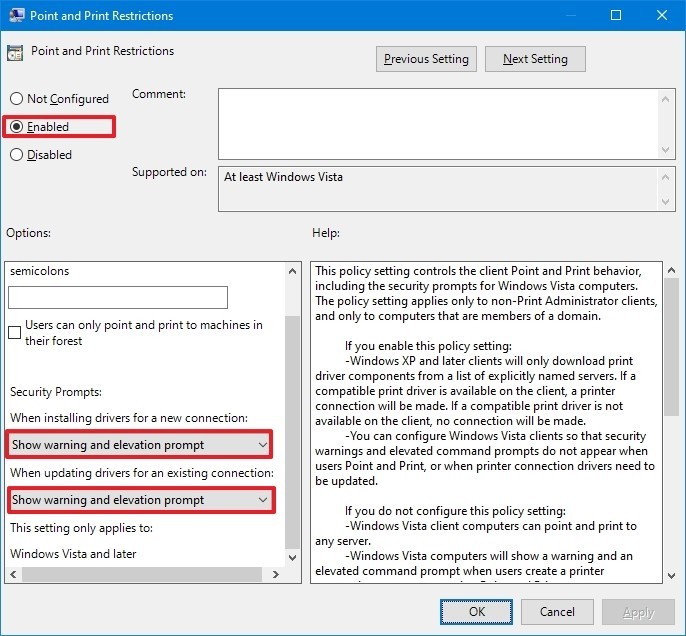
- Selecciona el Mostrar aviso y aviso de elevación opción para la configuración “Al actualizar controladores para una conexión existente”.
- Haga clic en el Solicitar botón.
- Haga clic en el OK botón.
Si la política está configurada como “No configurada”, no es necesario que realice ninguna acción. Puede encontrar más información en este Página de documentación de Microsoft.