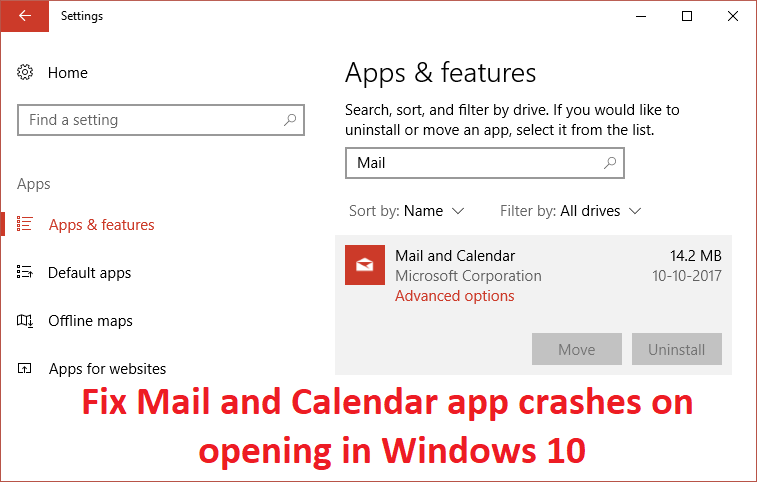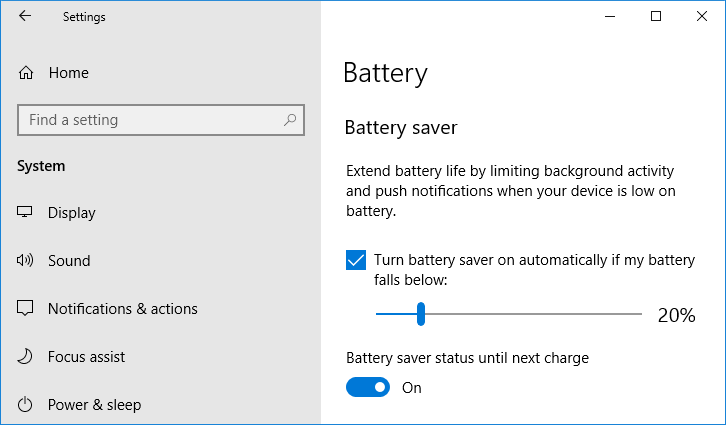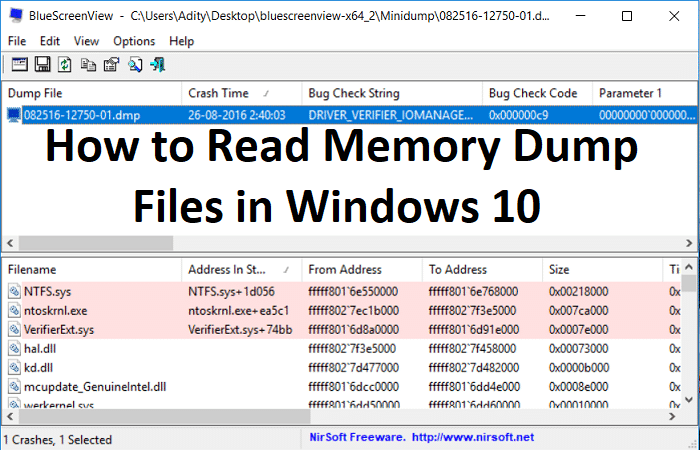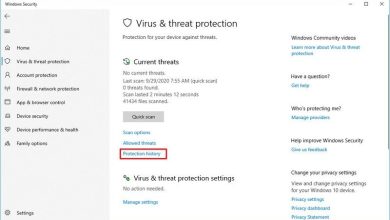Cómo mostrar extensiones de archivo en Windows 10: La extensión de archivo es el final de un archivo que ayuda a identificar el tipo de archivo en Windows 10. Por ejemplo, el nombre de archivo “ejemplo.pdf” tiene la extensión de archivo “.pdf”, lo que significa que el archivo está asociado con Adobe Acrobat Reader y es un archivo pdf. Ahora bien, si usted es un usuario novato de Windows, entonces es muy importante ver la extensión del archivo para identificar el tipo de archivo que está tratando de abrir.

Pero primero, debe saber por qué las extensiones de archivo son importantes, bueno, es importante porque podría hacer clic en archivos de malware/virus sin siquiera saberlo. Por ejemplo, descargó un archivo security.pdf.exe, ahora si tiene la extensión de archivo oculta, solo verá el archivo como security.pdf, lo cual es un gran riesgo de seguridad, ya que definitivamente abrirá el archivo pensando que es su archivo pdf. . Este archivo podría dañar potencialmente su sistema y es por eso que las extensiones de archivo son importantes.
Cuando las extensiones de archivo están deshabilitadas, aún verá el ícono del programa asociado con ese tipo de archivo. Por ejemplo, si tiene un archivo test.docx, incluso si tiene la extensión de archivo deshabilitada, aún verá Microsoft Word o el ícono del programa predeterminado en el archivo, pero la extensión “.docx” estará oculta.
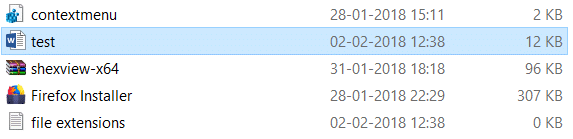
Esto no significa que no pueda ser engañado por virus o malware porque pueden disfrazar el ícono de su tipo de archivo y seguir siendo un programa o aplicación maliciosa, por lo que siempre es una buena idea habilitar las extensiones de archivo en Windows. Entonces, sin perder tiempo, veamos Cómo mostrar extensiones de archivo en Windows 10 con la ayuda de la guía que se detalla a continuación.
Cómo mostrar extensiones de archivo en Windows 10
Asegúrate de crear un punto de restauración, en caso de que algo salga mal.
Método 1: mostrar las extensiones de archivo a través de las opciones de carpeta
1.Busque el Panel de control en la búsqueda de Windows y luego haga clic en el resultado de la búsqueda para abrir Panel de control.
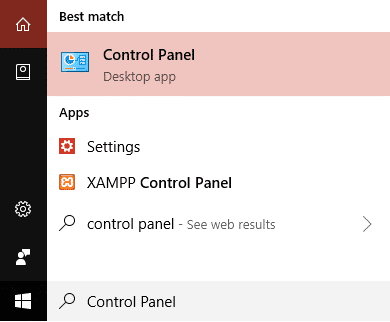
Nota: O puede abrir directamente Opciones de carpeta presionando la tecla de Windows + R y luego escribiendo C:WindowsSystem32rundll32.exe shell32.dll,Opciones_RunDLL 7 y haga clic en Aceptar.
2. Ahora haga clic en apariencia y personalización dentro del Panel de control.

3.En la siguiente pantalla, haga clic en Opciones del explorador de archivos.
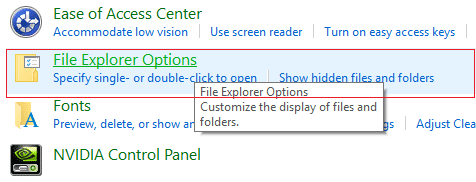
4. Ahora cambie a la Ver pestaña y desmarque “Ocultar las extensiones para tipos de archivo conocidos.“
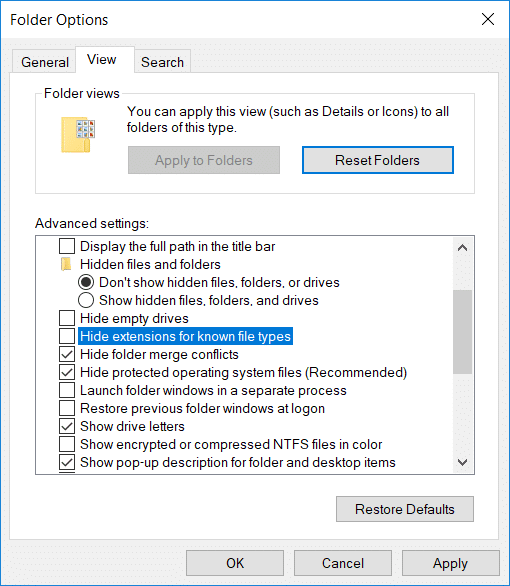
5.Haga clic en Aplicar seguido de Aceptar.
6.Reinicie su PC para guardar los cambios.
Método 2: Mostrar extensiones de archivo a través de la configuración del Explorador de archivos
1.Presione Tecla de Windows + E para abrir el Explorador de archivos.
2. Ahora haga clic en Ver pestaña y marque “Extensiones de nombre de archivo.“
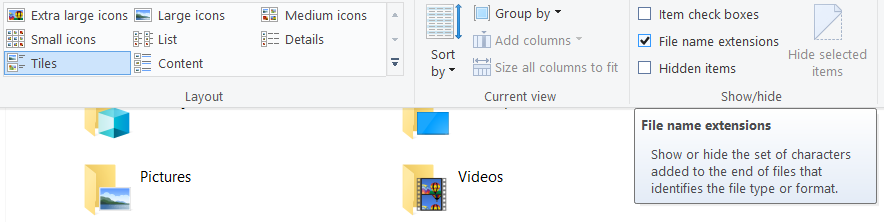
3.Esto habilitará las extensiones de archivo hasta que vuelva a desmarcarlas.
4.Reinicie su PC.
.
Eso es todo lo que has aprendido con éxito. Cómo mostrar extensiones de archivo en Windows 10 pero si todavía tiene alguna consulta con respecto a esta publicación, no dude en hacerla en la sección de comentarios.